目次
ハードウェアの問題(例:メモリやハードディスクの不良)、マルウェアの感染、強制シャットダウンなどの理由により、ユーザープロファイルが破損している場合があります。 ユーザープロファイルサービスはログオンに失敗しました。 ユーザープロファイルが読み込めません 「幸いにも、この問題が発生した場合、その問題を解決するためのいくつかのソリューションがありますので、慌てないでください...以下のステップに従ってください。

このチュートリアルでは、" "を修正する方法について詳しく説明します。 ユーザープロファイルサービスはログオンに失敗しました。 ユーザープロファイルを読み込むことができません。" エラーが発生しました。
Windows 7、Vista、XPで「ユーザープロファイルサービスはログオンに失敗しました」エラーを解決する方法。
方法1:コンピュータにマルウェアがないかスキャンする。
まず、「マルウェア除去ガイド」の手順1~12に従って、お使いのコンピュータがマルウェアに感染していないことを確認し、その後、破損したプロファイルに正常にログオンできるかどうか試してみてください。
もし、まだ" ユーザープロファイルサービスはログオンに失敗しました。 ユーザープロファイルを読み込むことができません。" の問題が発生した場合は、方法2に進みます。
方法2:コンピュータを以前の動作状態に復元する。
corrupter user profileエラーが解決されたかどうかを調べるために、コンピュータを以前の作業状態に復元してみてください。 システムを以前の作業状態に復元するには、以下の記事の手順に従ってください。
Windows XPです。 Windows XPでシステムの復元を開始する方法と使用方法。
Windows 7 & Vista。 Windows 7またはVistaでシステムの復元を開始する方法と使用する方法。
までお待ちください。 システムの復元 "プロセスが完了した後、システムを正常に再起動し、破損したユーザープロファイルにログインしてみてください。 ユーザープロファイルサービスはログオンに失敗しました。 ユーザープロファイルを読み込むことができません。" のエラー問題が発生した場合は、方法3へ進みます。
方法3:管理者権限を持つ別のユーザーにログオンし、破損したユーザープロファイルを修正します。
この手順では、Windowsをセーフモードで起動し、管理者権限*を持つ別の作業アカウントでログインする必要があります。
* 注 管理者権限を持つ他のアカウントがない場合は、このガイドの手順に従い、隠し管理者アカウントを有効にしてから、残りの手順に進みます。
ステップ1.パソコンをセーフモードで起動します。
Windows 7、Vista、XPをSafe Modeで起動するには。
- すべてのプログラムを終了し リブート を押してください。 F8 「を押すと、Windowsロゴが表示されます。 Windowsの詳細オプションメニュー が表示されたら、キーボードの矢印キーで" "をハイライトします。 セーフモード " オプションを選択し、" "を押します。 エンタメ ".
代替方法 の場合、" F8 " のキーメソッドは機能しません。
- を押してください。 電源ON/OFF 「を5秒以上押し、パソコンの電源を切ります。 電源ON/OFF 「このとき、通常はWindowsの起動に失敗したことが表示されます。
-
- Windows XPです。 で入力されるはずです。 詳細オプションメニュー " を自動的に表示します。 Windows 7またはVista。 Windowsが" "で入力しない場合 詳細オプションメニュー "を自動的に選択し、" Windowsを通常起動する " オプション > " を押す 入力 " >となります。 すぐ を押す。 F8 " キーを押して " を入力します。 詳細オプション ”.
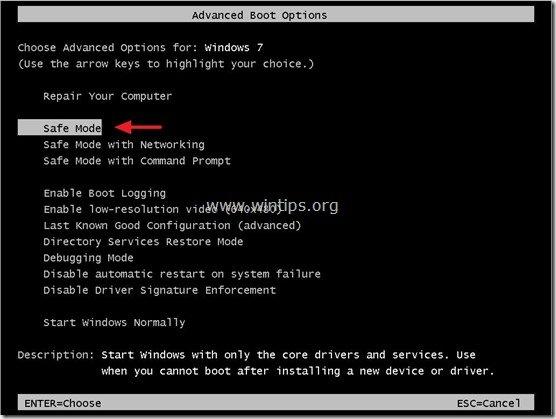
ステップ2.Windowsレジストリで破損したプロファイルサブキーを見つけます。
1. オープンウィンドウ レジストリエディタ そのためには
- プレス " ウィンドウズ ”
 + " R " キーで読み込みます。 実行 ダイアログボックスに" レジディット "を押してください。 入力 .
+ " R " キーで読み込みます。 実行 ダイアログボックスに" レジディット "を押してください。 入力 .
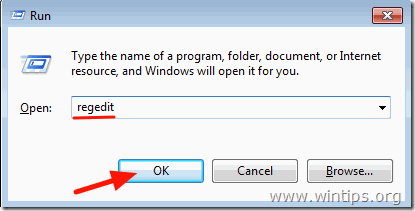
重要なことです。 レジストリの変更を続ける前に、まずバックアップをとってください。 そのためには、次のようにします。
a. メインメニューから ファイル を選択します。 輸出 .
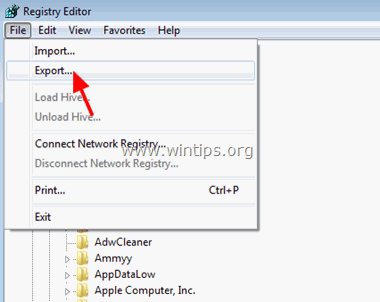
b. 保存先を指定する(例:自分の デスクトップ ) 、ファイル名 (例: ") を指定します。 レジストリバックアップ ") を押してください。 保存する。
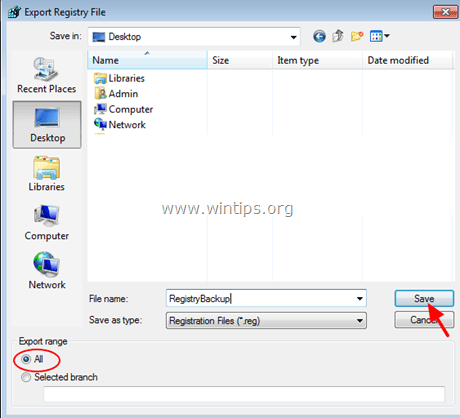
3. Windowsレジストリ内の、このキーに移動します(左ペインから)。
HKEY_LOCAL_MACHINE (ソフトウエア)
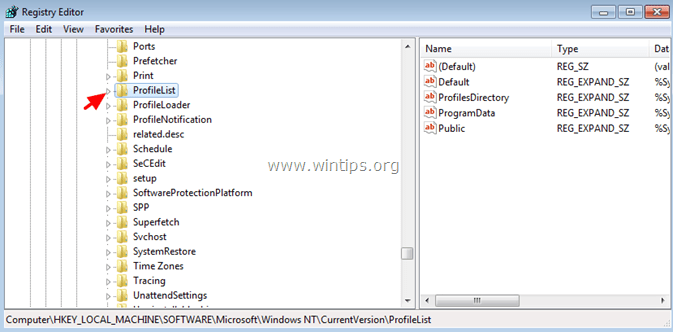
4. アンダー ' プロフィール一覧 という名前のサブキーが表示されるはずです。 S-1-5 ' の後に長い数字が続きます(例:' S-1-5-21-2437038405-1741144717-1541778728-1000’ ).
今、よく見て、もし見えたら。
A. 同じ名前のサブキーが2つあるが、片方のサブキーには .bak 彼方の拡張 ’S-1-5-21-2437038405-1741144717-1541778728-1003’ & ' S-1-5-21-2437038405-1741144717-1541778728-1003’.bak’ ) の後、手順3へ進んでください。
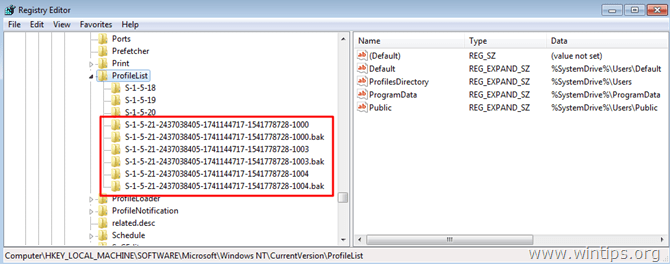
B. サブキーの名前が違う場合や、サブキーがない場合は '.bak をクリックし、手順4へ進みます。
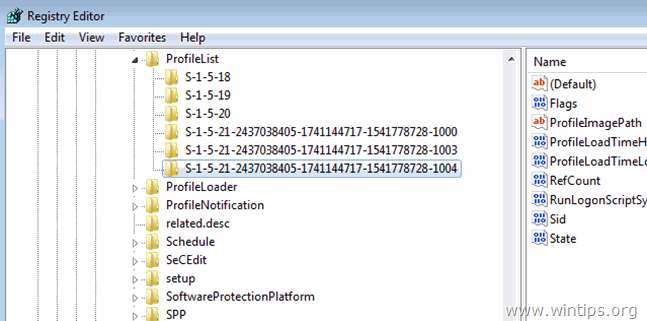
C. を持つ1つ以上のサブキーは、'. バク 「の拡張子を付けて、ステップ 4 に進みます(以下のスクリーンショットを参照)。
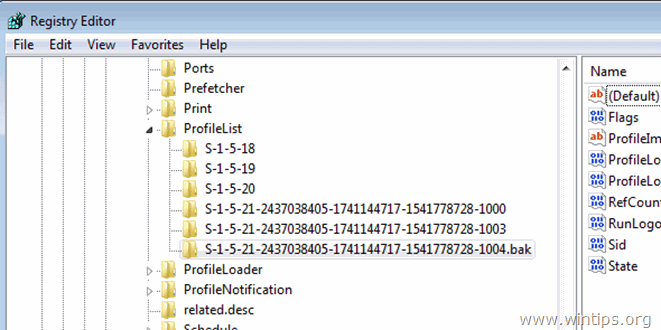
ステップ3.破損したユーザープロファイルを'.bak'サブキーを使って修正する。
1. それぞれの''をクリックしてください。 S-1-5-x-xxxxxx''です。 を使用しないサブキーです。 .bak を拡張し、右側のペインで""内のデータを見てください。 プロファイル画像パス " 値を使用して、破損したユーザープロファイルに対応するプロファイルサブ キーを検索します。
例:プロファイルが破損した問題のあるユーザーで、名前が " ユーザー1 " の場合は、" ProfileImagePath" データ値は、" C:\UsersUser1 ”.
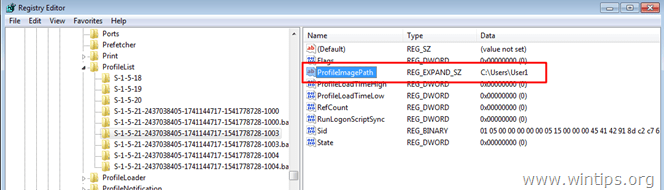
2. 破損したプロファイルに対応するサブキーが見つかったら、左ペインでそのサブキーの名前を「. ba " 拡張を最後まで行うこと。 そのためには
- 右クリック を選択し、"Subkey"(左ペイン)を選択します。 リネーム ”.
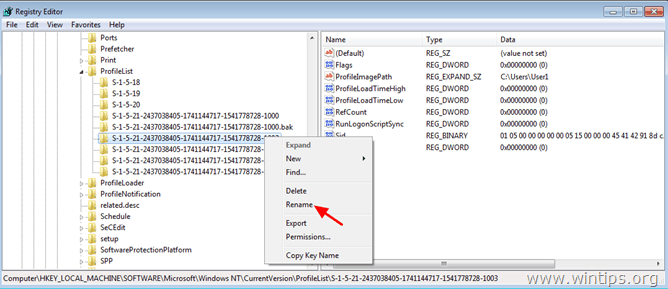
– を追加してください。 ba 'の拡張子をサブキーのプロファイル名の末尾に付けて、" 入力 ”.
例)名前を変更する ‘S-1-5-21-2437038405-1741144717-1541778728-1003’ サブキーから ' S-1-5-21-2437038405-1741144717-1541778728-1003.ba’ .
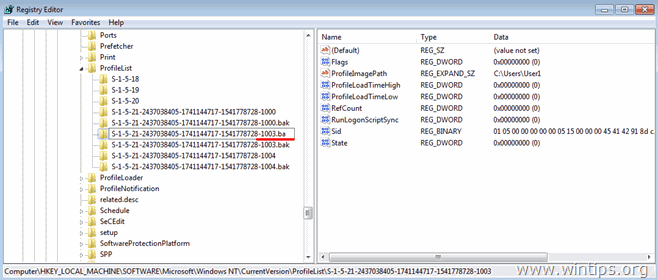
3. 同じ名前のサブキーで、'. バケツ '拡張子を最後につけて '.bak' の拡張子をそのサブキーから取得します。 そのためには
– 右クリック を選択し、" リネーム ”.
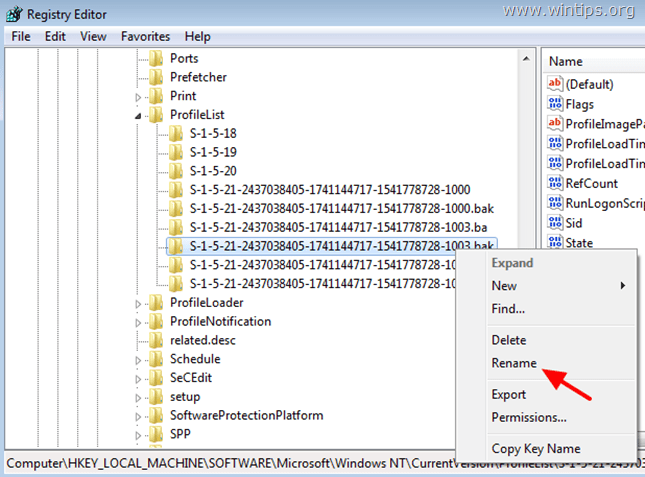
– を削除してください。 バク 「を押してください。 入力 ”.
例: ' の名前を変更する。 S-1-5-21-2437038405-1741144717-1541778728-1003.bak’ サブキーを' S-1-5-21-2437038405-1741144717-1541778728-1003’ .
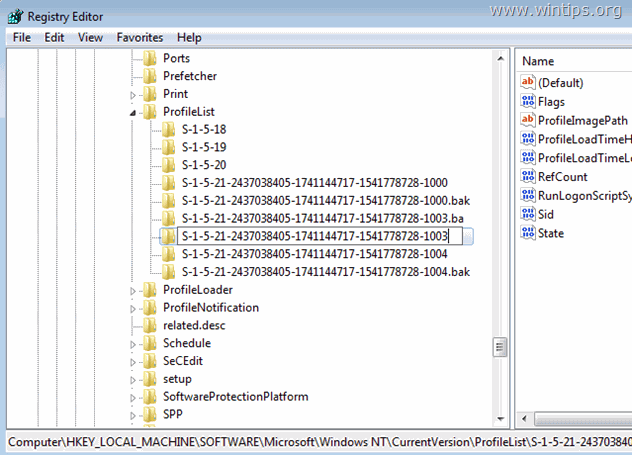
4. 次に、そのサブキー(「.NET」を削除したサブキー)をクリックします。 バク '拡張子)と右ペインにあります。
– ダブルクリックで" レフカウント " キーです。
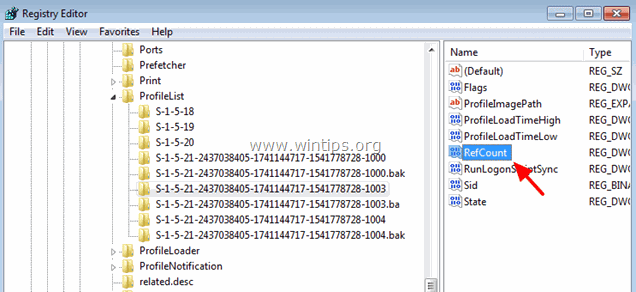
– を設定します。 レフカウント 数値データ に、" 0 " (ゼロ)である。
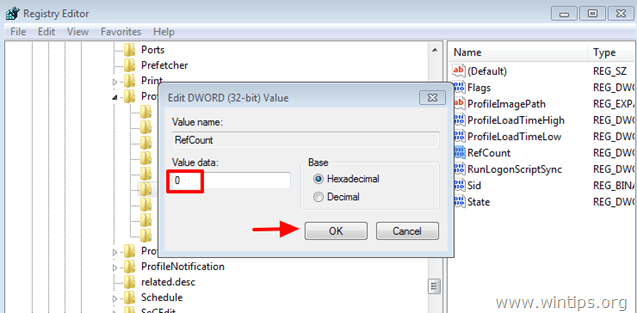
5. で同様の操作を行う。 状態 " キー(その値を " に設定 0 ").
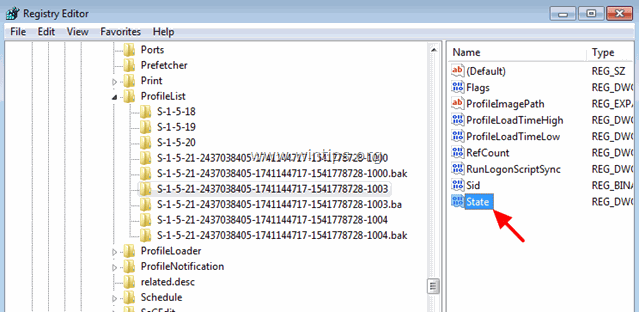
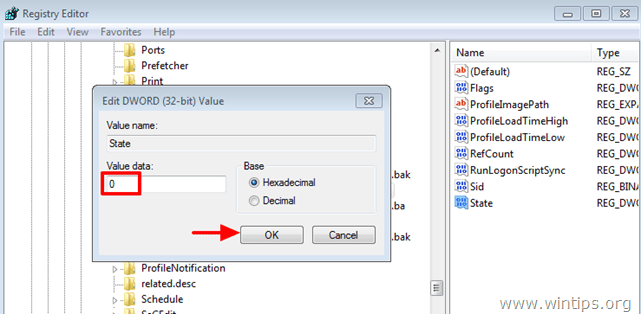
6. レジストリエディタを終了し、コンピュータを再起動します。
ステップ4.レジストリから破損したユーザープロファイルを削除します。
1. それぞれの''をクリックしてください。 S-1-5-x-xxxxxx''です。 のサブキーで、右ペインの" プロファイル画像パス " 値を使用して、破損したユーザープロファイルに対応するプロファイルサブ キーを検索します。
例:プロファイルが破損した問題のあるユーザーで、名前が " ユーザー1 " の場合は、" ProfileImagePath" データ値は、" C:\UsersUser1 ”.

2. ここで、左ペインで、破損したユーザープロファイルに対応するサブキーを選択し、それを削除します。
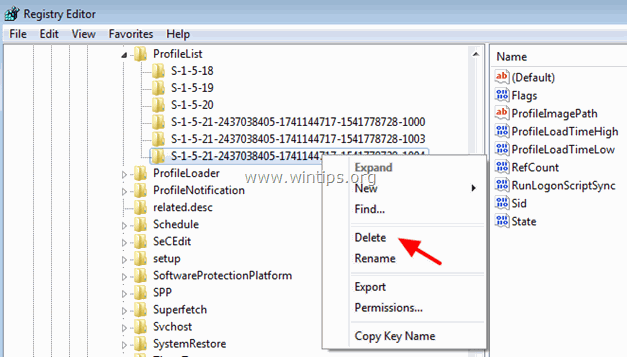
3. レジストリエディタを終了し、コンピュータを再起動します。
4. 再起動後、corrupterのユーザー(プロファイル)アカウントにログインしてください(プロファイルはこれできれいになっているはずです)。
5. ここで一旦ログオフし、管理者アカウントでログインしてください。
6. レジストリエディタを開き、そのサブキーに再度移動します。
HKEY_LOCAL_MACHINE (ソフトウエア)
7. の下に表示されているはずです。 プロフィール一覧 という値を持つ新しいサブキーが作成されます。 CorruptedProfileName.YourComputerName。 " を表示します。 プロファイル画像パス キーになります。
(例) 破損したユーザープロファイルが " ユーザー1 " ユーザーで、コンピュータ名が " ウィンティップス "の値データが表示されます。 プロファイル画像パス キーが必要です。 “ C:\UsersUser1.WINTIPS ").
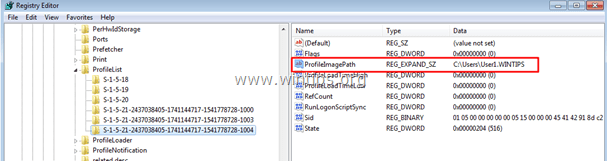
8. ダブルクリック で プロファイル画像パス キーを押して、". コンピュータ名 「のエントリーをデータ値から削除します。
例) ' の名前を変更する。 C:\UsersUser1.WINTIPS'. に、『。 C:\UsersUser1'
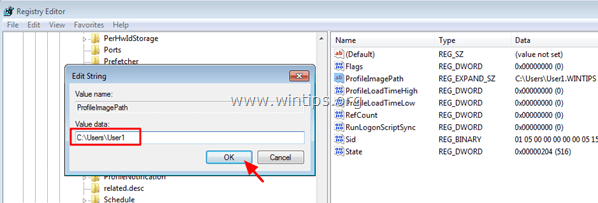
9. レジストリエディタを閉じます。
10. Windowsエクスプローラを開き、''に移動します。 C:⇄ユーザ ' フォルダに格納されます。
11.隠しファイル&フォルダー表示を有効にする。 そのためには
a. をクリックします。 ツール メニューを選択し フォルダーオプション .
b. をクリックします。 表示 タブで表示します。
c. 選択する その 隠しファイル、隠しフォルダー、隠しドライブの表示 のチェックボックスにチェックを入れます。
d. クリア その 保護されたオペレーティングシステムファイルを隠す のチェックボックスにチェックを入れます。
e. クリック はい をクリックして確認し OK .
12. 最後に、""が入っているフォルダから、""を削除します。 CorruptedProfileName.YourComputerName。 " on its name (e.g. "C:\Users﹑User1.WINTIPS")) をコピーして、以下の3つのファイルを corrupter のユーザープロファイル フォルダー (e.g. "C:\Users﹑User1") にコピーしてください。
Ntuser.dat
Ntuser.dat.log
Ntuser.ini
13. コンピュータを再起動し、破損したユーザーのプロファイルにログオンしてください。 これで問題なくログオンでき、ファイルや設定を失うこともありません
以上です!このガイドが役に立ったかどうか、あなたの経験についてコメントを残してください。 他の人のために、このガイドを「いいね!」と「シェア」してください。

アンディ・デイビス
Windows に関するシステム管理者のブログ





