Kazalo
V nekaterih primerih se uporabniški profil poškoduje iz več razlogov, na primer zaradi težav s strojno opremo (npr. slab pomnilnik ali trdi disk), okužbe z zlonamerno programsko opremo, prisilnega izklopa itd. V tem primeru sistem Windows ne more naložiti uporabniškega profila in med prijavo v sistem Windows se prikaže naslednje sporočilo " Storitev uporabniškega profila ni uspela s prijavo. Uporabniškega profila ni mogoče naložiti ". Na srečo, če imate to težavo, ne paničarite, saj obstaja več rešitev za odpravo te težave... Sledite spodaj navedenim korakom.

V tem priročniku najdete podrobna navodila, kako popraviti " Storitev uporabniškega profila ni uspela s prijavo. Uporabniškega profila ni mogoče naložiti." napaka, ko se poskušate prijaviti v uporabniški profil.
Kako rešiti napako "Storitev uporabniškega profila ni uspela prijava" v operacijskih sistemih Windows 7, Vista in XP.
Metoda 1: Preglejte računalnik za zlonamerno programsko opremo.
Najprej se prepričajte, da je računalnik očiščen zlonamerne programske opreme, in sicer tako, da po korakih od 1 do 12 iz tega vodnika: Malware Removal Guide očistite okužen računalnik, nato pa se poskusite normalno prijaviti v poškodovani profil.
Če še vedno doživljate " Storitev uporabniškega profila ni uspela s prijavo. Uporabniškega profila ni mogoče naložiti." problem z napako, potem nadaljujte z metodo 2.
Metoda 2: Obnovite prejšnje delujoče stanje računalnika.
Poskusite obnoviti računalnik v prejšnje delujoče stanje, da ugotovite, ali je napaka poškodovanega uporabniškega profila odpravljena. Za obnovitev sistema v prejšnje delujoče stanje sledite korakom iz teh člankov:
Windows XP: Kako začeti in uporabljati obnovitev sistema v operacijskem sistemu Windows XP.
Windows 7 in Vista: Kako začeti in uporabljati Obnovitev sistema v operacijskem sistemu Windows 7 ali Vista.
Počakajte, da " Obnovitev sistema ", nato pa ponovno zaženite sistem in se poskusite prijaviti v poškodovani uporabniški profil. Storitev uporabniškega profila ni uspela s prijavo. Uporabniškega profila ni mogoče naložiti." problem z napako, potem nadaljujte z metodo 3.
Metoda 3: Prijavite se kot drug uporabnik z upraviteljskimi pravicami in popravite poškodovani uporabniški profil.
Pri tem koraku morate sistem Windows zagnati v varnem načinu in se prijaviti z drugim delovnim računom, ki ima upraviteljske pravice*.
* Opomba: Če nimate drugega računa s pravicami upravitelja, v tem priročniku sledite koraku za omogočanje skritega računa upravitelja in nato nadaljujte z ostalimi koraki.
Korak 1. Računalnik zaženite v varnem načinu.
Zagon sistema Windows Windows 7, Vista in XP v varnem načinu:
- Zaprite vse programe in ponovni zagon računalnika. Pritisnite tipko " F8 " med zagonom računalnika, preden se pojavi logotip Windows. Ko se prikaže tipka " Meni z naprednimi možnostmi sistema Windows " se prikaže na zaslonu, s smernimi tipkami na tipkovnici označite " Varni način " in nato pritisnite " VSTOP ".
Nadomestna metoda če je " F8 " metoda ključa ne deluje:
- Pritisnite tipko " Vklop/izklop napajanja " vsaj (5) sekund, ko se naloži operacijski sistem Windows, da izklopite (izklopite) računalnik. Nato pritisnite gumb " Vklop/izklop napajanja " ponovno vklopite (vklopite) računalnik. Običajno boste obveščeni, da sistema Windows ni uspelo zagnati. Na tej točki:
-
- Windows XP: Vstopiti morate v " Meni z naprednimi možnostmi " samodejno. Windows 7 ali Vista: Če vas operacijski sistem Windows ne vnese v " Meni z naprednimi možnostmi ", nato izberite " Običajni zagon sistema Windows " možnost > pritisnite " Vnesite " > in takoj pritisnite gumb " F8 ", da vnesete " Napredne možnosti ”.
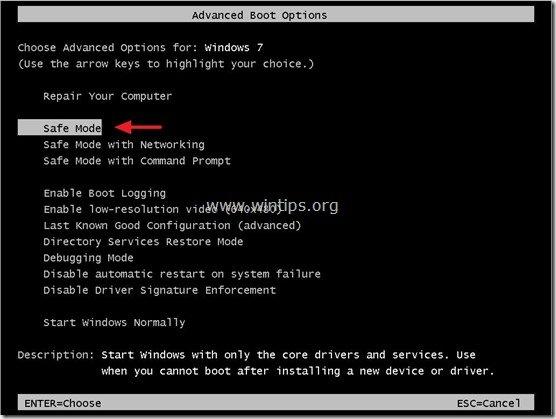
Korak 2. V registru Windows poiščite poškodovan podključ profila.
1. Odprta okna Urejevalnik registra . To lahko storite:
- Pritisnite si " Windows ”
 + " R ", da naložite Spustite pogovorno okno. Vnesite " regedit " in pritisnite Vnesite .
+ " R ", da naložite Spustite pogovorno okno. Vnesite " regedit " in pritisnite Vnesite .
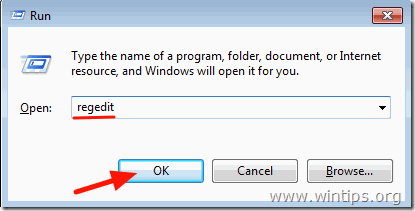
Pomembno: Preden nadaljujete s spreminjanjem registra, najprej naredite varnostno kopijo:
a. V glavnem meniju pojdite na Datoteka & izberite Izvoz .
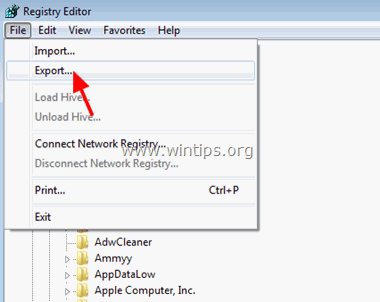
b. Določite ciljno lokacijo (npr. Namizni računalnik ), navedite ime datoteke (npr. " RegistryBackup ") in pritisnite Shranite.
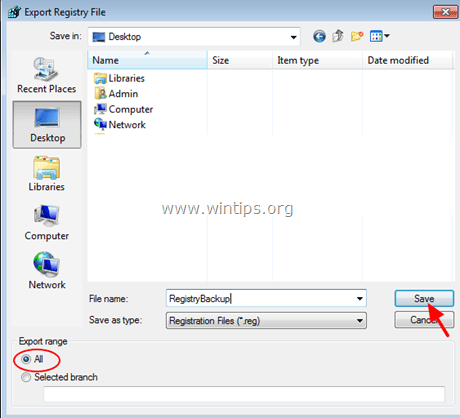
3. V registru Windows se pomaknite (v levem podoknu) do tega ključa:
HKEY_LOCAL_MACHINE\SOFTWARE\Microsoft\Windows NT\CurrentVersion\ProfileList
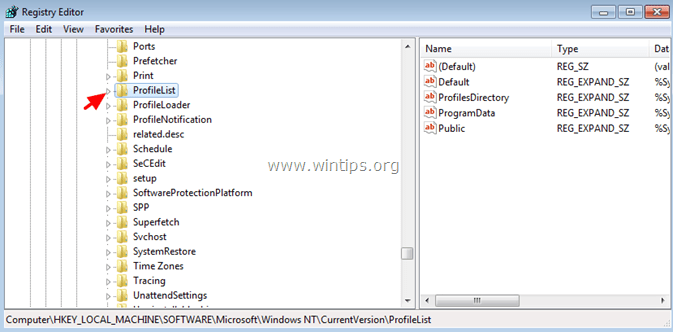
4. Pod ' Seznam profilov ' v registru boste videli nekaj podključev z imenom ' S-1-5 ', ki mu sledi dolga številka (npr. S-1-5-21-2437038405-1741144717-1541778728-1000’ ).
Pozorno poglejte in če boste videli:
A. Dva podključa z enakim imenom, vendar ima eden od njiju .bak razširitev na njegovem koncu (npr. ’S-1-5-21-2437038405-1741144717-1541778728-1003’ & ' S-1-5-21-2437038405-1741144717-1541778728-1003’.bak’ ), nadaljujte s korakom 3.
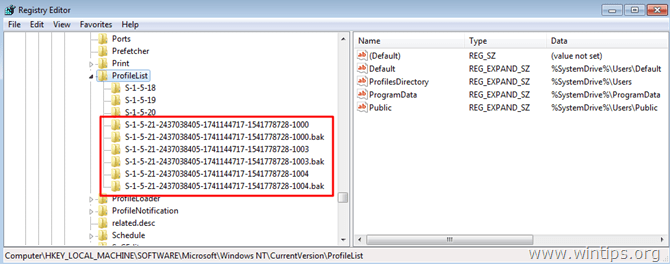
B. Podključi z različnimi imeni in brez '.bak ' (glejte spodnjo sliko zaslona), nato nadaljujte s korakom 4.
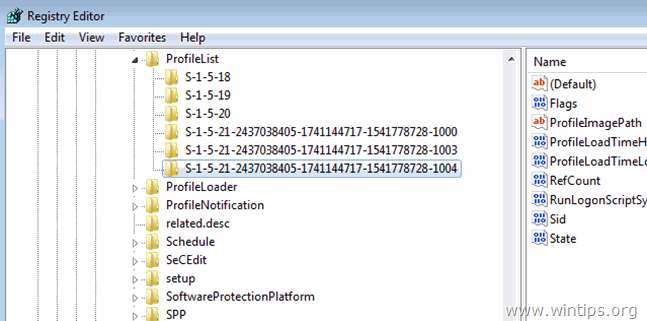
C. Eden ali več podključev z znakom '. bak " razširitev na njihovem koncu (glejte spodnjo sliko zaslona), nato nadaljujte s korakom 4 .
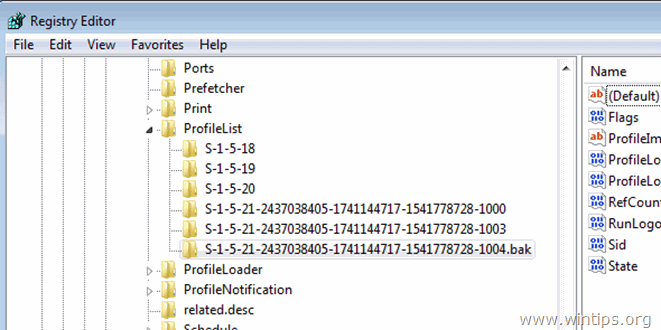
Korak 3. Poškodovani uporabniški profil popravite s podključem '.bak'.
1. Kliknite vsak ' S-1-5-x-xxxxxxx'' podključ brez .bak in v desnem podoknu poiščite podatke v razdelku " ProfileImagePath ", da poiščete podključ profila, ki ustreza poškodovanemu uporabniškemu profilu.
npr.: Če uporabnik s poškodovanim profilom z imenom " Uporabnik1 ", potem se prikaže " ProfileImagePath" vrednost podatkov mora biti " C:\Uporabniki\Uporabnik1 ”.
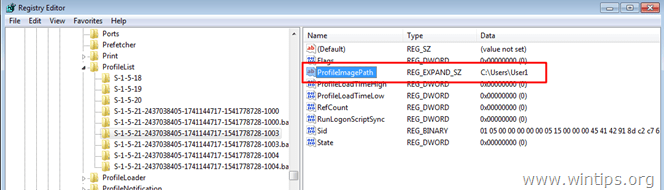
2. Ko najdete ustrezen podključ za poškodovani profil, v levem podoknu preimenujte ta podključ tako, da dodate ". ba " do njegovega konca. To storite tako:
- Kliknite z desno tipko miške na podključ (v levem podoknu) in izberite " Preimenovanje ”.
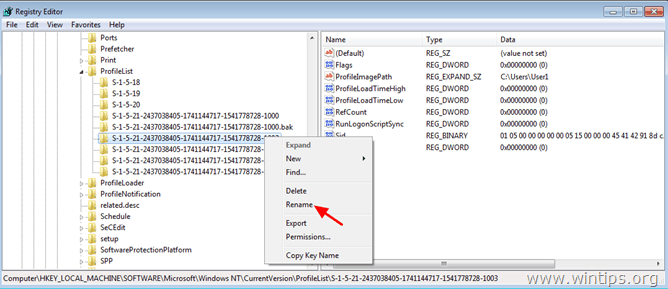
– Dodajte ". ba ' na konec imena profila podključa in pritisnite " Vnesite ”.
npr. Preimenujte ‘S-1-5-21-2437038405-1741144717-1541778728-1003’ podključ v S-1-5-21-2437038405-1741144717-1541778728-1003.ba’ .
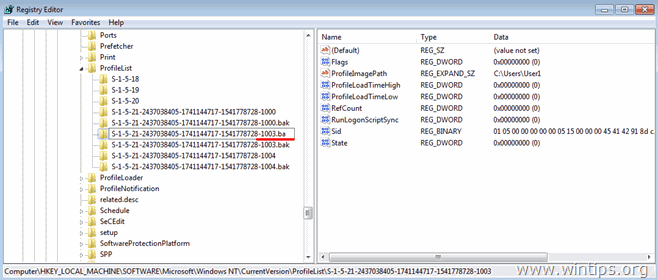
3. Izberite podključ z enakim imenom in oznako '. baκ ' na koncu in odstranite končnico '.bak' razširitev iz tega podključa. Če želite to narediti:
– Z desno tipko miške kliknite na podključ in izberite " Preimenovanje ”.
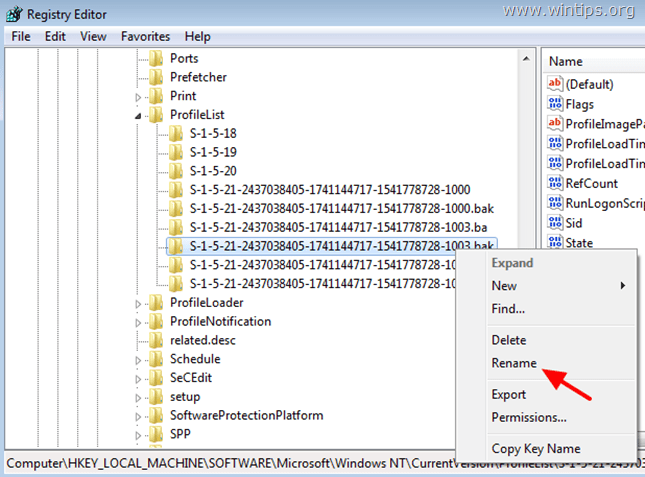
– Izbrišite ". bak " podaljšek z njegovega konca in pritisnite " Vnesite ”.
npr. preimenujte element ' S-1-5-21-2437038405-1741144717-1541778728-1003.bak’ podključ v S-1-5-21-2437038405-1741144717-1541778728-1003’ .
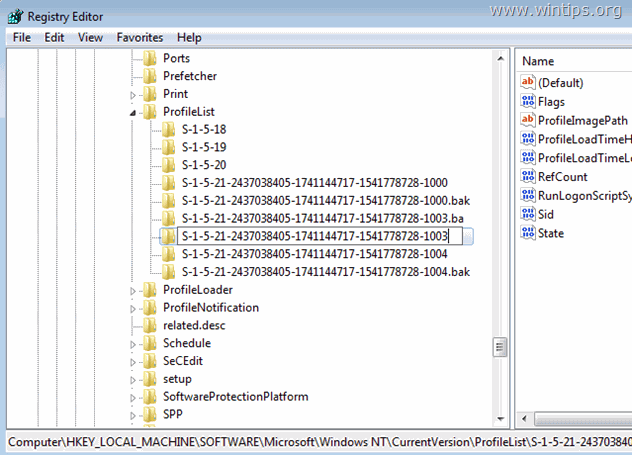
4. Zdaj kliknite na podključ (podključ, s katerega ste odstranili ". bak ') in v desnem podoknu:
– Z dvoklikom odprite " RefCount ".
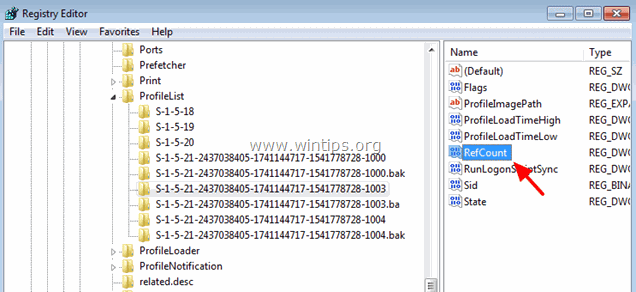
– Nastavite RefCount Podatki o vrednosti na " 0 " (nič).
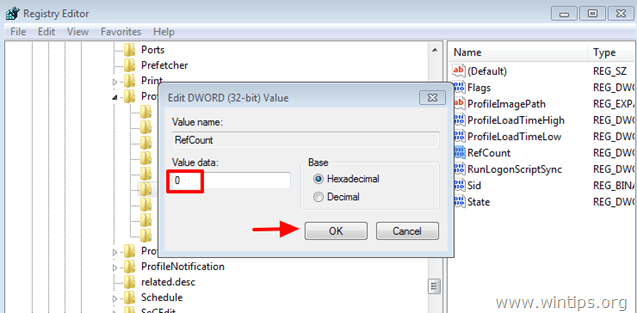
5. Enako operacijo izvedite z gumbom " Država " (nastavite njegovo vrednost na " 0 ").
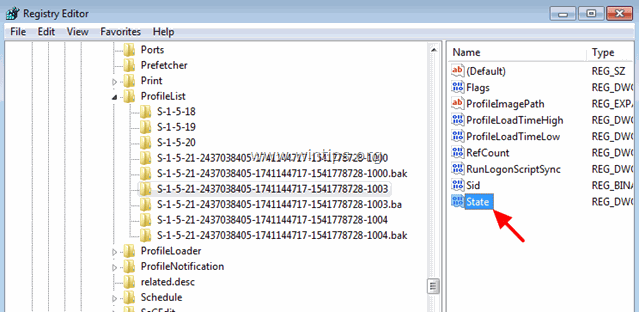
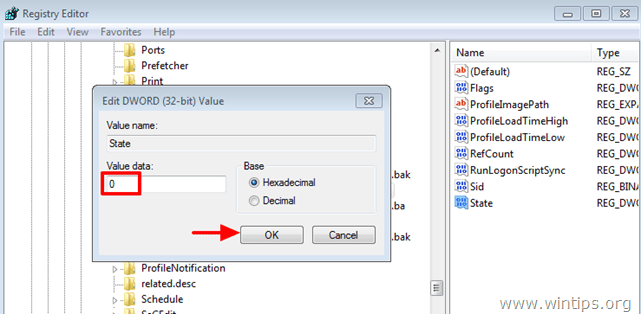
6. Zaprite urejevalnik registra in znova zaženite računalnik.
Korak 4. Iz registra izbrišite poškodovani uporabniški profil.
1. Kliknite vsak ' S-1-5-x-xxxxxxx'' in v desnem podoknu poiščite podatke v " ProfileImagePath ", da poiščete podključ profila, ki ustreza poškodovanemu uporabniškemu profilu.
npr.: Če uporabnik s poškodovanim profilom z imenom " Uporabnik1 ", potem se prikaže " ProfileImagePath" vrednost podatkov mora biti " C:\Uporabniki\Uporabnik1 ”.

2. Zdaj v levem podoknu izberite podključ, ki ustreza poškodovanemu uporabniškemu profilu, in ga izbrišite.
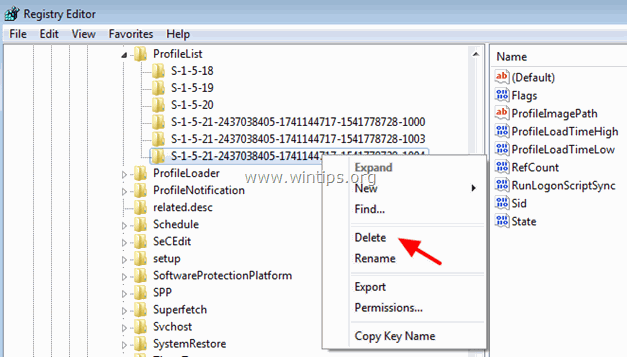
3. Zaprite urejevalnik registra in znova zaženite računalnik.
4. Po ponovnem zagonu se prijavite v uporabniški račun (profil) programa Corrupter (vaš profil mora biti zdaj čist).
5. Zdaj se odjavite in prijavite s skrbniškim računom.
6. Odprite urejevalnik registra in se ponovno pomaknite do tega podključa:
HKEY_LOCAL_MACHINE\SOFTWARE\Microsoft\Windows NT\CurrentVersion\ProfileList
7. Zdaj bi morali videti pod Seznam profilov nov podključ z vrednostjo " CorruptedProfileName.YourComputerName " na ProfileImagePath ključ.
(npr. če vaš poškodovani uporabniški profil pripada " Uporabnik1 " uporabnik in ime računalnika je " WINTIPS ", potem se podatki o vrednosti na ProfileImagePath ključ mora biti “ C:\Uporabniki\Uporabnik1.WINTIPS ").
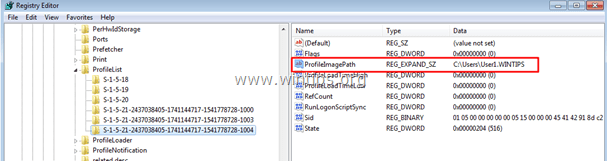
8. Dvakrat kliknite na spletni strani . ProfileImagePath in odstranite znak ". Ime računalnika " iz podatkovne vrednosti.
npr. Preimenujte ' C:\Uporabniki\Uporabnik1.WINTIPS' na ' C:\Uporabniki\Uporabnik1'
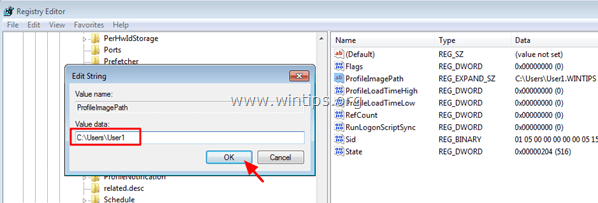
9. Zaprite urejevalnik registra.
10. Odprite Raziskovalca Windows in se pomaknite na C:\Users ' mapa.
11. Omogočite prikaz skritih datotek in map . To lahko storite:
a. Kliknite na Orodja in izberite Možnosti mape .
b. Kliknite na Oglejte si zavihek.
c. Izberite . Prikaz skritih datotek, map in pogonov potrditveno polje.
d. Jasno . Skrivanje zaščitenih datotek operacijskega sistema potrditveno polje.
e. Kliknite . Da za potrditev, nato pa kliknite OK .
12. Na koncu iz mape, v kateri je " CorruptedProfileName.YourComputerName " (npr. "C:\Users\User1.WINTIPS") kopirajte naslednje tri (3) datoteke v mapo uporabniškega profila poškodovanca (npr. "C:\Users\User1"):
Ntuser.dat
Ntuser.dat.log
Ntuser.ini
13. Ponovno zaženite računalnik in se zdaj prijavite v poškodovani profil uporabnika. Zdaj bi se morali prijaviti brez težav in brez izgube datotek in nastavitev!
To je to! Povejte mi, ali vam je ta vodnik pomagal, tako da pustite komentar o svoji izkušnji. Všečkajte in delite ta vodnik, da pomagate drugim.

Andy Davis
Blog sistemskega skrbnika o sistemu Windows





