Obsah
V niektorých prípadoch sa používateľský profil poškodí z viacerých dôvodov, ako je hardvérový problém (napr. zlá pamäť alebo pevný disk), infekcia škodlivým softvérom, násilné vypnutie atď. V takom prípade systém Windows nemôže načítať váš používateľský profil a počas prihlasovania do systému Windows sa zobrazí nasledujúca správa " Služba profilu používateľa zlyhala pri prihlásení. Profil používateľa nemožno načítať ". Našťastie, ak sa vám tento problém vyskytne, nepanikárte, pretože existuje niekoľko riešení na jeho odstránenie... Stačí postupovať podľa nižšie uvedených krokov.

V tomto návode nájdete podrobné pokyny na opravu " Služba User Profile Service zlyhala pri prihlasovaní. Profil používateľa nemožno načítať" pri pokuse o prihlásenie do profilu používateľa.
Ako vyriešiť chybu "Služba profilu používateľa zlyhala pri prihlásení" v systémoch Windows 7, Vista a XP.
Metóda 1: Vykonajte kontrolu počítača na prítomnosť škodlivého softvéru.
Najprv sa uistite, že váš počítač je čistý od škodlivého softvéru, a to tak, že vykonáte kroky 1 až 12 z tejto príručky: Sprievodca odstránením škodlivého softvéru, aby ste vyčistili infikovaný počítač, a potom sa pokúste normálne prihlásiť do poškodeného profilu.
Ak stále pociťujete " Služba User Profile Service zlyhala pri prihlasovaní. Profil používateľa nemožno načítať" problém s chybou, potom pokračujte metódou 2.
Metóda 2: Obnovenie počítača do predchádzajúceho funkčného stavu.
Skúste obnoviť počítač do predchádzajúceho funkčného stavu, aby ste zistili, či je chyba poškodeného používateľského profilu vyriešená. Ak chcete obnoviť systém do predchádzajúceho funkčného stavu, postupujte podľa krokov z týchto článkov:
Windows XP: Ako spustiť a používať obnovenie systému v systéme Windows XP.
Windows 7 a Vista: Ako spustiť a používať obnovenie systému v systéme Windows 7 alebo Vista.
Počkajte, kým " Obnovenie systému " a potom normálne reštartujte systém a skúste sa prihlásiť do poškodeného používateľského profilu. Služba User Profile Service zlyhala pri prihlasovaní. Profil používateľa nemožno načítať" problém s chybou, potom pokračujte metódou 3.
Metóda 3: Prihláste sa ako iný používateľ s oprávneniami správcu a opravte poškodený používateľský profil.
Pri tomto kroku musíte spustiť systém Windows v núdzovom režime a prihlásiť sa pomocou iného pracovného konta s oprávneniami správcu*.
* Poznámka: Ak nemáte iné konto s oprávneniami správcu, postupujte podľa kroku v tejto príručke, aby ste povolili skryté konto správcu, a potom pokračujte v ďalších krokoch.
Krok 1. Spustite počítač v núdzovom režime.
Spustenie systému Windows 7, Vista a XP v núdzovom režime:
- Zatvorte všetky programy a reštart počítača. Stlačte tlačidlo " F8 " počas spúšťania počítača, ešte pred zobrazením loga systému Windows. Keď sa zobrazí " Ponuka rozšírených možností systému Windows " sa zobrazí na obrazovke, pomocou šípok na klávesnici zvýraznite " Bezpečný režim " a potom stlačte tlačidlo " VSTÚPIŤ ".
Alternatívna metóda ak je " F8 " metóda kľúča nefunguje:
- Stlačte tlačidlo " Zapnutie/vypnutie napájania " aspoň (5) sekúnd, keď sa načíta systém Windows, aby sa počítač vypol (vypol). Potom stlačte tlačidlo " Zapnutie/vypnutie napájania " znova zapnete (zapnete) počítač. Zvyčajne sa zobrazí informácia, že systém Windows sa nepodarilo spustiť. V tomto okamihu:
-
- Windows XP: Mala by sa vám zadať na adrese " Ponuka rozšírených možností " automaticky. Windows 7 alebo Vista: Ak vás systém Windows nezadá do " Ponuka rozšírených možností ", potom vyberte položku " Normálne spustenie systému Windows " možnosť > stlačte " Vstúpte na stránku " > a okamžite stlačte tlačidlo " F8 " vstúpiť do " Rozšírené možnosti ”.
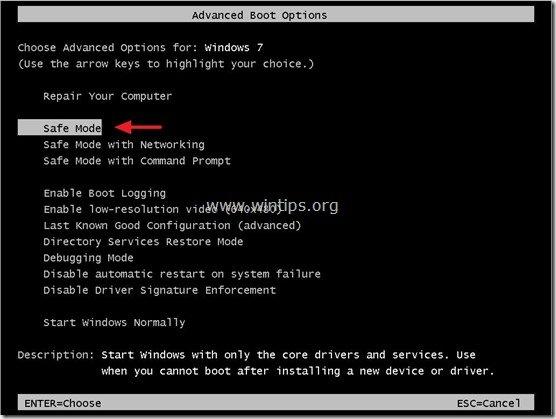
Krok 2. Nájdite poškodený podkľúč profilu v registri systému Windows.
1. Otvorené okná Editor registra . Na to:
- Tlač " Windows ”
 + " R " na načítanie Spustiť Dialógové okno. Zadajte " regedit " a stlačte Vstúpte na stránku .
+ " R " na načítanie Spustiť Dialógové okno. Zadajte " regedit " a stlačte Vstúpte na stránku .
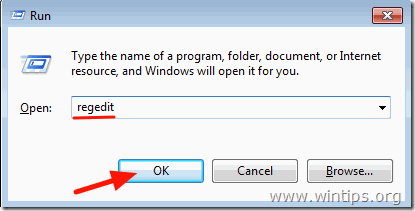
Dôležité: Skôr ako budete pokračovať v úprave registra, najprv si vytvorte zálohu. Ak to chcete urobiť:
a. Z hlavného menu prejdite na Súbor & vybrať Export .
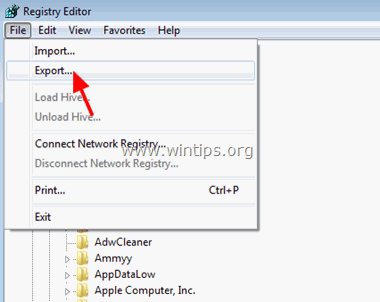
b. Zadajte cieľové umiestnenie (napr. Stolný počítač ), zadajte názov súboru (napr. " RegistryBackup ") a stlačte Uložiť.
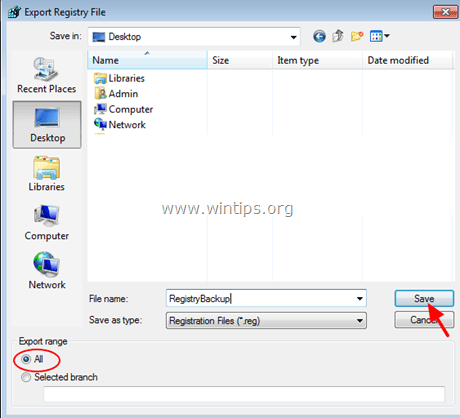
3. V registri systému Windows prejdite (v ľavom podokne) na tento kľúč:
HKEY_LOCAL_MACHINE\SOFTWARE\Microsoft\Windows NT\CurrentVersion\ProfileList
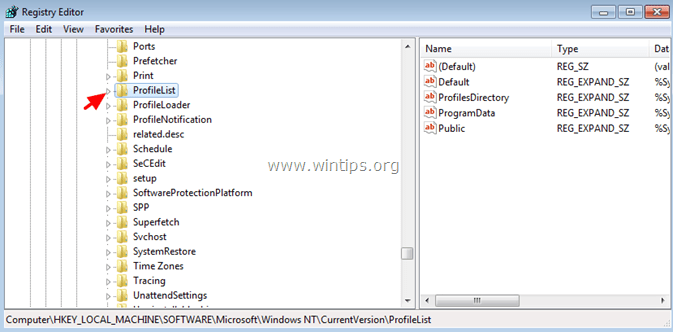
4. V rámci ' Zoznam profilov ' by ste mali vidieť niekoľko podkľúčov s názvom ' S-1-5 ', za ktorým nasleduje dlhé číslo (napr. ' S-1-5-21-2437038405-1741144717-1541778728-1000’ ).
Pozorne sa teraz pozrite a ak uvidíte:
A. Dva podkľúče s rovnakým názvom, ale jeden z nich má .bak rozšírenie na jeho strane (napr. ’S-1-5-21-2437038405-1741144717-1541778728-1003’ & ' S-1-5-21-2437038405-1741144717-1541778728-1003’.bak’ ), potom pokračujte krokom 3.
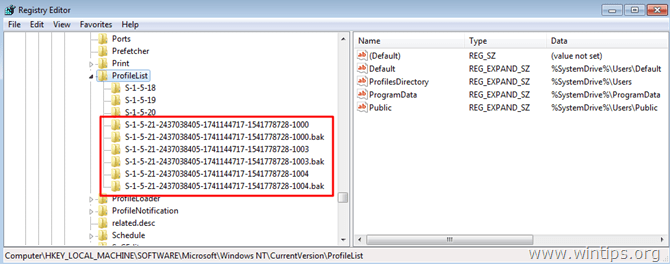
B. Podkľúče s rôznymi názvami a bez '.bak ' (pozri obrázok nižšie), potom pokračujte krokom 4.
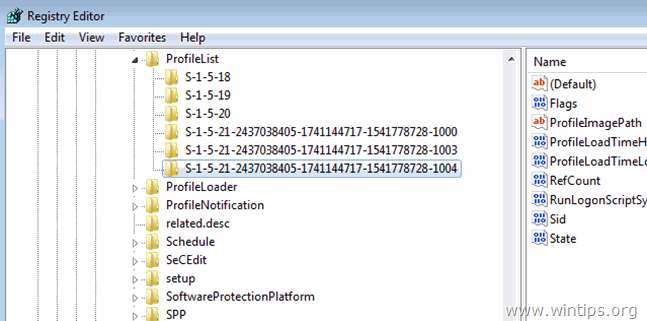
C. Jeden alebo viacero podkľúčov so symbolom ". bak " rozšírenie na ich konci (pozri obrázok nižšie) a potom pokračujte na krok 4 .
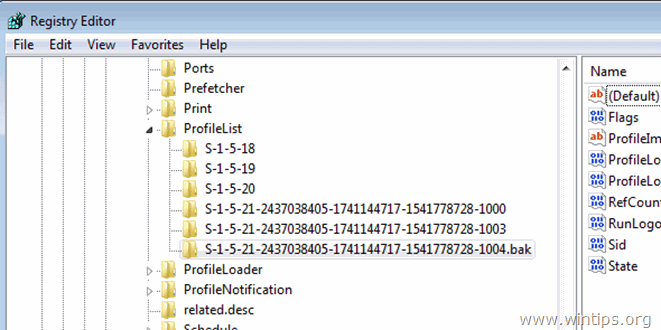
Krok 3. Opravte poškodený používateľský profil pomocou podkľúča '.bak'.
1. Kliknite na každý ' S-1-5-x-xxxxxxx'' podkľúč bez .bak a na pravom paneli vyhľadajte údaje v " ProfileImagePath " nájsť podklíč profilu, ktorý zodpovedá poškodenému profilu používateľa.
napr.: Ak používateľ s problémom poškodeného profilu s názvom " Používateľ1 ", potom " ProfileImagePath" hodnota údajov by mala byť " C:\Users\User1 ”.
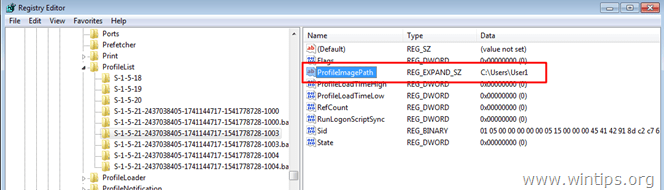
2. Po nájdení príslušného podkľúča pre poškodený profil prejdite na ľavý panel a premenujte tento podkľúč pridaním ". ba " na jeho koniec. Na tento účel:
- Kliknite pravým tlačidlom myši na podkľúči (v ľavom paneli) a vyberte položku " Premenovať stránku ”.
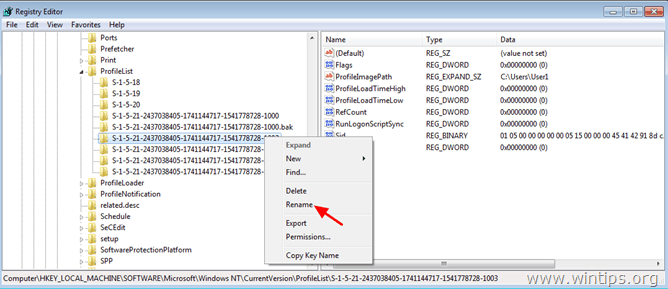
– Pridajte položku ". ba ' na koniec názvu podklíča profilu a stlačte tlačidlo " Vstúpte na stránku ”.
napr. premenovať ‘S-1-5-21-2437038405-1741144717-1541778728-1003’ podkľúč na S-1-5-21-2437038405-1741144717-1541778728-1003.ba’ .
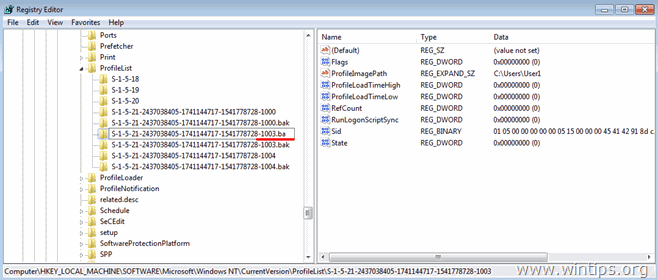
3. Vyberte podkľúč s rovnakým názvom a so symbolom ". baκ ' na konci a odstráňte príponu '.bak' rozšírenie z tohto podkľúča. Ak to chcete urobiť:
– Kliknite pravým tlačidlom myši na stránku na podkľúči a vyberte položku " Premenovať stránku ”.
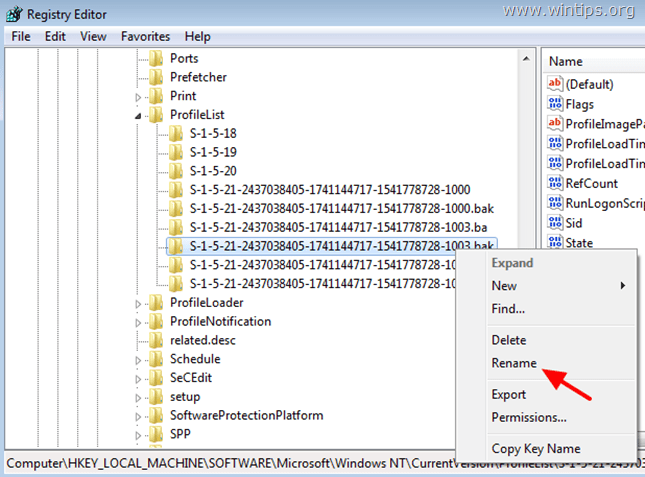
– Odstráňte ". bak " predĺženie z jeho konca a stlačte " Vstúpte na stránku ”.
Napr. premenujte položku ' S-1-5-21-2437038405-1741144717-1541778728-1003.bak’ podkľúč na S-1-5-21-2437038405-1741144717-1541778728-1003’ .
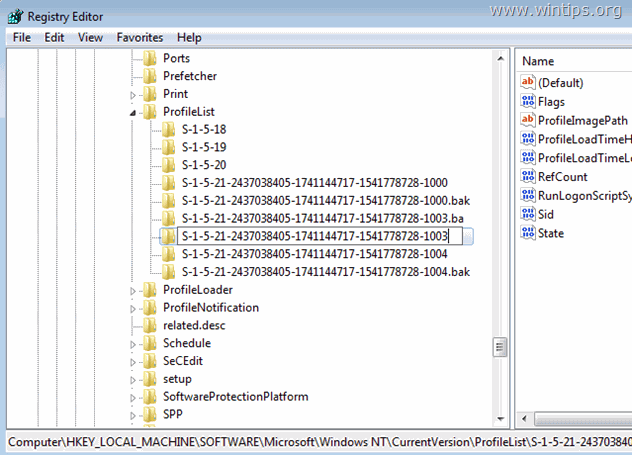
4. Teraz kliknite na tento podkľúč (podkľúč, z ktorého ste odstránili ". bak ') a na pravom paneli:
– Dvojitým kliknutím otvoríte " RefCount " kľúč.
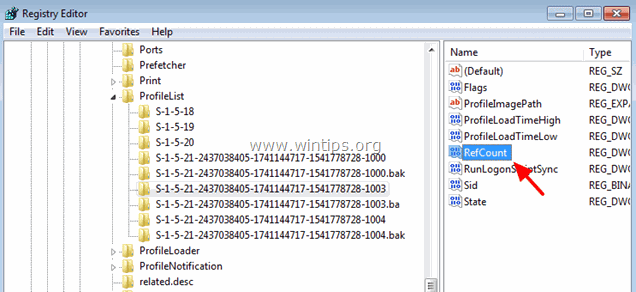
– Nastavte RefCount Hodnota údajov na " 0 " (nula).
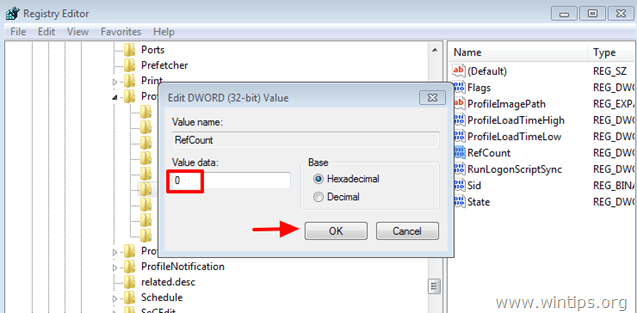
5. Rovnakú operáciu vykonajte pomocou " Štát " (nastavte jeho hodnotu na " 0 ").
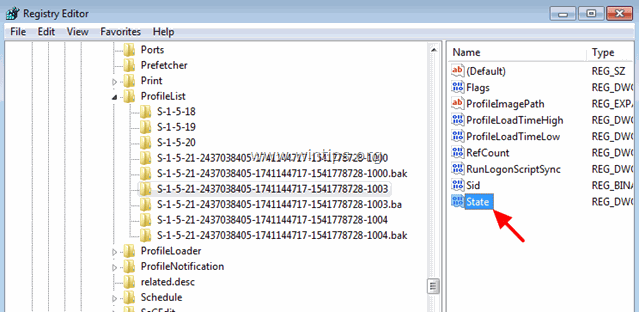
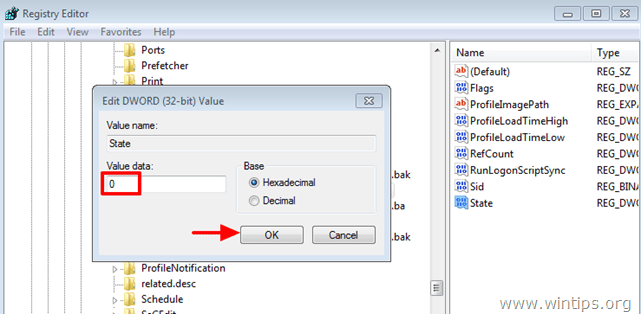
6. Zatvorte editor registra a reštartujte počítač.
Krok 4. Odstráňte poškodený používateľský profil z registra.
1. Kliknite na každý ' S-1-5-x-xxxxxxx'' a na pravom paneli vyhľadajte údaje v " ProfileImagePath " nájsť podklíč profilu, ktorý zodpovedá poškodenému profilu používateľa.
napr.: Ak používateľ s problémom poškodeného profilu s názvom " Používateľ1 ", potom " ProfileImagePath" hodnota údajov by mala byť " C:\Users\User1 ”.

2. Teraz v ľavom podokne vyberte podkľúč, ktorý zodpovedá poškodenému používateľskému profilu, a odstráňte ho.
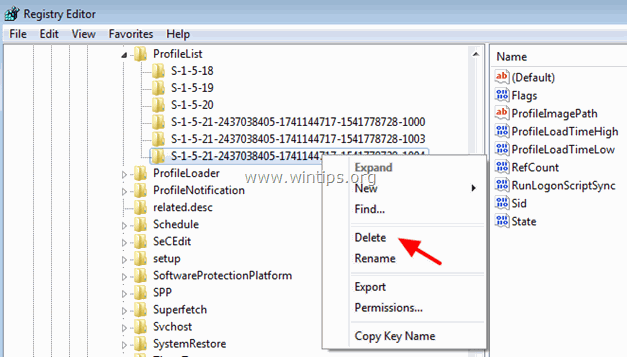
3. Zatvorte Editor registrov a reštartujte počítač.
4. Po reštarte sa prihláste do svojho používateľského účtu (profilu) Corrupter (váš profil by mal byť teraz čistý).
5. Teraz sa odhláste a prihláste sa pomocou konta správcu.
6. Otvorte editor registra a znovu prejdite na tento podkľúč:
HKEY_LOCAL_MACHINE\SOFTWARE\Microsoft\Windows NT\CurrentVersion\ProfileList
7. Teraz by ste mali vidieť pod Zoznam profilov nový podkľúč s hodnotou " CorruptedProfileName.YourComputerName " na ProfileImagePath kľúč.
(napr. ak váš poškodený používateľský profil patrí do skupiny " Používateľ1 " a názov počítača je " WINTIPS ", potom sa údaje o hodnote na ProfileImagePath kľúč by mal byť “ C:\Users\User1.WINTIPS ").
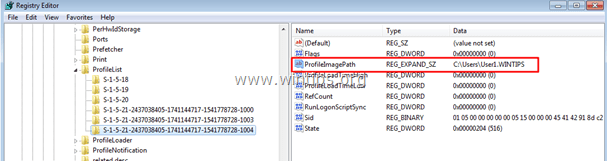
8. Dvakrát kliknite na stránku na adrese ProfileImagePath a odstráňte znak ". Názov počítača " z hodnoty údajov.
napr. premenovať ' C:\Users\User1.WINTIPS' na ' C:\Users\User1'
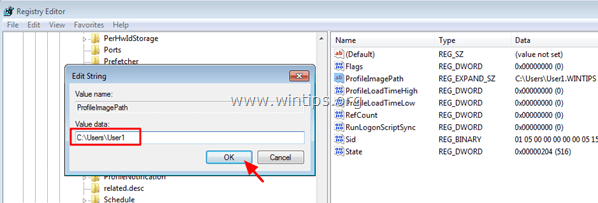
9. Zatvorte editor registra.
10. Otvorte Prieskumníka systému Windows a prejdite na adresu C:\Users ' priečinok.
11. Povolenie zobrazenia skrytých súborov a priečinkov . Na to:
a. Kliknite na tlačidlo Nástroje a vyberte položku Možnosti priečinka .
b. Kliknite na tlačidlo Zobraziť tab.
c. Vyberte . Zobrazenie skrytých súborov, priečinkov a jednotiek zaškrtávacie políčko.
d. jasné . Skrytie chránených súborov operačného systému začiarkavacie políčko.
e. Kliknite na . Áno potvrdiť a potom kliknite na OK .
12. Nakoniec z priečinka, v ktorom sa nachádza " CorruptedProfileName.YourComputerName " na jeho názov (napr. "C:\Users\User1.WINTIPS") skopírujte nasledujúce tri (3) súbory do priečinka používateľského profilu poškodeného (napr. "C:\Users\User1"):
Ntuser.dat
Ntuser.dat.log
Ntuser.ini
13. Reštartujte počítač a prihláste sa do poškodeného profilu používateľa. Teraz by ste sa mali prihlásiť bez problémov a bez straty súborov a nastavení!
To je všetko! Dajte mi vedieť, či vám tento návod pomohol, a zanechajte komentár o svojich skúsenostiach. Prosím, lajkujte a zdieľajte tento návod, aby ste pomohli ostatným.

Andy Davis
Blog správcu systému o systéme Windows





