Πίνακας περιεχομένων
Σε ορισμένες περιπτώσεις, το προφίλ χρήστη καταστρέφεται για διάφορους λόγους, όπως πρόβλημα υλικού (π.χ. κακή μνήμη ή σκληρός δίσκος), μόλυνση από κακόβουλο λογισμικό, βίαιο τερματισμό λειτουργίας κ.λπ. Σε αυτή την περίπτωση, τα Windows δεν μπορούν να φορτώσουν το προφίλ χρήστη και λαμβάνετε το ακόλουθο μήνυμα κατά την είσοδο στα Windows " Η υπηρεσία προφίλ χρήστη απέτυχε στη σύνδεση. Το προφίλ χρήστη δεν μπορεί να φορτωθεί "... Ευτυχώς, αν έχετε αυτό το πρόβλημα, μην πανικοβάλλεστε, γιατί υπάρχουν αρκετές λύσεις για να διορθώσετε αυτό το πρόβλημα... Απλά ακολουθήστε τα βήματα που αναφέρονται παρακάτω.

Σε αυτό το σεμινάριο μπορείτε να βρείτε λεπτομερείς οδηγίες για το πώς να διορθώσετε " Η υπηρεσία προφίλ χρήστη απέτυχε στη σύνδεση. Το προφίλ χρήστη δεν μπορεί να φορτωθεί" σφάλμα, όταν προσπαθείτε να συνδεθείτε σε ένα προφίλ χρήστη.
Πώς να επιλύσετε το σφάλμα "Η υπηρεσία προφίλ χρήστη απέτυχε στη σύνδεση" στα Windows 7, Vista & XP.
Μέθοδος 1: Σαρώστε τον υπολογιστή σας για κακόβουλο λογισμικό.
Πρώτα βεβαιωθείτε ότι ο υπολογιστής σας είναι καθαρός από κακόβουλο λογισμικό, ακολουθώντας τα βήματα 1 έως 12 από αυτόν τον οδηγό: Οδηγός αφαίρεσης κακόβουλου λογισμικού για να καθαρίσετε τον μολυσμένο υπολογιστή σας και στη συνέχεια προσπαθήστε να συνδεθείτε κανονικά στο κατεστραμμένο προφίλ.
Εάν εξακολουθείτε να βιώνετε το " Η υπηρεσία προφίλ χρήστη απέτυχε στη σύνδεση. Το προφίλ χρήστη δεν μπορεί να φορτωθεί" πρόβλημα σφάλματος, τότε συνεχίστε με τη μέθοδο 2.
Μέθοδος 2: Επαναφέρετε τον υπολογιστή σας σε μια προηγούμενη κατάσταση λειτουργίας.
Προσπαθήστε να επαναφέρετε τον υπολογιστή σας σε μια προηγούμενη κατάσταση λειτουργίας για να διαπιστώσετε αν το σφάλμα corrupter user profile έχει επιλυθεί. Για να επαναφέρετε το σύστημά σας σε μια προηγούμενη κατάσταση λειτουργίας ακολουθήστε τα βήματα από αυτά τα άρθρα:
Windows XP: Πώς να ξεκινήσετε και να χρησιμοποιήσετε την Επαναφορά συστήματος στα Windows XP.
Windows 7 & Vista: Πώς να ξεκινήσετε και να χρησιμοποιήσετε την Επαναφορά συστήματος στα Windows 7 ή Vista.
Περιμένετε μέχρι να " Επαναφορά συστήματος " και στη συνέχεια επανεκκινήστε κανονικά το σύστημά σας και προσπαθήστε να συνδεθείτε στο κατεστραμμένο προφίλ χρήστη. Εάν εξακολουθείτε να εμφανίζετε το " Η υπηρεσία προφίλ χρήστη απέτυχε στη σύνδεση. Το προφίλ χρήστη δεν μπορεί να φορτωθεί" πρόβλημα σφάλματος, τότε συνεχίστε με τη μέθοδο 3.
Μέθοδος 3: Συνδεθείτε σε έναν άλλο χρήστη με δικαιώματα διαχειριστή και διορθώστε το κατεστραμμένο προφίλ χρήστη.
Για αυτό το βήμα πρέπει να εκκινήσετε τα Windows σε Ασφαλή λειτουργία και να συνδεθείτε με έναν άλλο λογαριασμό εργασίας που έχει δικαιώματα διαχειριστή*.
* Σημείωση: Αν δεν έχετε άλλο λογαριασμό με δικαιώματα διαχειριστή, τότε ακολουθήστε το βήμα αυτού του οδηγού για να ενεργοποιήσετε τον κρυφό λογαριασμό διαχειριστή και στη συνέχεια συνεχίστε με τα υπόλοιπα βήματα.
Βήμα 1. Εκκινήστε τον υπολογιστή σας σε ασφαλή λειτουργία.
Για να εκκινήσετε τα Windows Windows 7, Vista & XP σε ασφαλή λειτουργία:
- Κλείστε όλα τα προγράμματα και επανεκκίνηση τον υπολογιστή σας. Πατήστε το " F8 " κατά την εκκίνηση του υπολογιστή σας, πριν από την εμφάνιση του λογότυπου των Windows. Όταν το πλήκτρο " Μενού προηγμένων επιλογών των Windows " εμφανίζεται στην οθόνη σας, χρησιμοποιήστε τα βελάκια του πληκτρολογίου σας για να επισημάνετε το " Ασφαλής λειτουργία " και στη συνέχεια πατήστε " ENTER ".
Εναλλακτική μέθοδος αν το " F8 " δεν λειτουργεί:
- Πατήστε το " Ενεργοποίηση/Απενεργοποίηση " για τουλάχιστον (5) δευτερόλεπτα όταν τα Windows φορτώνουν για να απενεργοποιήσετε (απενεργοποιήσετε) τον υπολογιστή σας. Στη συνέχεια, πατήστε το κουμπί " Ενεργοποίηση/Απενεργοποίηση " ξανά για να ενεργοποιήσετε (ενεργοποιήσετε) τον υπολογιστή σας. Κανονικά θα ενημερωθείτε ότι τα Windows απέτυχαν να εκκινήσουν. Σε αυτό το σημείο:
-
- Windows XP: Θα πρέπει να σας εισάγει στο " Μενού Επιλογές για προχωρημένους " αυτόματα. Windows 7 ή Vista: Εάν τα Windows δεν σας εισάγουν στο " Μενού Επιλογές για προχωρημένους " αυτόματα, στη συνέχεια επιλέξτε το " Εκκίνηση των Windows κανονικά επιλογή " > πατήστε " Εισάγετε το " > και αμέσως πατήστε το " F8 " για να εισαγάγετε " Προηγμένες επιλογές ”.
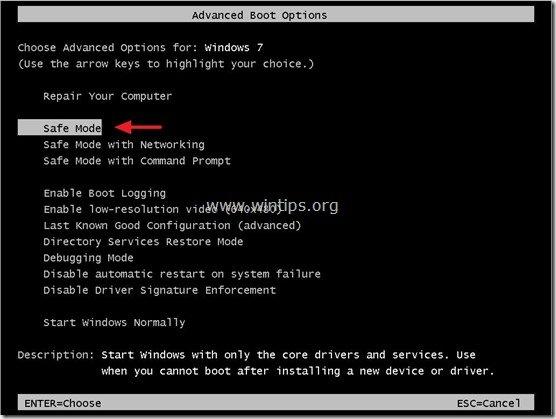
Βήμα 2. Βρείτε το κατεστραμμένο υποκλειδί προφίλ στο μητρώο των Windows.
1. Ανοιχτά παράθυρα Επεξεργαστής μητρώου Για να το κάνετε αυτό:
- Τύπος " Windows ”
 + " R " για να φορτώσετε το Εκτέλεση Πληκτρολογήστε " regedit " και πατήστε Εισάγετε το .
+ " R " για να φορτώσετε το Εκτέλεση Πληκτρολογήστε " regedit " και πατήστε Εισάγετε το .
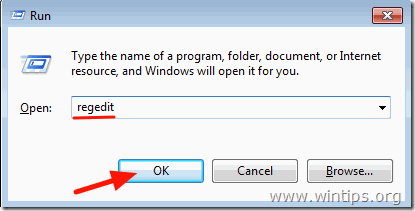
Σημαντικό: Πριν συνεχίσετε να τροποποιείτε το μητρώο, δημιουργήστε πρώτα ένα αντίγραφο ασφαλείας. Για να το κάνετε αυτό:
a. Από το κύριο μενού μεταβείτε στο Αρχείο & επιλέξτε Εξαγωγή .
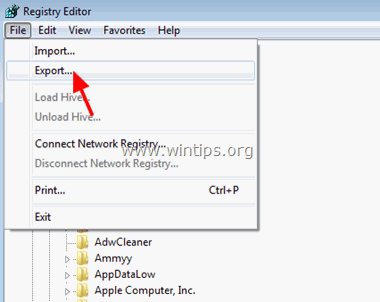
b. Καθορίστε μια τοποθεσία προορισμού (π.χ. Επιτραπέζια επιφάνεια εργασίας ), δώστε ένα όνομα αρχείου (π.χ. " RegistryBackup ") και πατήστε Αποθήκευση.
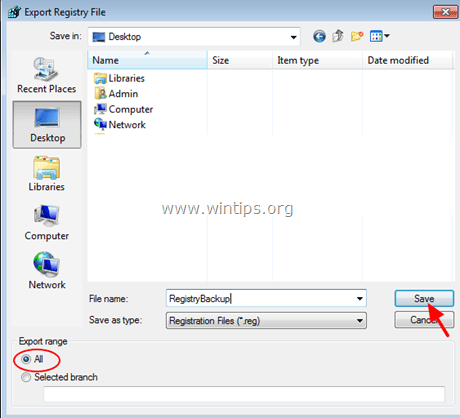
3. Μέσα στο μητρώο των Windows, μεταβείτε (από το αριστερό παράθυρο) σε αυτό το κλειδί:
HKEY_LOCAL_MACHINE\SOFTWARE\Microsoft\Windows NT\CurrentVersion\ProfileList
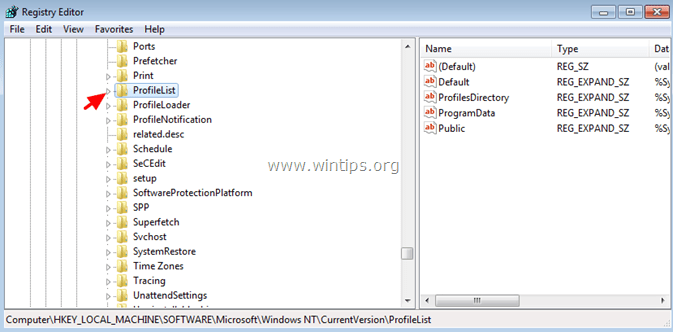
4. Κάτω από ' ProfileList ' θα πρέπει να δείτε κάποια υποκλειδιά με το όνομα ' S-1-5 ' ακολουθούμενο από έναν μεγάλο αριθμό (π.χ. ' S-1-5-21-2437038405-1741144717-1541778728-1000’ ).
Κοιτάξτε προσεκτικά τώρα και αν δείτε:
A. Δύο υποκλειδιά με το ίδιο όνομα, αλλά το ένα από αυτά έχει το .bak επέκταση από την πλευρά του (π.χ. ’S-1-5-21-2437038405-1741144717-1541778728-1003’ & ' S-1-5-21-2437038405-1741144717-1541778728-1003’.bak’ ), τότε συνεχίστε στο βήμα 3.
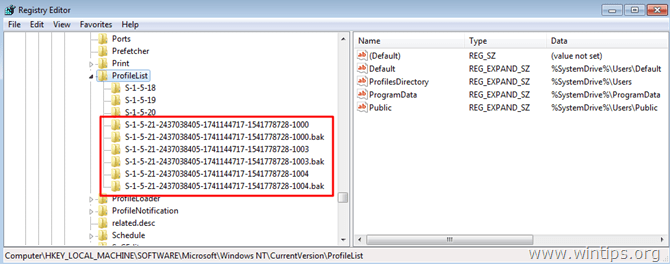
B. Υποκλειδιά με διαφορετικά ονόματα και χωρίς '.bak ' σε οποιοδήποτε από αυτά (δείτε το παρακάτω στιγμιότυπο οθόνης), τότε συνεχίστε στο Βήμα 4.
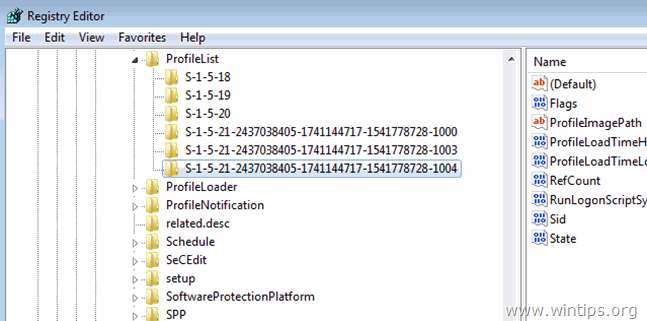
C. Ένα ή περισσότερα υποκλειδιά με την ένδειξη '. bak " στο τέλος τους (δείτε το παρακάτω στιγμιότυπο οθόνης), τότε συνεχίστε στο Βήμα 4 .
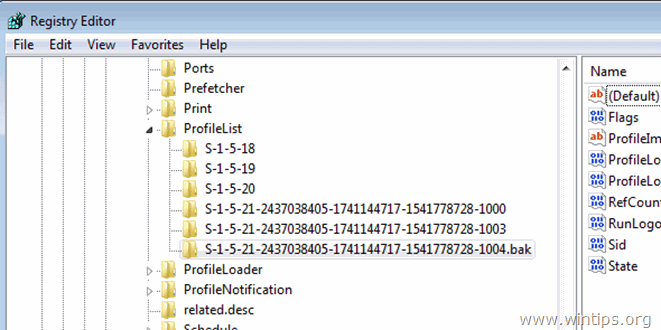
Βήμα 3. Διορθώστε το κατεστραμμένο προφίλ χρήστη χρησιμοποιώντας το υποκλειδί '.bak'.
1. Κάντε κλικ σε κάθε ' S-1-5-x-xxxxxxxxx'' υποκλειδί χωρίς το .bak και στο δεξί παράθυρο δείτε τα δεδομένα στο " ProfileImagePath " για να βρείτε το υποκλειδί προφίλ που αντιστοιχεί στο κατεστραμμένο προφίλ χρήστη.
π.χ.: Εάν ο χρήστης με το πρόβλημα του κατεστραμμένου προφίλ, με το όνομα " Χρήστης1 " τότε το " ProfileImagePath" η τιμή των δεδομένων θα πρέπει να είναι " C:\Users\User1 ”.
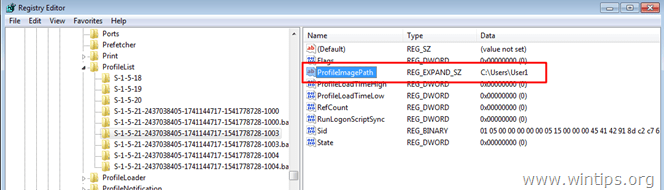
2. Αφού βρείτε το αντίστοιχο υποκλειδί για το κατεστραμμένο προφίλ, μεταβείτε στο αριστερό παράθυρο και μετονομάστε το υποκλειδί αυτό, προσθέτοντας το ". ba " στο τέλος της. Για να το κάνετε αυτό:
- Δεξί κλικ στο υποκλειδί (στο αριστερό παράθυρο) και επιλέξτε " Μετονομασία ”.
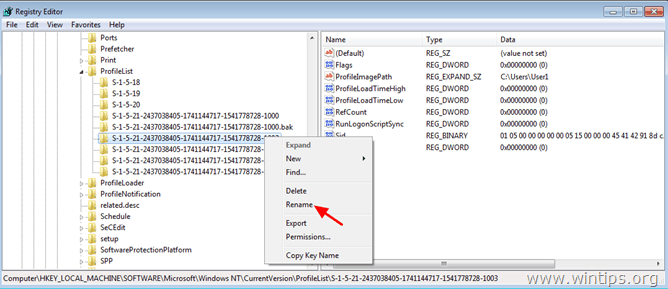
– Προσθέστε το '. ba ' στο τέλος του ονόματος του προφίλ υποκλειδιού και πατήστε " Εισάγετε το ”.
π.χ. Μετονομάστε το ‘S-1-5-21-2437038405-1741144717-1541778728-1003’ υποκλειδί στο ' S-1-5-21-2437038405-1741144717-1541778728-1003.ba’ .
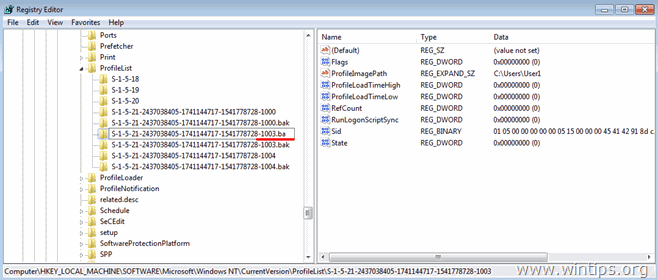
3. Επιλέξτε το υποκλειδί με το ίδιο όνομα και με το σύμβολο '. baκ ' στο τέλος και αφαιρέστε το '.bak' από αυτό το υποκλειδί. Για να το κάνετε αυτό:
– Κάντε δεξί κλικ στο στο υποκλειδί και επιλέξτε " Μετονομασία ”.
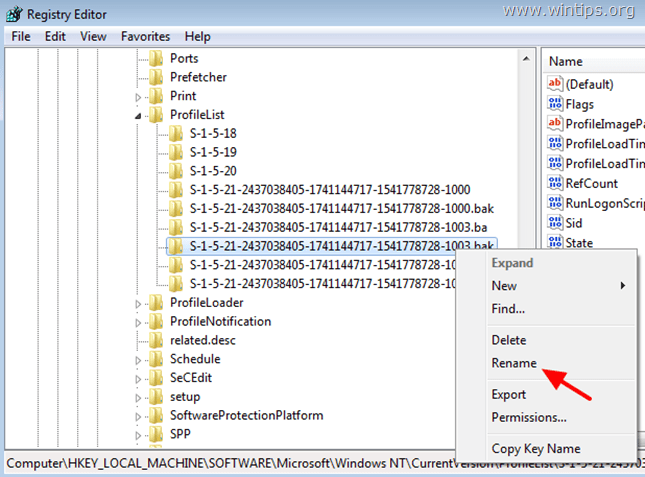
– Διαγράψτε το ". bak " από την άκρη του & πατήστε " Εισάγετε το ”.
π.χ. Μετονομάστε το ' S-1-5-21-2437038405-1741144717-1541778728-1003.bak’ υποκλειδί στο ' S-1-5-21-2437038405-1741144717-1541778728-1003’ .
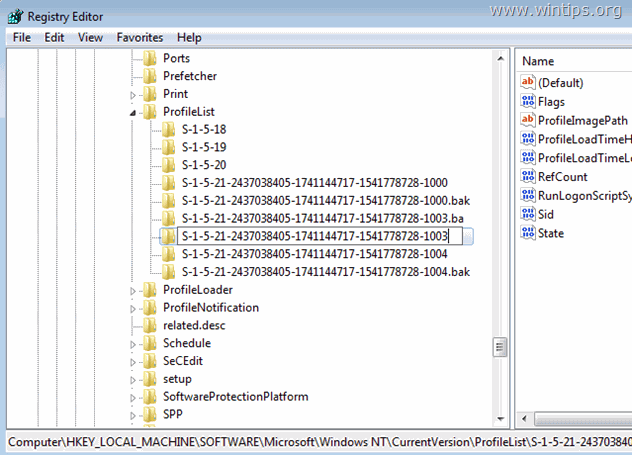
4. Τώρα κάντε κλικ σε αυτό το υποκλειδί (το υποκλειδί από το οποίο αφαιρέσατε το ". bak ') και στο δεξί παράθυρο:
– Κάντε διπλό κλικ για να ανοίξετε το " RefCount " κλειδί.
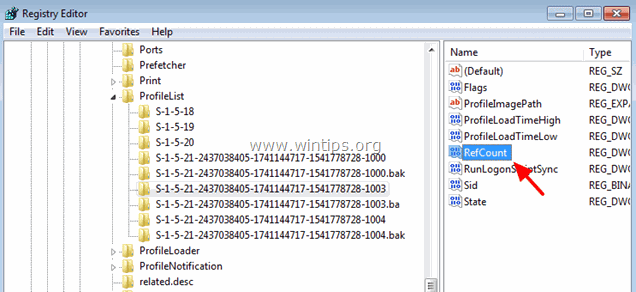
– Ορίστε το RefCount Δεδομένα αξίας στο " 0 " (μηδέν).
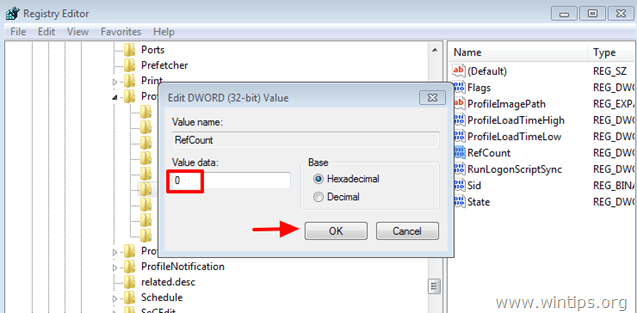
5. Εκτελέστε την ίδια λειτουργία με το " Κράτος " (ορίστε την τιμή του σε " 0 ").
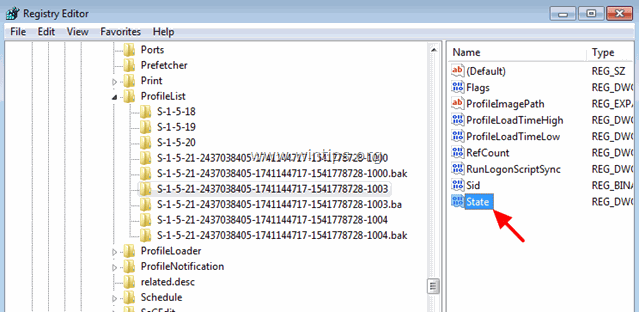
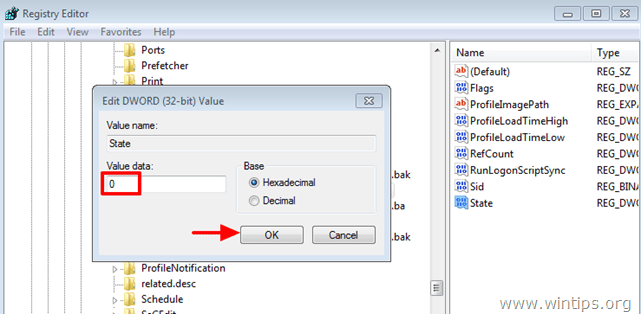
6. Κλείστε τον επεξεργαστή μητρώου και επανεκκινήστε τον υπολογιστή σας.
Βήμα 4. Διαγράψτε το κατεστραμμένο προφίλ χρήστη από το μητρώο.
1. Κάντε κλικ σε κάθε ' S-1-5-x-xxxxxxxxx'' και στο δεξί παράθυρο, αναζητήστε τα δεδομένα στο " ProfileImagePath " για να βρείτε το υποκλειδί προφίλ που αντιστοιχεί στο κατεστραμμένο προφίλ χρήστη.
π.χ.: Εάν ο χρήστης με το πρόβλημα του κατεστραμμένου προφίλ, με το όνομα " Χρήστης1 " τότε το " ProfileImagePath" η τιμή των δεδομένων θα πρέπει να είναι " C:\Users\User1 ”.

2. Τώρα, στο αριστερό παράθυρο, επιλέξτε το υποκλειδί που αντιστοιχεί στο κατεστραμμένο προφίλ χρήστη και διαγράψτε το.
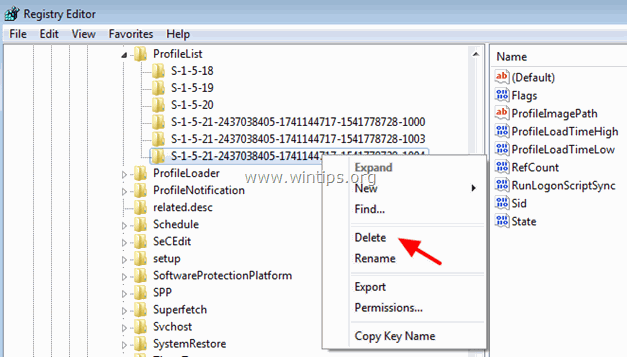
3. Κλείστε το Registry Editor και επανεκκινήστε τον υπολογιστή σας.
4. Μετά την επανεκκίνηση, συνδεθείτε στο λογαριασμό χρήστη (προφίλ) του corrupter (το προφίλ σας θα πρέπει να είναι καθαρό τώρα).
5. Τώρα αποσυνδεθείτε και συνδεθείτε με το λογαριασμό διαχειριστή σας.
6. Ανοίξτε τον επεξεργαστή μητρώου και πλοηγηθείτε ξανά σε αυτό το υποκλειδί:
HKEY_LOCAL_MACHINE\SOFTWARE\Microsoft\Windows NT\CurrentVersion\ProfileList
7. Τώρα θα πρέπει να δείτε κάτω από ProfileList ένα νέο υποκλειδί με την τιμή " CorruptedProfileName.YourComputerName " στο ProfileImagePath κλειδί.
(π.χ. Εάν το κατεστραμμένο προφίλ χρήστη σας ανήκει στο " Χρήστης1 " και το όνομα του υπολογιστή είναι " WINTIPS ", τότε τα δεδομένα τιμής στο ProfileImagePath θα πρέπει να είναι “ C:\Users\User1.WINTIPS ").
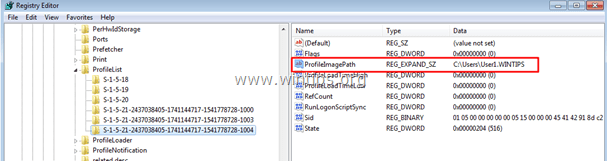
8. Κάντε διπλό κλικ στο στο ProfileImagePath και αφαιρέστε το ". ComputerName " από την τιμή δεδομένων.
π.χ. Μετονομασία ' C:\Users\User1.WINTIPS' στο ' C:\Users\User1'
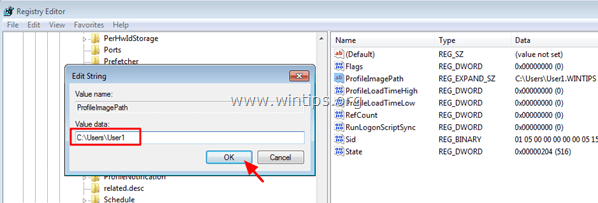
9. Κλείστε τον επεξεργαστή μητρώου.
10. Ανοίξτε τον εξερευνητή των Windows και πλοηγηθείτε στο ' C:\Users ' φάκελος.
11. Ενεργοποίηση της προβολής κρυφών αρχείων και φακέλων Για να το κάνετε αυτό:
a. Κάντε κλικ στο Εργαλεία και επιλέξτε Επιλογές φακέλου .
b. Κάντε κλικ στο Προβολή καρτέλα.
γ. Επιλέξτε το Εμφάνιση κρυφών αρχείων, φακέλων και μονάδων δίσκων πλαίσιο ελέγχου.
δ. Ελεύθερο το Απόκρυψη προστατευμένων αρχείων λειτουργικού συστήματος πλαίσιο ελέγχου.
e. Κάντε κλικ στο Ναι για επιβεβαίωση και, στη συνέχεια, κάντε κλικ στο OK .
12. Τέλος, από το φάκελο που έχει το " CorruptedProfileName.YourComputerName " στο όνομά του (π.χ. "C:\Users\User1.WINTIPS") αντιγράψτε τα ακόλουθα τρία (3) αρχεία στο φάκελο προφίλ χρήστη του διαφθορέα (π.χ. "C:\Users\User1"):
Ntuser.dat
Ntuser.dat.log
Ntuser.ini
13. Κάντε επανεκκίνηση του υπολογιστή σας και συνδεθείτε τώρα στο κατεστραμμένο προφίλ του χρήστη. Θα πρέπει να συνδεθείτε χωρίς προβλήματα τώρα και χωρίς να χάσετε τα αρχεία και τις ρυθμίσεις σας!
Αυτό είναι όλο! Πείτε μου αν αυτός ο οδηγός σας βοήθησε αφήνοντας το σχόλιό σας για την εμπειρία σας. Παρακαλώ κάντε like και μοιραστείτε αυτόν τον οδηγό για να βοηθήσετε και άλλους.

Άντι Ντέιβις
Ιστολόγιο διαχειριστή συστήματος σχετικά με τα Windows





