Съдържание
В някои случаи потребителският профил се поврежда по различни причини, като например хардуерен проблем (напр. лоша памет или твърд диск), заразяване със зловреден софтуер, принудително изключване и т.н. В този случай Windows не може да зареди потребителския ви профил и при влизане в Windows се появява следното съобщение " Службата за потребителски профили не успя да влезе в системата. Потребителският профил не може да бъде зареден ". За щастие, ако получите този проблем, не се паникьосвайте, защото има няколко решения за решаването му... Просто следвайте стъпките, посочени по-долу.

В този урок можете да намерите подробни инструкции как да поправите " Службата за потребителски профили не успя да влезе в системата. Потребителският профил не може да бъде зареден" грешка, когато се опитате да влезете в потребителски профил.
Как да разрешите грешката "Службата за потребителски профили не успя да влезе в системата" в Windows 7, Vista и XP.
Метод 1: Сканирайте компютъра си за зловреден софтуер.
Първо се уверете, че компютърът ви е чист от злонамерен софтуер, като следвате стъпките от 1 до 12 от това ръководство: Malware Removal Guide (Ръководство за отстраняване на злонамерен софтуер), за да почистите заразения си компютър, и след това опитайте да влезете нормално в повредения профил.
Ако все още изпитвате " Службата за потребителски профили не успя да влезе в системата. Потребителският профил не може да бъде зареден" проблем с грешка, тогава продължете с метод 2.
Метод 2: Възстановете компютъра си в предишно работно състояние.
Опитайте се да възстановите компютъра си в предишно работно състояние, за да разберете дали грешката с повредения потребителски профил е отстранена. За да възстановите системата си в предишно работно състояние, следвайте стъпките от тези статии:
Windows XP: Как да стартирате и използвате Възстановяване на системата в Windows XP.
Windows 7 и Vista: Как да стартирате и използвате Възстановяване на системата в Windows 7 или Vista.
Изчакайте, докато " Възстановяване на системата ", след което рестартирайте системата нормално и се опитайте да влезете в повредения потребителски профил. Службата за потребителски профили не успя да влезе в системата. Потребителският профил не може да бъде зареден" проблем с грешка, тогава продължете към метод 3.
Метод 3: Влезте като друг потребител с администраторски права и поправете повредения потребителски профил.
За тази стъпка трябва да стартирате Windows в Safe Mode (Безопасен режим) и да влезете в системата с друг работен акаунт, който има администраторски права*.
* Забележка: Ако нямате друг акаунт с администраторски права, следвайте стъпката в това ръководство, за да активирате скрития администраторски акаунт, след което продължете с останалите стъпки.
Стъпка 1. Стартирайте компютъра си в безопасен режим.
Стартиране на Windows Windows 7, Vista и XP в безопасен режим:
- Затворете всички програми и рестартиране Вашия компютър. Натиснете бутона " F8 ", докато компютърът ви се зарежда, преди да се появи логото на Windows. Когато клавишът " Меню за разширени опции на Windows " се появява на екрана, използвайте клавишите със стрелки на клавиатурата, за да маркирате " Безопасен режим " и след това натиснете " ВЪВЕДЕТЕ ".
Алтернативен метод ако " F8 " методът на ключа не работи:
- Натиснете бутона " Включване/изключване на захранването " за поне (5) секунди, когато Windows се зарежда, за да изключите компютъра си. След това натиснете бутона " Включване/изключване на захранването " отново, за да включите (включите) компютъра си. Обикновено ще бъдете информирани, че Windows не е успял да се стартира. В този момент:
-
- Windows XP: Трябва да влезете в " Меню за разширени опции " автоматично. Windows 7 или Vista: Ако Windows не ви въведе в " Меню за разширени опции " автоматично, след което изберете " Нормално стартиране на Windows " опция > натиснете " Въведете " > и незабавно натиснете бутона " F8 ", за да въведете " Разширени опции ”.
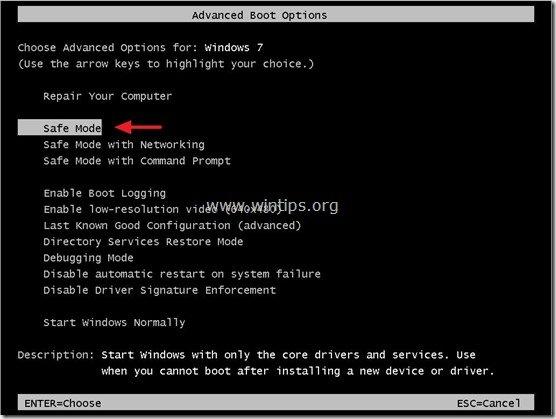
Стъпка 2. Намерете повредения подключ на профила в регистъра на Windows.
1. Отворени прозорци Редактор на регистъра . За да го направите:
- Преса " Windows ”
 + " R ", за да заредите Изпълнявайте диалогов прозорец. Въведете " regedit " и натиснете Въведете .
+ " R ", за да заредите Изпълнявайте диалогов прозорец. Въведете " regedit " и натиснете Въведете .
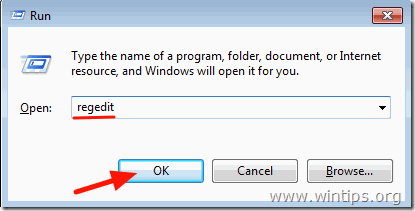
Важно: Преди да продължите да променяте регистъра, първо направете резервно копие. За да направите това:
a. От главното меню отидете на Файл & изберете Експорт .
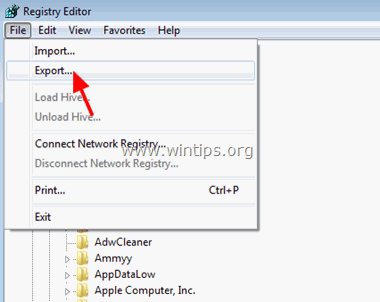
b. Посочете местоположение на дестинацията (напр. вашия Настолен компютър ), дайте име на файла (например " RegistryBackup ") и натиснете Запазете.
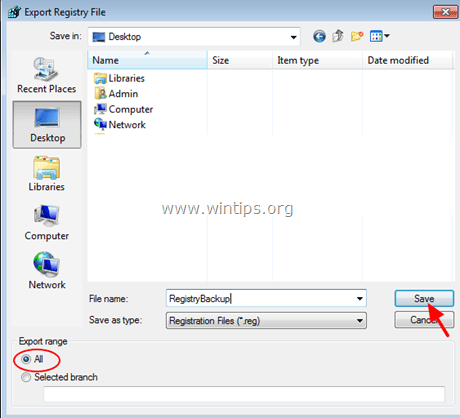
3. В регистъра на Windows отидете (от левия прозорец) до този ключ:
HKEY_LOCAL_MACHINE\SOFTWARE\Microsoft\Windows NT\CurrentVersion\ProfileList
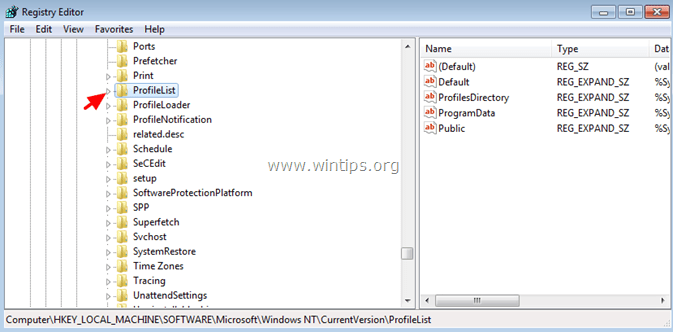
4. Под Списък с профили ' трябва да видите някои подключове с имена ' S-1-5 ', последвано от дълъг номер (напр. ' S-1-5-21-2437038405-1741144717-1541778728-1000’ ).
Вгледайте се внимателно сега и ако видите:
A. Два подключа с едно и също име, но единият от тях има .bak разширение от негова страна (напр. ’S-1-5-21-2437038405-1741144717-1541778728-1003’ & ' S-1-5-21-2437038405-1741144717-1541778728-1003’.bak’ ), след което продължете към стъпка 3.
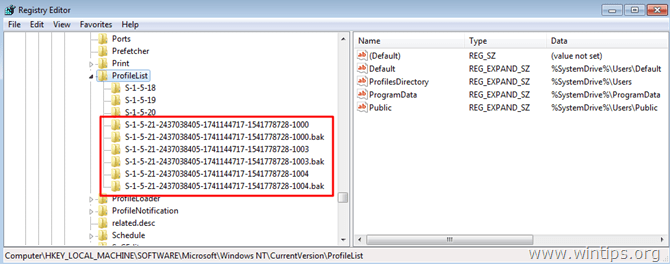
B. Подключове с различни имена и без '.bak ' на някоя от тях (вижте снимката по-долу), след което продължете към стъпка 4.
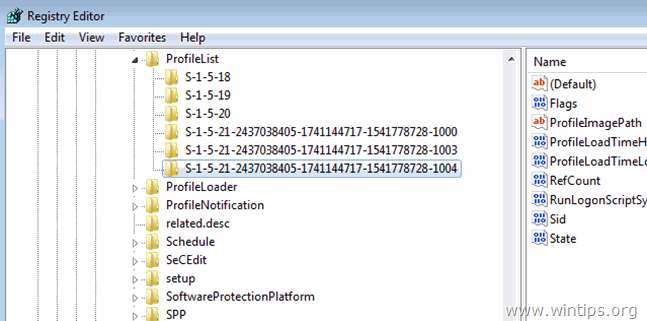
C. Един или повече подключове със символа ". bak " (вижте снимката по-долу), след което продължете към стъпка 4 .
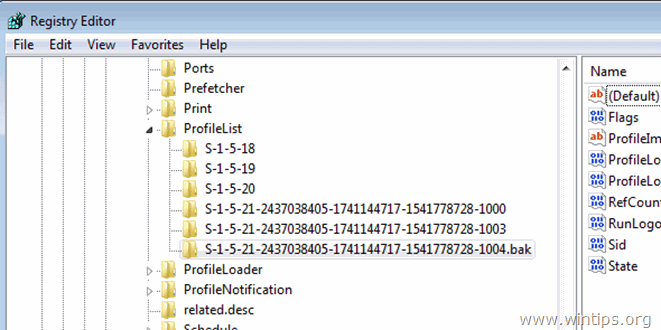
Стъпка 3. Поправете повредения потребителски профил, като използвате подключ '.bak'.
1. Кликнете върху всеки от тях ' S-1-5-x-xxxxxxx'' подключ без .bak и в десния прозорец вижте данните в " ProfileImagePath ", за да намерите подключването на профила, което съответства на повредения потребителски профил.
например: Ако потребителят с проблем с повредения профил, наречен " Потребител1 ", а след това " ProfileImagePath" стойността на данните трябва да бъде " C:\Users\User1 ”.
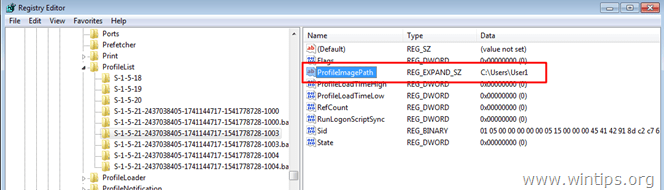
2. След като откриете съответния подключ за повредения профил, отидете в левия прозорец и преименувайте този подключ, като добавите ". ba " до неговия край. За да направите това:
- Кликнете с десния бутон на мишката на подключването (в левия прозорец) и изберете " Преименуване на ”.
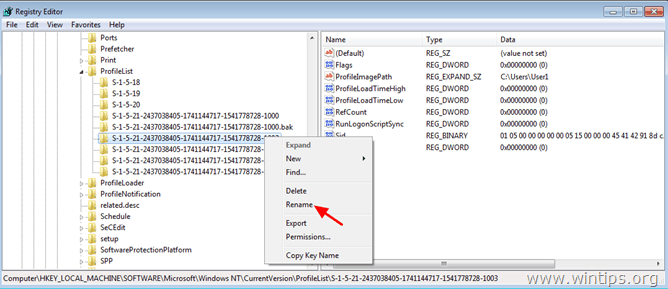
– Добавете символа '. ba ' в края на името на подключовия профил и натиснете " Въведете ”.
напр. Преименувайте ‘S-1-5-21-2437038405-1741144717-1541778728-1003’ подключ към S-1-5-21-2437038405-1741144717-1541778728-1003.ba’ .
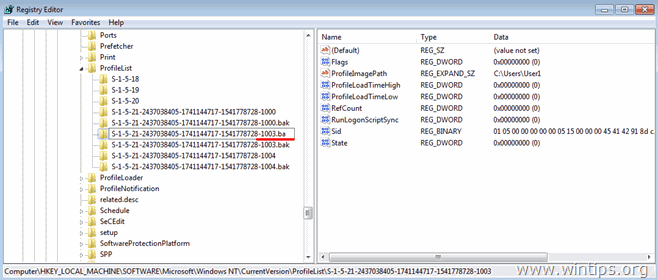
3. Изберете подключ със същото име и със символа ". baκ ' в края и премахнете разширението '.bak' разширение от този подключ. За да направите това:
– Кликнете с десния бутон на мишката върху върху подключването и изберете " Преименуване на ”.
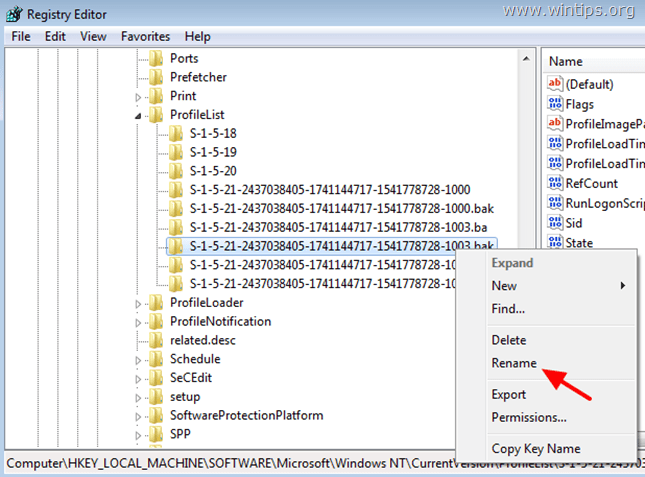
– Изтрийте ". bak " разширение от края му и натиснете " Въведете ”.
напр. Преименувайте символа ' S-1-5-21-2437038405-1741144717-1541778728-1003.bak’ подключ към S-1-5-21-2437038405-1741144717-1541778728-1003’ .
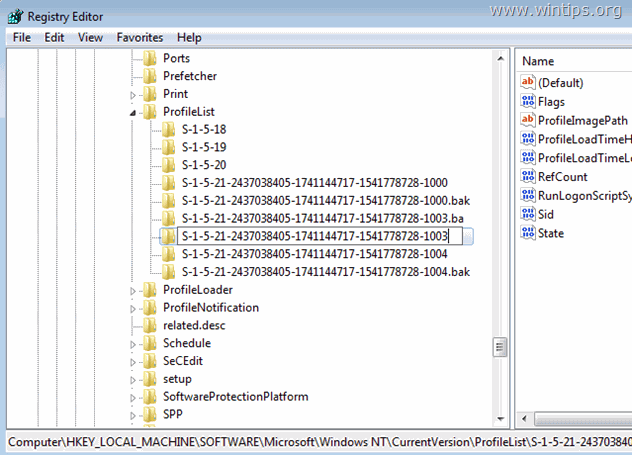
4. Сега щракнете върху този подключ (подключ, от който сте премахнали символа ". bak ') и в десния прозорец:
– Кликнете два пъти, за да отворите " RefCount " ключ.
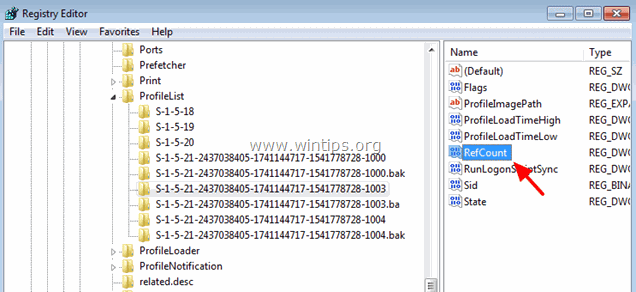
– Задайте RefCount Данни за стойността към " 0 " (нула).
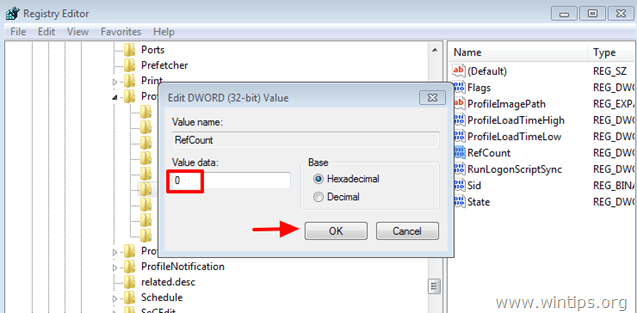
5. Извършете същата операция с " Държава " (задайте стойността му на " 0 ").
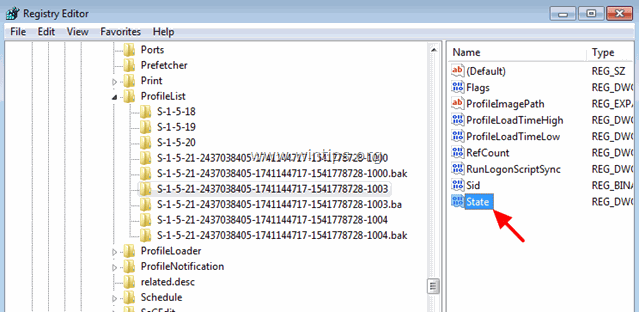
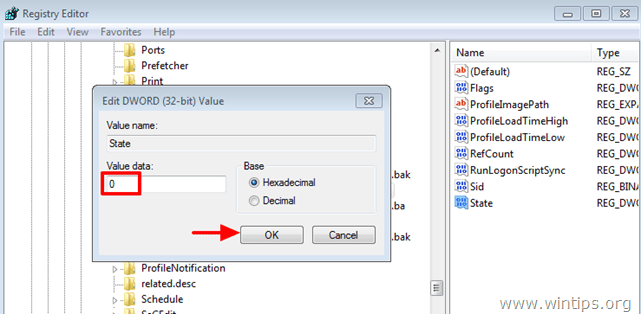
6. Затворете редактора на системния регистър и рестартирайте компютъра си.
Стъпка 4. Изтрийте повредения потребителски профил от регистъра.
1. Кликнете върху всеки от тях ' S-1-5-x-xxxxxxx'' и в десния прозорец потърсете данните в " ProfileImagePath ", за да намерите подключването на профила, което съответства на повредения потребителски профил.
например: Ако потребителят с проблем с повредения профил, наречен " Потребител1 ", а след това " ProfileImagePath" стойността на данните трябва да бъде " C:\Users\User1 ”.

2. Сега в левия прозорец изберете подключването, което съответства на повредения потребителски профил, и го изтрийте.
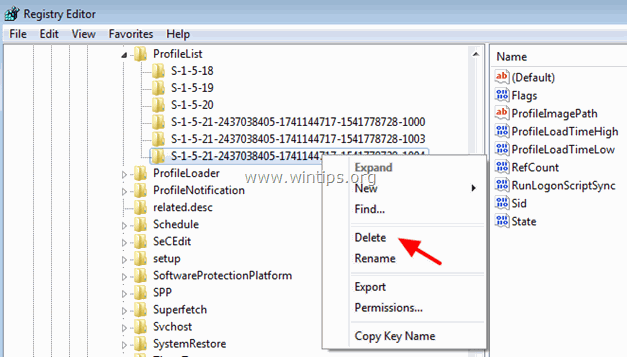
3. Затворете Редактора на системния регистър и рестартирайте компютъра си.
4. След рестартирането влезте в потребителския си акаунт (профил) в Corrupter (профилът ви вече трябва да е чист).
5. Сега излезте от системата и влезте с акаунта си на администратор.
6. Отворете редактора на регистъра и отново отидете до този подключ:
HKEY_LOCAL_MACHINE\SOFTWARE\Microsoft\Windows NT\CurrentVersion\ProfileList
7. Сега трябва да видите под Списък с профили нов подключ със стойност " CorruptedProfileName.YourComputerName " на ProfileImagePath ключ.
(напр. Ако повреденият потребителски профил принадлежи на " Потребител1 " потребител и името на компютъра е " WINTIPS ", тогава данните за стойността в ProfileImagePath ключът трябва да бъде “ C:\Users\User1.WINTIPS ").
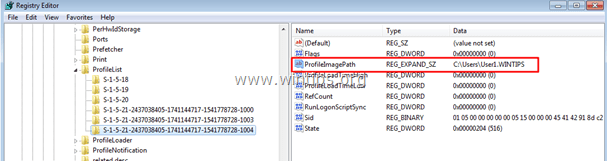
8. Кликнете два пъти върху в ProfileImagePath и премахнете ". Име на компютъра " от стойността на данните.
напр. Преименуване на ' C:\Users\User1.WINTIPS' към C:\Users\User1'
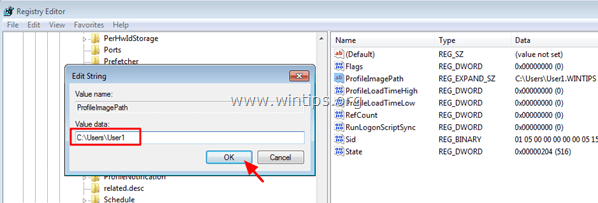
9. Затворете редактора на регистъра.
10. Отворете Проучвателя на Windows и отидете до C:\Users ' папка.
11. Активиране на изгледа на скрити файлове и папки . За да го направите:
a. Щракнете върху Инструменти и изберете Опции за папки .
b. Щракнете върху Вижте таб.
в. Изберете на Показване на скрити файлове, папки и дискове квадратчето за отметка.
г. ясно на Скриване на защитени файлове на операционната система квадратчето за отметка.
e. Кликнете върху Да за да потвърдите, и след това щракнете върху OK .
12. И накрая, от папката, в която се намира " CorruptedProfileName.YourComputerName " в името му (например "C:\Users\User1.WINTIPS") копирайте следните три (3) файла в папката с потребителския профил на повреждащия (например "C:\Users\User1"):
Ntuser.dat
Ntuser.dat.log
Ntuser.ini
13. Рестартирайте компютъра си и сега влезте в повредения профил на потребителя. Сега трябва да влезете без проблеми и без да губите файловете и настройките си!
Това е! Уведомете ме дали това ръководство ви е помогнало, като оставите коментар за опита си. Моля, харесайте и споделете това ръководство, за да помогнете на другите.

Анди Дейвис
Блог на системен администратор за Windows





