Cuprins
În unele cazuri, profilul de utilizator devine corupt din mai multe motive, cum ar fi o problemă hardware (de exemplu, memorie sau hard disk defectuos), infecție malware, o închidere forțată etc. În acest caz, Windows nu poate încărca profilul de utilizator și primiți următorul mesaj în timpul conectării la Windows " Serviciul de profil de utilizator nu a reușit să se conecteze. Profilul utilizatorului nu poate fi încărcat "... Din fericire, dacă aveți această problemă, nu intrați în panică, deoarece există mai multe soluții pentru a rezolva această problemă... Urmați doar pașii menționați mai jos.

În acest tutorial puteți găsi instrucțiuni detaliate despre cum să reparați " Serviciul Profil de utilizator nu a reușit să se conecteze. Profilul utilizatorului nu poate fi încărcat" eroare, atunci când încercați să vă conectați la un profil de utilizator.
Cum se rezolvă eroarea "Serviciul de profil al utilizatorului nu a reușit să se conecteze" în Windows 7, Vista și XP.
Metoda 1: Scanați-vă calculatorul pentru a detecta programele malware.
În primul rând, asigurați-vă că computerul dvs. este curat de malware, urmând pașii de la 1 la 12 din acest ghid: Ghid de eliminare a programelor malware pentru a curăța computerul infectat și apoi încercați să vă conectați în mod normal la profilul corupt.
În cazul în care încă mai experimentați " Serviciul Profil de utilizator a eșuat la conectare. Profilul utilizatorului nu poate fi încărcat" problemă de eroare, atunci treceți la metoda 2.
Metoda 2: Restaurați calculatorul la o stare de funcționare anterioară.
Încercați să restaurați computerul într-o stare de lucru anterioară pentru a afla dacă eroarea de profil de utilizator corupt este rezolvată. Pentru a restaura sistemul într-o stare de lucru anterioară, urmați pașii din aceste articole:
Windows XP: Cum să porniți și să utilizați System Restore în Windows XP.
Windows 7 și Vista: Cum să porniți și să utilizați System Restore în Windows 7 sau Vista.
Așteptați până când " Restaurarea sistemului ", apoi reporniți sistemul în mod normal și încercați să vă conectați la profilul de utilizator corupt. Dacă încă mai apare mesajul " Serviciul Profil de utilizator nu a reușit să se conecteze. Profilul utilizatorului nu poate fi încărcat" problemă de eroare, apoi continuați cu metoda 3.
Metoda 3: Conectați-vă la un alt utilizator cu permisiuni de administrator și reparați profilul de utilizator corupt.
Pentru acest pas, trebuie să porniți Windows în Safe Mode și să vă conectați cu un alt cont de lucru care are privilegii administrative*.
* Notă: Dacă nu aveți un alt cont cu privilegii de administrator, urmați pasul din acest ghid pentru a activa contul de administrator ascuns și apoi continuați cu restul pașilor.
Pasul 1. Porniți calculatorul în Safe Mode.
Pentru a porni Windows Windows 7, Vista și XP în Safe Mode:
- Închideți toate programele și reporniți Apăsați butonul " F8 " în timp ce computerul pornește, înainte de apariția logo-ului Windows. Când apare tasta " Meniul Opțiuni avansate Windows " apare pe ecran, utilizați tastele săgeată de la tastatură pentru a evidenția opțiunea " Mod sigur " și apoi apăsați " ENTER ".
Metoda alternativă în cazul în care " F8 " nu funcționează:
- Apăsați tasta " Putere ON/OFF " timp de cel puțin (5) secunde atunci când se încarcă Windows pentru a opri (opri) calculatorul. Apoi apăsați butonul " Putere ON/OFF "În mod normal, veți fi informat că Windows nu a reușit să pornească. În acest moment:
-
- Windows XP: Acesta ar trebui să vă intre la " Meniul Opțiuni avansate " în mod automat. Windows 7 sau Vista: Dacă Windows nu vă intră la " Meniul Opțiuni avansate " în mod automat, apoi alegeți opțiunea " Porniți Windows în mod normal " opțiunea " > apăsați " Introduceți " > și imediat apăsați butonul " F8 " pentru a introduce " Opțiuni avansate ”.
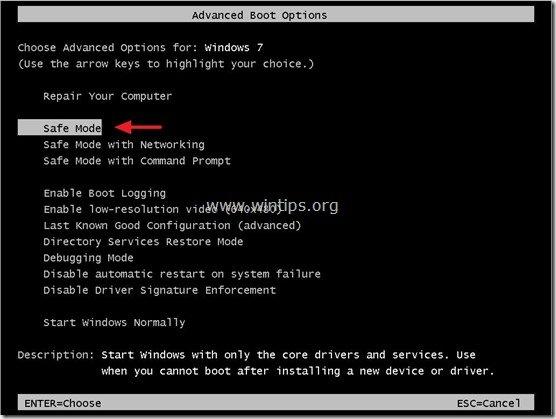
Pasul 2. Găsiți subcheia de profil coruptă în registrul Windows.
1. Ferestre deschise Editor de registru . pentru a face asta:
- Presa " Windows ”
 + " R " pentru a încărca aplicația Rulați Tastați " regedit " și apăsați Introduceți .
+ " R " pentru a încărca aplicația Rulați Tastați " regedit " și apăsați Introduceți .
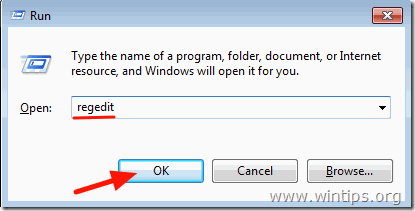
Important: Înainte de a continua să modificați registrul, faceți mai întâi o copie de rezervă. Pentru a face acest lucru:
a. Din meniul principal, accesați Fișier & selectați Export .
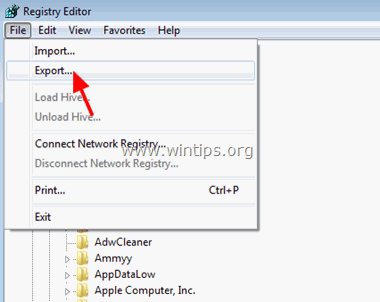
b. Specificați o locație de destinație (de exemplu, locația dvs. Desktop ), dați un nume de fișier (de exemplu, " RegistryBackup ") și apăsați Economisiți.
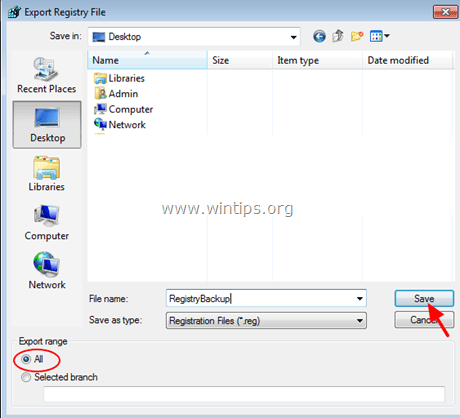
3. În Windows Registry, navigați (din panoul din stânga) până la această cheie:
HKEY_LOCAL_MACHINE\SOFTWARE\Microsoft\Windows NT\CurrentVersion\ProfileList
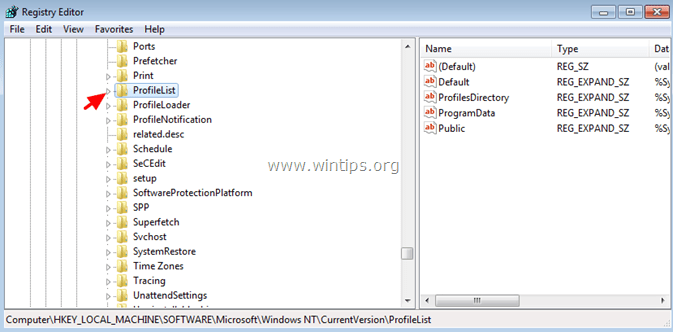
4. Sub ' Lista de profiluri ', ar trebui să vedeți câteva chei secundare denumite ' S-1-5 ' urmat de un număr lung (de exemplu, ' S-1-5-21-2437038405-1741144717-1541778728-1000’ ).
Uită-te cu atenție acum și dacă vezi:
A. Două chei secundare cu același nume, dar una dintre ele are codul .bak la sfârșitul lui (de exemplu ’S-1-5-21-2437038405-1741144717-1541778728-1003’ & ' S-1-5-21-2437038405-1741144717-1541778728-1003’.bak’ ), apoi treceți la pasul 3.
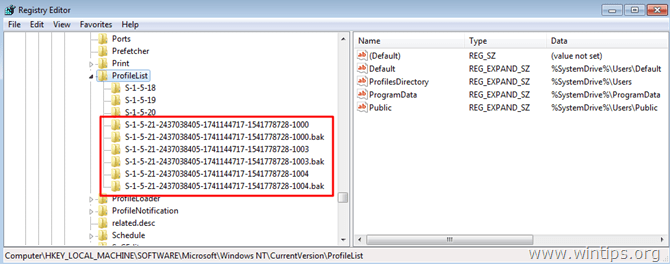
B. Taste secundare cu nume diferite și fără o '.bak ' pe oricare dintre ele (a se vedea captura de ecran de mai jos), apoi treceți la Pasul 4.
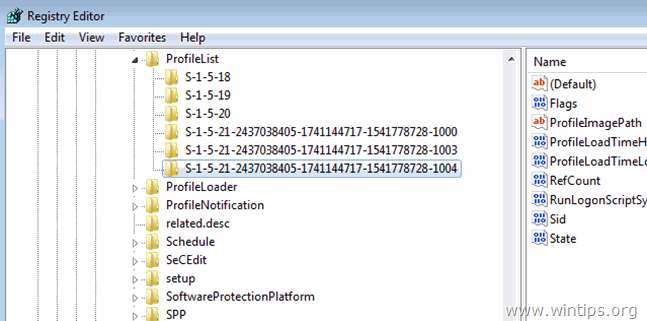
C. Una sau mai multe subchei cu simbolul ". bak " la sfârșitul lor (a se vedea captura de ecran de mai jos), apoi continuați la Pasul 4 .
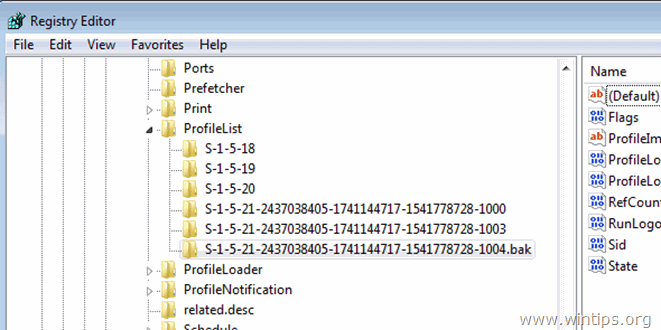
Pasul 3. Remediați profilul de utilizator corupt folosind subcheia '.bak'.
1. Faceți clic pe fiecare ' S-1-5-x-xxxxxxx"'' fără cheia secundară .bak iar în panoul din dreapta se vor vedea datele din " ProfileImagePath " pentru a găsi subcheia profilului care corespunde profilului de utilizator corupt.
De exemplu: Dacă utilizatorul cu problema profilului corupt, numit " Utilizator1 ", atunci " ProfileImagePath" valoarea datelor ar trebui să fie " C:\Utilizatori\Utilizator1 ”.
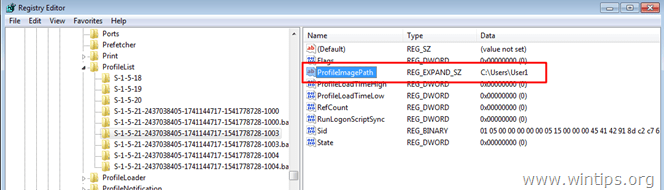
2. După ce găsiți subclava corespunzătoare profilului corupt, mergeți la panoul din stânga și redenumiți acea subclavă, adăugând simbolul ". ba "Pentru a face acest lucru:
- Faceți clic dreapta la cheia secundară (în panoul din stânga) și alegeți " Redenumiți ”.
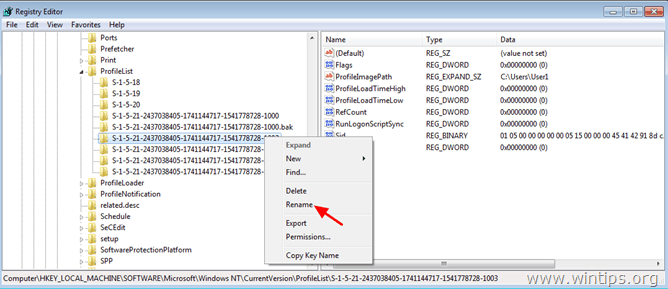
– Adăugați '. ba ' la sfârșitul numelui profilului de subclavie și apăsați " Introduceți ”.
De exemplu, redenumiți fișierul ‘S-1-5-21-2437038405-1741144717-1541778728-1003’ subcheie la ' S-1-5-21-2437038405-1741144717-1541778728-1003.ba’ .
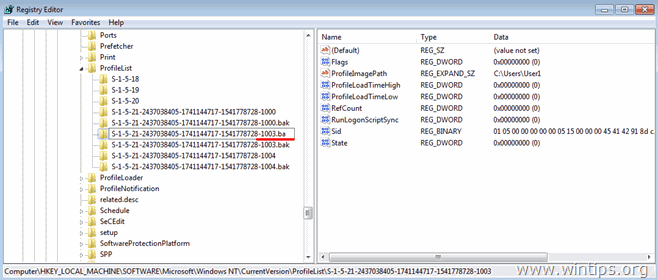
3. Selectați cheia secundară cu același nume și cu simbolul '. baκ ' la sfârșit și eliminați extensia '.bak' din acea subcheie. Pentru a face acest lucru:
– Faceți clic dreapta pe pe cheia secundară și alegeți " Redenumiți ”.
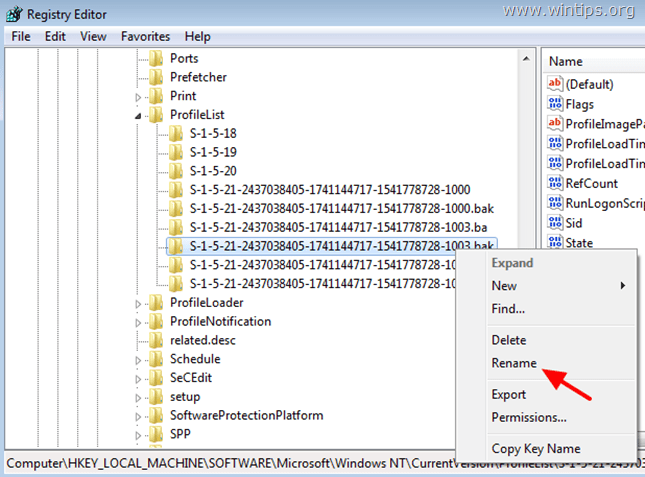
– Ștergeți ". bak " de la capătul său și apăsați " Introduceți ”.
De exemplu, redenumiți fișierul S-1-5-21-2437038405-1741144717-1541778728-1003.bak’ subcheie la ' S-1-5-21-2437038405-1741144717-1541778728-1003’ .
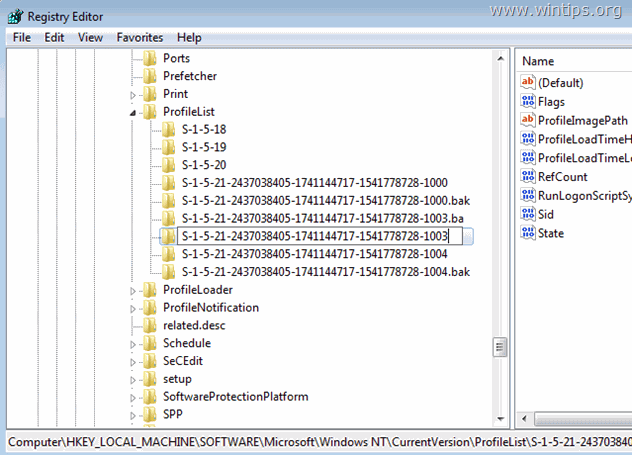
4. Acum dați clic pe acea subcheie (subcheia din care ați eliminat '. bak ') și în panoul din dreapta:
– Faceți dublu clic pentru a deschide " RefCount ".
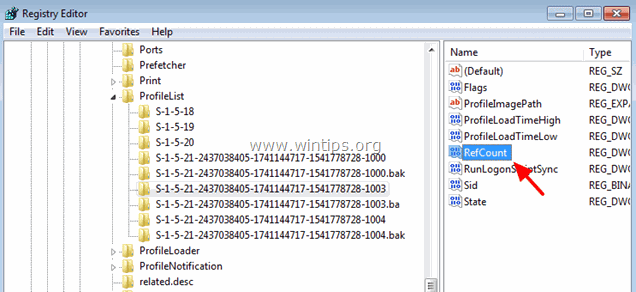
– Setați RefCount Date de valoare la " 0 " (zero).
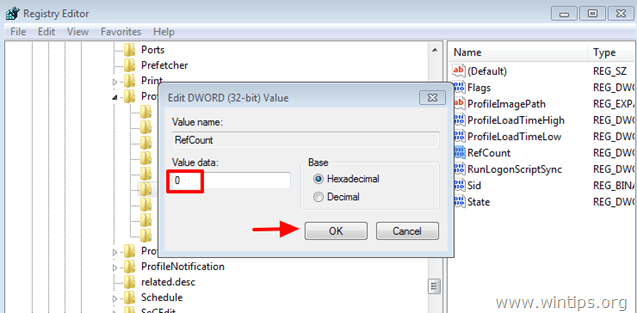
5. Efectuați aceeași operațiune cu " Stat " (setați valoarea acesteia la " 0 ").
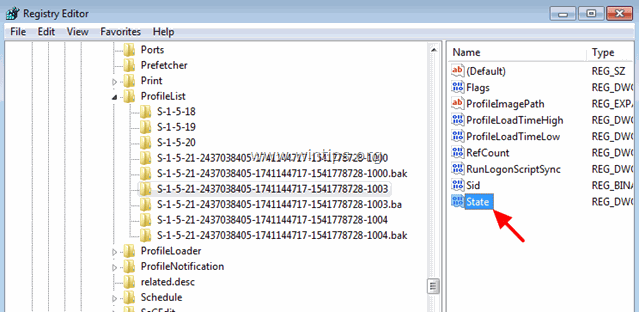
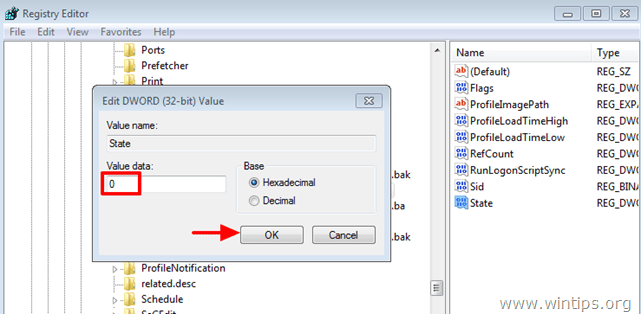
6. Închideți editorul de registru și reporniți calculatorul.
Pasul 4. Ștergeți profilul de utilizator corupt din registru.
1. Faceți clic pe fiecare ' S-1-5-x-xxxxxxx"'' și în panoul din dreapta, căutați datele din " ProfileImagePath " pentru a găsi subcheia profilului care corespunde profilului de utilizator corupt.
De exemplu: Dacă utilizatorul cu problema profilului corupt, numit " Utilizator1 ", atunci " ProfileImagePath" valoarea datelor ar trebui să fie " C:\Utilizatori\Utilizator1 ”.

2. Acum, în panoul din stânga, selectați cheia secundară care corespunde profilului de utilizator corupt și ștergeți-o.
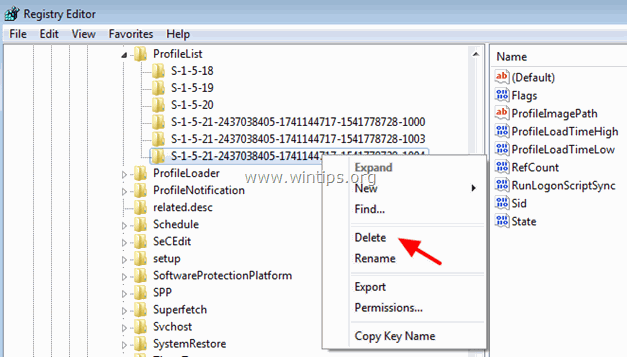
3. Închideți Registry Editor și reporniți calculatorul.
4. După repornire, conectați-vă la contul de utilizator (profil) al utilizatorului corupt (profilul dvs. ar trebui să fie curat acum).
5. Acum deconectați-vă și conectați-vă cu contul de administrator.
6. Deschideți editorul de registru și navigați din nou până la acea subcheie:
HKEY_LOCAL_MACHINE\SOFTWARE\Microsoft\Windows NT\CurrentVersion\ProfileList
7. Acum ar trebui să vedeți sub Lista de profiluri o nouă subcheie cu valoarea " CoruptedProfileName.YourComputerName " de pe ProfileImagePath cheie.
(de exemplu, dacă profilul tău de utilizator corupt aparține de " Utilizator1 ", iar numele computerului este " WINTIPS ", atunci datele privind valoarea de pe ProfileImagePath trebuie să fie “ C:\Users\User1.WINTIPS ").
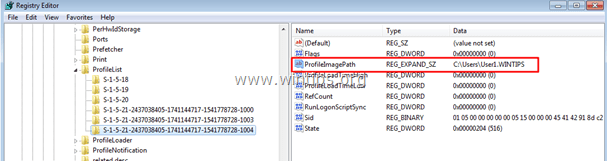
8. Faceți dublu clic pe la ProfileImagePath și scoateți tasta ". ComputerName " din valoarea datelor.
De exemplu, redenumiți C:\Users\User1.WINTIPS' la C:\Users\User1'
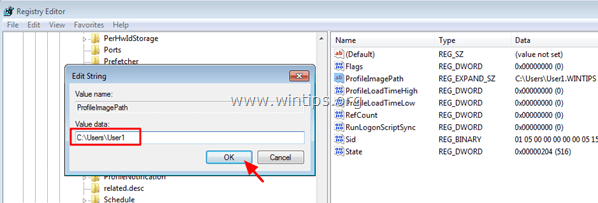
9. Închideți editorul de registru.
10. Deschideți Windows Explorer și navigați la ' C:\Utilizatori '.
11. Activați vizualizarea fișierelor și folderelor ascunse . pentru a face asta:
a. Faceți clic pe butonul Unelte și selectați Opțiuni de foldere .
b. Faceți clic pe butonul Vezi tab.
c. Selectați la Afișați fișierele, folderele și unitățile ascunse caseta de selectare.
d. Liber la Ascundeți fișierele protejate ale sistemului de operare caseta de selectare.
e. Faceți clic pe Da pentru a confirma, apoi faceți clic pe OK .
12. În cele din urmă, din dosarul care are fișierul " CoruptedProfileName.YourComputerName " pe numele său (de exemplu, "C:\Users\User1.WINTIPS") copiați următoarele trei (3) fișiere în dosarul de profil al utilizatorului corupt (de exemplu, "C:\Users\User1"):
Ntuser.dat
Ntuser.dat.log
Ntuser.ini
13. Reporniți computerul și acum conectați-vă la profilul corupt al utilizatorului. Ar trebui să vă conectați fără probleme acum și fără să vă pierdeți fișierele și setările!
Asta este! Spuneți-mi dacă acest ghid v-a ajutat, lăsând un comentariu despre experiența dvs. Vă rugăm să dați like și să distribuiți acest ghid pentru a-i ajuta și pe alții.

Andy Davis
Blogul unui administrator de sistem despre Windows





