Índice
Em alguns casos, o perfil do usuário fica corrompido por várias razões, como um problema de hardware (por exemplo, memória ruim ou disco rígido), infecção por malware, um desligamento forçado, etc. Nesse caso, o Windows não pode carregar seu perfil de usuário e você recebe a seguinte mensagem durante o login no Windows " O Serviço de Perfil do Usuário falhou o logon. O perfil do usuário não pode ser carregado ". Felizmente, se você tiver esse problema, não entre em pânico, porque existem várias soluções para resolver esse problema... Basta seguir os passos mencionados abaixo.

Neste tutorial você pode encontrar instruções detalhadas sobre como consertar " O Serviço de Perfil do Usuário falhou o logon. O perfil do usuário não pode ser carregado". erro, quando você tenta entrar em um perfil de usuário.
Como resolver o erro "The User Profile Service failed the logon" no Windows 7, Vista & XP.
Método 1: Procure malware no seu computador.
Primeiro certifique-se de que seu computador está limpo de malware, seguindo os passos 1 a 12 deste guia: Guia de Remoção de Malware para limpar seu computador infectado e depois tente entrar normalmente no perfil corrompido.
Se você ainda experimentar o " O Serviço de Perfil do Usuário falhou o logon. O perfil do usuário não pode ser carregado". problema de erro e, em seguida, continuar com o método 2.
Método 2: Restaure o seu computador a um estado de funcionamento anterior.
Tente restaurar seu computador em um estado de funcionamento anterior para descobrir se o erro de perfil de usuário corrompido está resolvido. Para restaurar seu sistema em um estado de funcionamento anterior siga os passos destes artigos:
Windows XP: Como iniciar e usar o System Restore no Windows XP.
Windows 7 & Vista: Como iniciar e usar o System Restore no Windows 7 ou Vista.
Espere até " Restauração do Sistema " é completado e depois reinicia o seu sistema normalmente e tenta entrar no perfil de utilizador corrompido. Se ainda sentir o processo " O Serviço de Perfil do Usuário falhou o logon. O perfil do usuário não pode ser carregado". problema de erro, depois continuar com o método 3.
Método 3: Entrar em outro usuário com permissões de administrador e corrigir o perfil de usuário corrompido.
Para este passo você deve iniciar o Windows no Modo Seguro e fazer o login com outra conta de trabalho que tenha privilégios administrativos*.
* Nota: Se você não tiver outra conta com privilégios de administrador, então siga o passo neste guia para habilitar a conta de administrador oculta e depois continue para o resto dos passos.
Passo 1. Inicie o seu computador no modo de segurança.
Para iniciar o Windows 7, Vista & XP no modo de segurança:
- Fechar todos os programas e reinicialização seu computador. Pressione a tecla " F8 " enquanto seu computador está inicializando, antes do aparecimento do logotipo do Windows. Quando o " Menu de Opções Avançadas do Windows " aparece no seu ecrã, use as teclas de setas do seu teclado para destacar o " Modo Seguro "opção e depois pressione". ENTRAR ".
Método alternativo se o " F8 "método chave não funciona:
- Pressione o botão " Ligar/Desligar " pelo menos (5) segundos quando o Windows carregar para desligar (desligar) o seu computador. Depois pressione o botão " Ligar/Desligar "Normalmente você será informado de que o Windows não conseguiu iniciar. Neste ponto:
-
- Windows XP: Deve entrar em " Menu de Opções Avançadas "automaticamente. Windows 7 ou Vista: Se o Windows não entrar no " Menu de Opções Avançadas "automaticamente, depois escolha o " Iniciar Windows Normalmente " opção > pressione " Entre " > e imediatamente pressione o botão " F8 " chave para entrar " Opções avançadas ”.
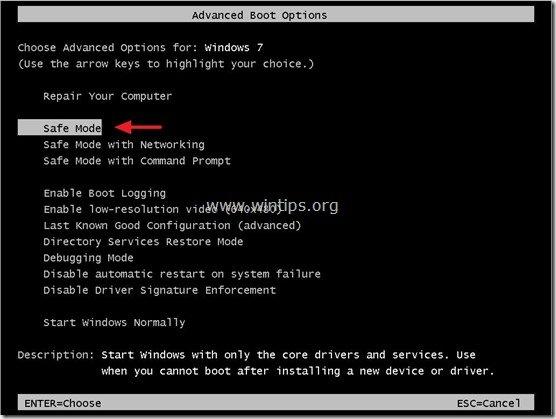
Passo 2. encontre a Subchave de Perfil corrompida no registo do Windows.
1. Janelas Abertas Editor do Registro Para fazer isso:
- Imprensa " Windows ”
 + “ R "chaves para carregar o Corre caixa de diálogo. Tipo " regedit " e imprensa Entre .
+ “ R "chaves para carregar o Corre caixa de diálogo. Tipo " regedit " e imprensa Entre .
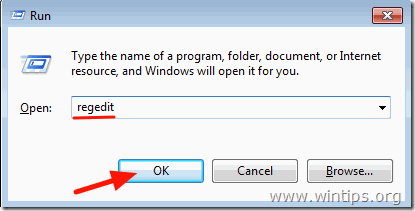
Importante: Antes de continuar a modificar o registo, primeiro faça um backup. Para fazer isso:
a. Do menu principal vá para Arquivo e selecione Exportação .
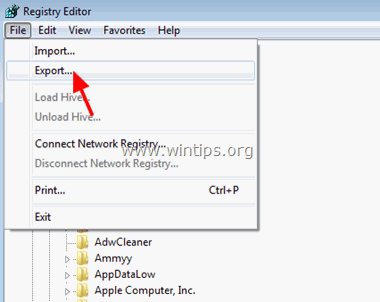
b. Especifique um local de destino (por exemplo, o seu Desktop ), dê um nome de arquivo (por exemplo " RegistryBackup ") e imprensa Poupa.
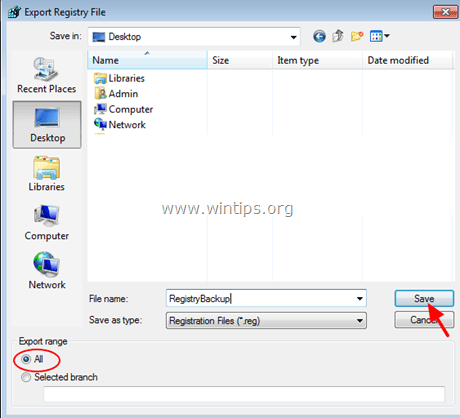
3. Dentro do Registro do Windows, navegue (do painel esquerdo) para esta chave:
HKEY_LOCAL_MÁQUINAS_MÁQUINAS_SOFTWARE_MicrosoftWindows NTVersões Atuais Lista de Perfis
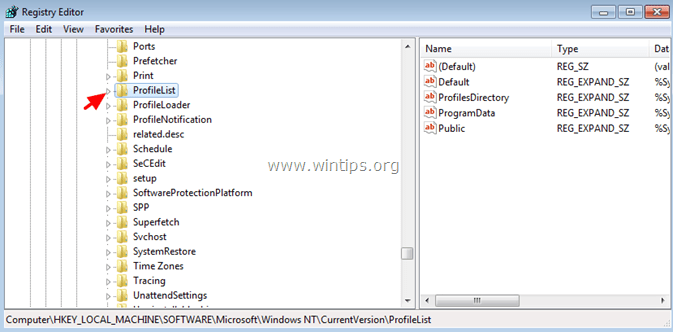
4. Sob ' ProfileList chave de registro, você deve ver algumas subchaves chamadas ' S-1-5 seguido de um número longo (por exemplo, ' S-1-5-21-2437038405-1741144717-1541778728-1000’ ).
Olha com cuidado agora e se vires:
A. Duas subchaves com o mesmo nome, mas uma delas tem o .bak extensão na sua extremidade (por exemplo ’S-1-5-21-2437038405-1741144717-1541778728-1003’ & ‘ S-1-5-21-2437038405-1741144717-1541778728-1003’.bak’ ), depois continue para o Passo 3.
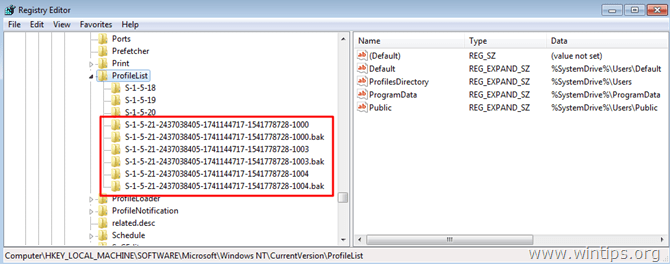
B. Subchaves com nomes diferentes e sem um ".bak extensão em qualquer um deles (ver captura de tela abaixo) e, em seguida, continue para o Passo 4.
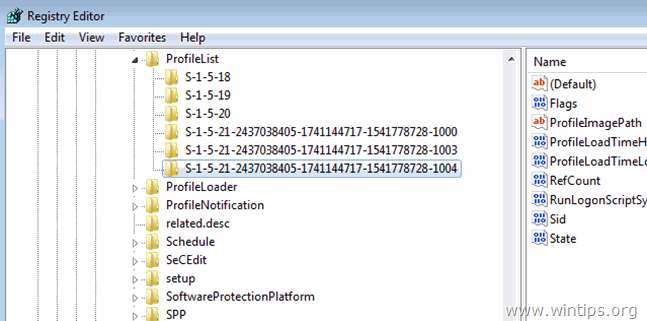
C. Uma ou mais subchaves com o '. bak " na sua extremidade (ver imagem de tela abaixo), em seguida, continue para o Passo 4 .
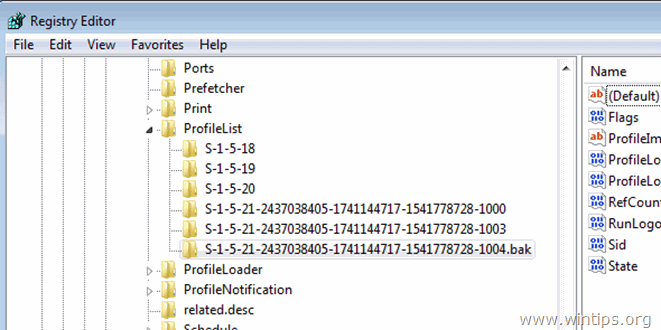
Passo 3. corrigir o perfil de usuário corrompido usando a sub-chave '.bak'.
1. Clique em cada ' S-1-5-x-xxxxxxx''. sub-chave sem a .bak extensão e no painel da direita veja os dados em " PerfilImagePath " para encontrar a sub-chave de perfil que corresponde ao perfil de usuário corrompido.
por exemplo: Se o usuário com o problema do perfil corrompido, chamado " Usuário1 "então o" PerfilImagePath" valor dos dados deve ser " C:\Users\User1 ”.
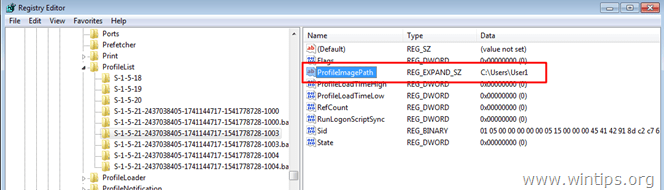
2. Depois de encontrar a sub-chave correspondente ao perfil corrompido, vá para o painel esquerdo e renomeie essa sub-chave, adicionando o ". ba "extensão até ao seu fim. Para fazer isso:
- Clique direito na sub-chave (no painel da esquerda) e escolha " Renomear ”.
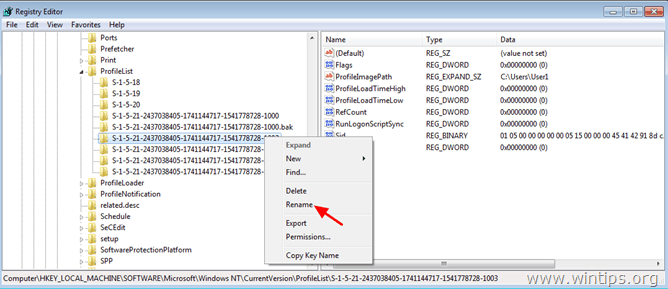
– Adicione o '. ba extensão até o final do nome do perfil da subchave e pressione " Entre ”.
por exemplo, renomear o ‘S-1-5-21-2437038405-1741144717-1541778728-1003’ sub-chave para ' S-1-5-21-2437038405-1741144717-1541778728-1003.ba’ .
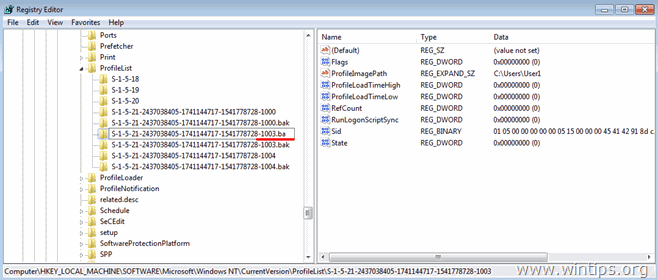
3. Selecione a subchave com o mesmo nome e com o '. baκ extensão no final e remover o ".bak extensão daquela subchave. Para fazer isso:
– Clique com o botão direito do mouse em na subchave e escolha " Renomear ”.
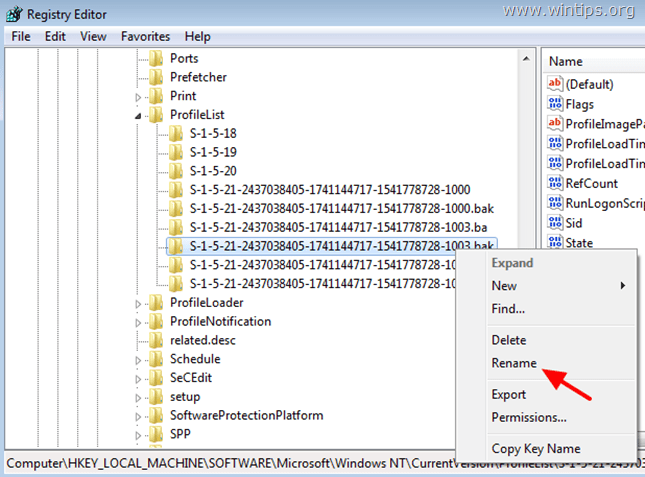
– Elimine o ". bak " extensão a partir do seu fim & imprensa " Entre ”.
por exemplo, renomear o ' S-1-5-21-2437038405-1741144717-1541778728-1003.bak’ sub-chave para ' S-1-5-21-2437038405-1741144717-1541778728-1003’ .
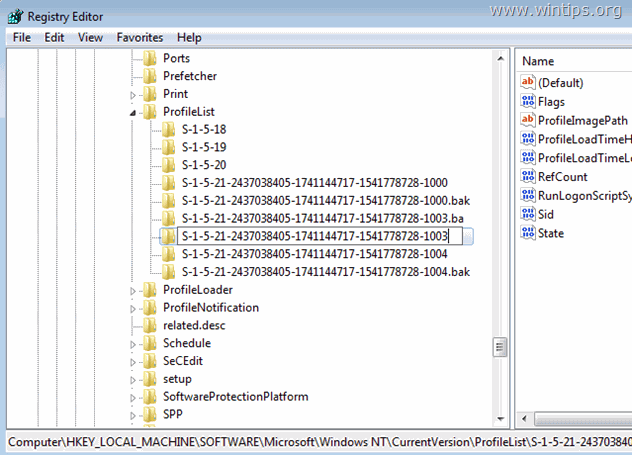
4. Agora clique nessa subchave (a subchave da qual você removeu o '. bak extensão) e no painel da direita:
– Clique duas vezes para abrir " RefCount "chave".
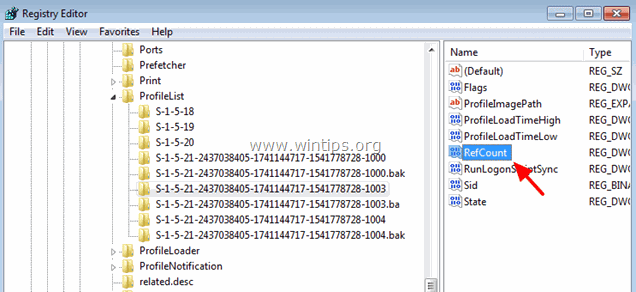
– Defina o RefCount Dados de valor para " 0 " (zero).
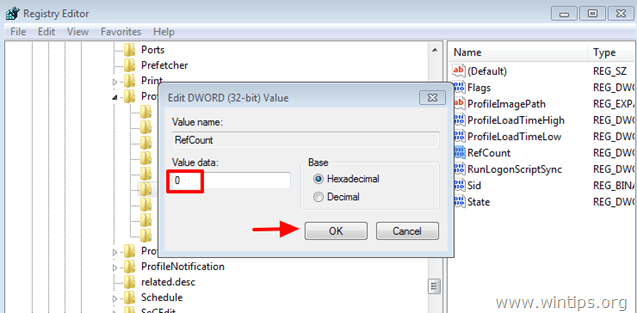
5. Realizar a mesma operação com o " Estado "(defina o seu valor para " 0 ”).
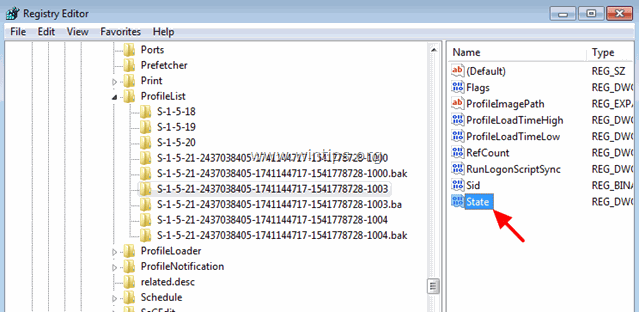
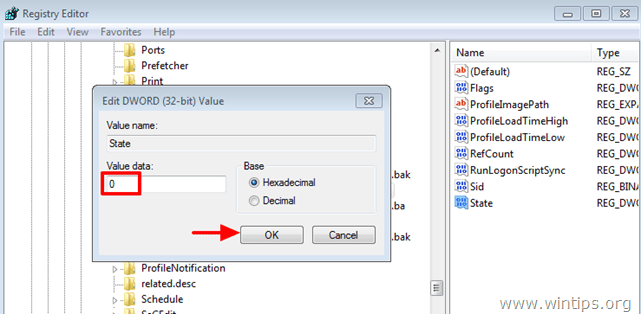
6. Feche o editor do registo e reinicie o seu computador.
Passo 4: Apague do registo o perfil de utilizador corrompido.
1. Clique em cada ' S-1-5-x-xxxxxxx''. sub-chave e no painel direito, veja os dados em " PerfilImagePath " para encontrar a sub-chave de perfil que corresponde ao perfil de usuário corrompido.
por exemplo: Se o usuário com o problema do perfil corrompido, chamado " Usuário1 "então o" PerfilImagePath" valor dos dados deve ser " C:\Users\User1 ”.

2. Agora, no painel esquerdo, selecione a sub-chave que corresponde ao perfil de usuário corrompido e exclua-a.
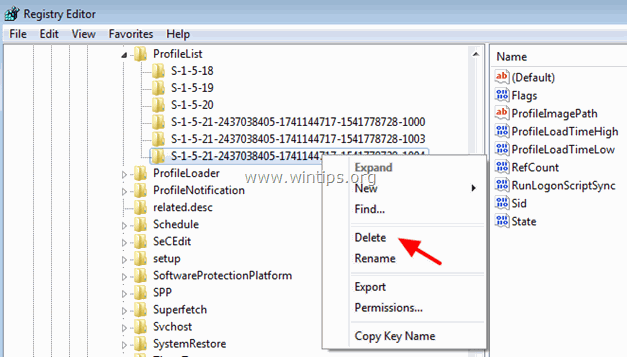
3. Feche o Editor de Registo e reinicie o seu computador.
4. Após o reinício, faça o login na sua conta de usuário corrupto (perfil). (Seu perfil deve estar limpo agora).
5. Agora faça log-off e entre com a sua conta de Administrador.
6. Abra o editor do registro e navegue novamente para essa subchave:
HKEY_LOCAL_MÁQUINAS_MÁQUINAS_SOFTWARE_MicrosoftWindows NTVersões Atuais Lista de Perfis
7. Agora você deve ver em ProfileList uma nova sub-chave com o valor " CorruptedProfileName.YourComputerName " no PerfilImagePath chave.
(por exemplo, se o seu perfil de usuário corrompido pertence a " Usuário1 "usuário e o nome do computador é". WINTIPS "então os dados de valor no PerfilImagePath chave deveria ser “ C:\Users\User1.WINTIPS ”).
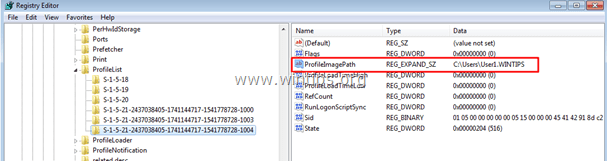
8. Clique duas vezes em em PerfilImagePath e remova a chave ". ComputerName "entrada a partir do valor dos dados.
por exemplo, "Renomear". C:\Users\User1.WINTIPS' para ' C:\Users\User1'
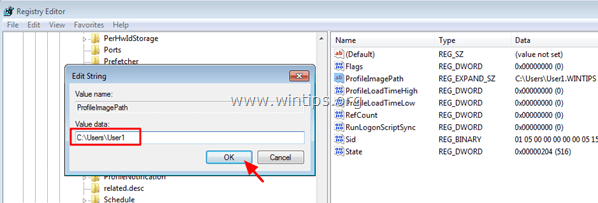
9. Feche o editor do registro.
10. Abra o Windows explorer e navegue até ' C:\Utilizadores pasta.
11. ativar a visualização de arquivos e pastas ocultos Para fazer isso:
a. Clique no botão Ferramentas e selecione Opções de Pasta .
b. Clique no botão Ver tab.
c. Selecione o Mostrar arquivos, pastas e unidades ocultas caixa de seleção.
d. Limpar o Ocultar ficheiros do sistema operativo protegidos caixa de seleção.
e. Clique Sim para confirmar, e depois clique em OK .
12. Finalmente, a partir da pasta que tem o " CorruptedProfileName.YourComputerName " em seu nome (por exemplo, "C:\Users\User1.WINTIPS") copie os três (3) seguintes arquivos para a pasta de perfil de usuário do corruptor (por exemplo, "C:\Users\User1"):
Ntuser.dat
Ntuser.dat.log
Ntuser.ini
13. Reinicie seu computador e agora entre no perfil corrompido do usuário. Você deve entrar sem nenhum problema agora e sem perder seus arquivos e configurações!
É isso! Diga-me se este guia o ajudou deixando o seu comentário sobre a sua experiência. Por favor, goste e partilhe este guia para ajudar os outros.

Andy Davis
O blog de um administrador de sistema sobre o Windows





