Tartalomjegyzék
Bizonyos esetekben a felhasználói profil több okból is sérülhet, például hardverprobléma (pl. rossz memória vagy merevlemez), rosszindulatú fertőzés, kényszerleállás stb. esetén. Ebben az esetben a Windows nem tudja betölteni a felhasználói profilját, és a Windows bejelentkezéskor a következő üzenetet kapja " A felhasználói profil szolgáltatás sikertelen bejelentkezést hajtott végre. A felhasználói profil nem tölthető be. ". Szerencsére, ha ez a probléma felmerül, ne ess pánikba, mert több megoldás is létezik a probléma megoldására... Csak kövesd az alábbiakban említett lépéseket.

Ebben a bemutatóban részletes utasításokat találsz a " A felhasználói profil szolgáltatás nem sikerült a bejelentkezés. A felhasználói profil nem tölthető be." hiba, amikor megpróbál bejelentkezni egy felhasználói profilra.
Hogyan oldható meg a "A felhasználói profil szolgáltatás nem sikerült a bejelentkezés" hiba Windows 7, Vista és XP rendszerben.
1. módszer: Vizsgálja át számítógépét rosszindulatú programok után.
Először győződjön meg arról, hogy a számítógép tiszta a rosszindulatú programoktól, az alábbi útmutató 1-12. lépéseit követve: Malware Removal Guide, hogy megtisztítsa a fertőzött számítógépet, majd próbáljon meg normálisan bejelentkezni a sérült profilra.
Ha még mindig tapasztalja a " A felhasználói profil szolgáltatás nem sikerült a bejelentkezés. A felhasználói profil nem tölthető be." hibaprobléma, akkor folytassa a 2. módszerrel.
2. módszer: Állítsa vissza a számítógépet a korábbi működési állapotba.
Próbálja meg visszaállítani a számítógépet egy korábbi működési állapotba, hogy kiderüljön, megoldódott-e a korrupt felhasználói profil hiba. A rendszer korábbi működési állapotba történő visszaállításához kövesse az alábbi cikkek lépéseit:
Windows XP: A rendszer-visszaállítás elindítása és használata a Windows XP-ben.
Windows 7 és Vista: A rendszer-visszaállítás elindítása és használata Windows 7 vagy Vista rendszerben.
Várj, amíg " Rendszer-visszaállítás " folyamat befejeződött, majd indítsa újra a rendszert, és próbáljon meg bejelentkezni a sérült felhasználói profilba. Ha továbbra is megjelenik a " A felhasználói profil szolgáltatás nem sikerült a bejelentkezés. A felhasználói profil nem tölthető be." hibaprobléma, akkor folytassa a 3. módszerrel.
3. módszer: Jelentkezzen be egy másik, admin jogosultságokkal rendelkező felhasználónak, és javítsa ki a sérült felhasználói profilt.
Ehhez a lépéshez a Windowst csökkentett módban kell elindítania, és egy másik, rendszergazdai jogosultságokkal* rendelkező felhasználói fiókkal kell bejelentkeznie.
* Megjegyzés: Ha nincs másik adminisztrátori jogosultságokkal rendelkező fiókja, akkor kövesse az útmutatóban található lépéseket a rejtett rendszergazdai fiók engedélyezéséhez, majd folytassa a további lépésekkel.
1. Lépés: Indítsa el a számítógépet csökkentett módban.
A Windows Windows 7, Vista és XP biztonságos módban történő indítása:
- Zárjon be minden programot és újraindítás a számítógépet. Nyomja meg a " F8 " billentyűt a számítógép indítása közben, a Windows logó megjelenése előtt. Amikor a " Windows Speciális beállítások menü " jelenik meg a képernyőn, a billentyűzet nyílbillentyűivel jelölje ki a " Biztonságos mód " opciót, majd nyomja meg a " BELÉPÉS ".
Alternatív módszer ha a " F8 " kulcs módszer nem működik:
- Nyomja meg a " Bekapcsolás/Kikapcsolás " gombot legalább (5) másodpercig, amikor a Windows betöltődik a számítógép kikapcsolásához (kikapcsolásához). Ezután nyomja meg a " Bekapcsolás/Kikapcsolás " gombot a számítógép bekapcsolásához (bekapcsolásához). Normális esetben a rendszer tájékoztatja Önt, hogy a Windows nem indult el. Ekkor:
-
- Windows XP: A " Speciális beállítások menü " automatikusan. Windows 7 vagy Vista: Ha a Windows nem lép be a " Speciális beállítások menü " automatikusan, majd válassza a " A Windows normál indítása " opció > nyomja meg a " Írja be a címet. " > és azonnal nyomja meg a " F8 " billentyűvel a " Speciális beállítások ”.
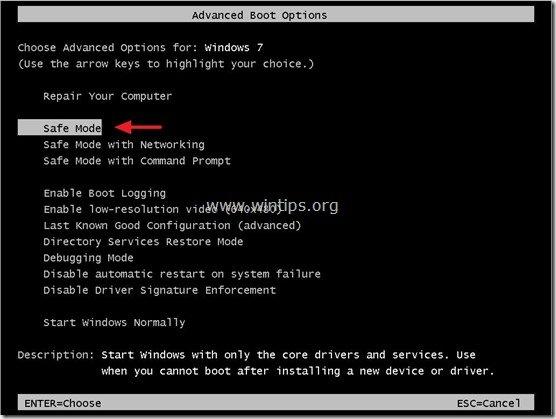
2. lépés: Keresse meg a sérült Profil alkulcsot a Windows rendszerleíró adatbázisban.
1. Nyitott ablakok Nyilvántartási szerkesztő Hogy ezt megtegye:
- Sajtó " Windows ”
 + " R " billentyűkkel töltse be a Fuss párbeszédpanel. Írja be a " regedit " és nyomja meg a Írja be a címet. .
+ " R " billentyűkkel töltse be a Fuss párbeszédpanel. Írja be a " regedit " és nyomja meg a Írja be a címet. .
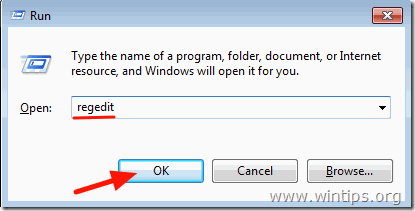
Fontos: Mielőtt folytatná a beállításjegyzék módosítását, először készítsen biztonsági másolatot. Ehhez:
a. A főmenüből menjen a Fájl & válasszon Exportálás .
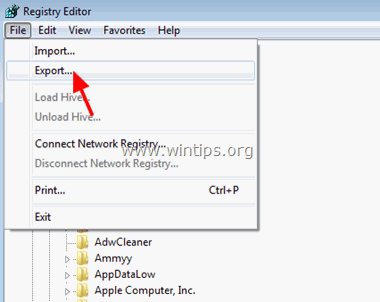
b. Adja meg a célhelyet (pl. az Ön Asztali ), adjon meg egy fájlnevet (pl. " RegistryBackup ") és nyomja meg a Mentés.
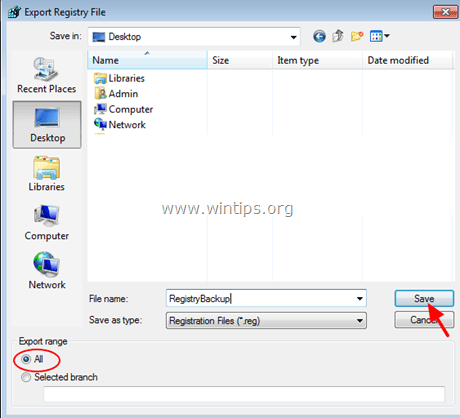
3. A Windows rendszerleíró adatbázisban navigáljon (a bal oldali ablaktáblán) erre a kulcsra:
HKEY_LOCAL_MACHINE\SOFTWARE\Microsoft\Windows NT\CurrentVersion\Profillista
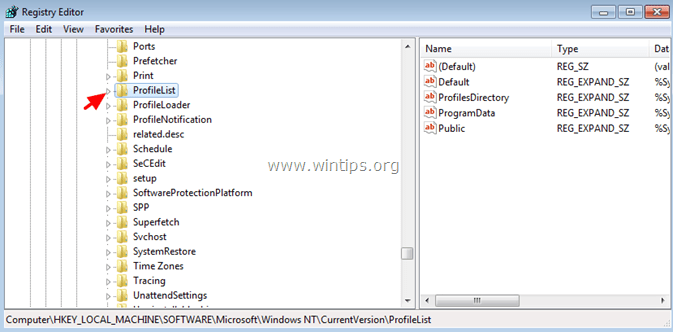
4. Under ' ProfileList ' rendszerleíró kulcsot, akkor látnia kell néhány alkulcsot, melyek neve ' S-1-5 ', amelyet egy hosszú szám követ (pl. ' S-1-5-21-2437038405-1741144717-1541778728-1000’ ).
Nézd meg most figyelmesen, és ha látod:
A. Két azonos nevű alkulcs, de az egyiknek a .bak kiterjesztés a saját oldalán (pl. ’S-1-5-21-2437038405-1741144717-1541778728-1003’ & ' S-1-5-21-2437038405-1741144717-1541778728-1003’.bak’ ), akkor folytassa a 3. lépéssel.
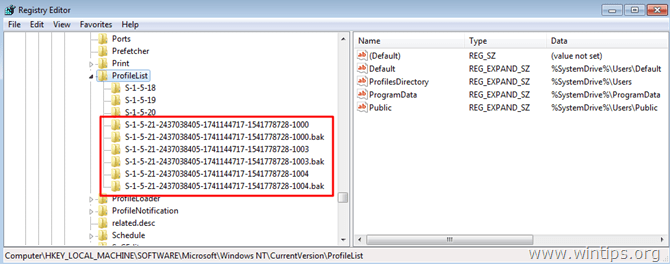
B. Különböző nevű és '.bak ' kiterjesztést bármelyikükön (lásd az alábbi képernyőképet), majd folytassa a 4. lépéssel.
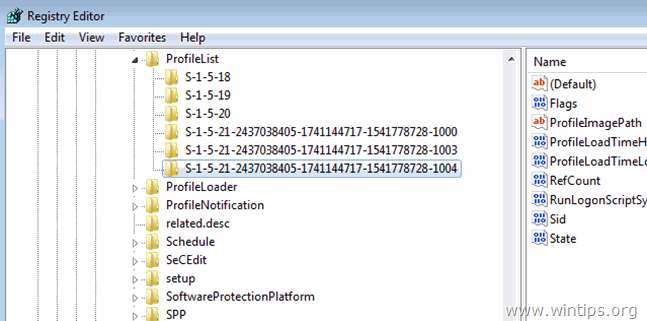
C. Egy vagy több alkulcs a '. bak " kiterjesztést a végén (lásd az alábbi képernyőképet), majd folytassa a 4. lépéssel.
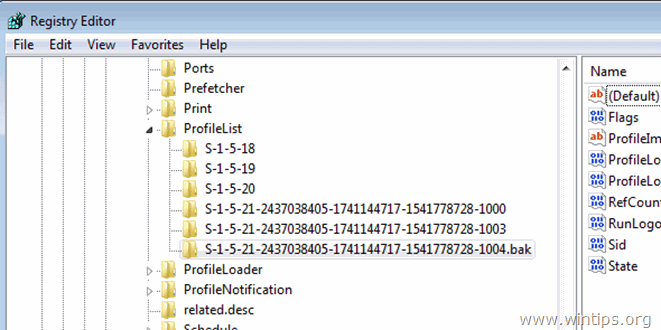
3. lépés: A sérült felhasználói profil javítása a '.bak' alkulcs segítségével.
1. Kattintson minden egyes ' S-1-5-x-xxxxxxxxxxx'' alkulcs nélkül a .bak kiterjesztés, és a jobb oldali ablaktáblán nézze meg az adatokat a " ProfileImagePath " értéket a sérült felhasználói profilnak megfelelő profilalkulcs megkereséséhez.
pl.: Ha a felhasználó, akinek sérült a profilproblémája, a neve " Felhasználó1 ", akkor a " ProfileImagePath" az adatértéknek " C:\Users\User1 ”.
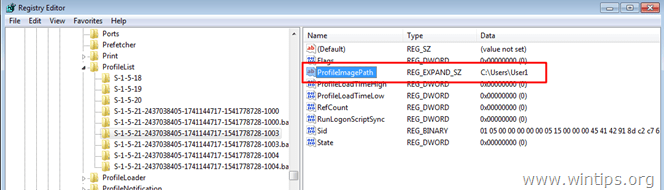
2. Miután megtalálta a sérült profil megfelelő alkulcsát, menjen a bal oldali ablaktáblára, és nevezze át az alkulcsot a ". ba " kiterjesztés a végére. Ehhez:
- Jobb klikk az alkulcsnál (a bal oldali ablaktáblában), és válassza a " Átnevezés ”.
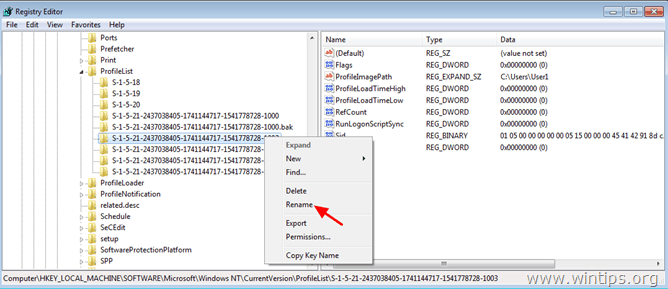
– Adja hozzá a '. ba ' kiterjesztést az alkulcs profilnevének végére, és nyomja meg a " Írja be a címet. ”.
pl. Nevezze át a ‘S-1-5-21-2437038405-1741144717-1541778728-1003’ alkulcs a ' S-1-5-21-2437038405-1741144717-1541778728-1003.ba’ .
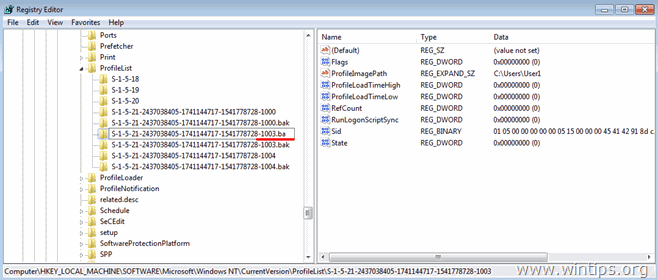
3. Válassza ki az azonos nevű és a '. baκ ' kiterjesztést a végére, és távolítsa el a '.bak' kiterjesztést az adott alkulcsból. Ehhez:
– Kattintson a jobb gombbal a címre. az alkulcson, és válassza a " Átnevezés ”.
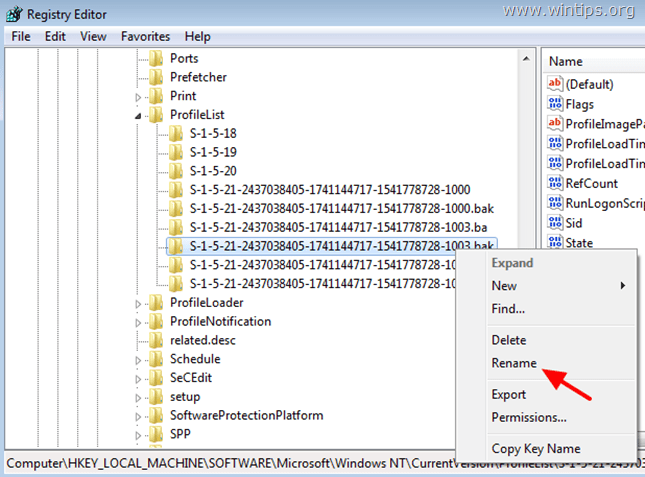
– Törölje a ". bak " kiterjesztést a végétől, és nyomja meg a " Írja be a címet. ”.
pl. Nevezze át a ' S-1-5-21-2437038405-1741144717-1541778728-1003.bak’ alkulcs a ' S-1-5-21-2437038405-1741144717-1541778728-1003’ .
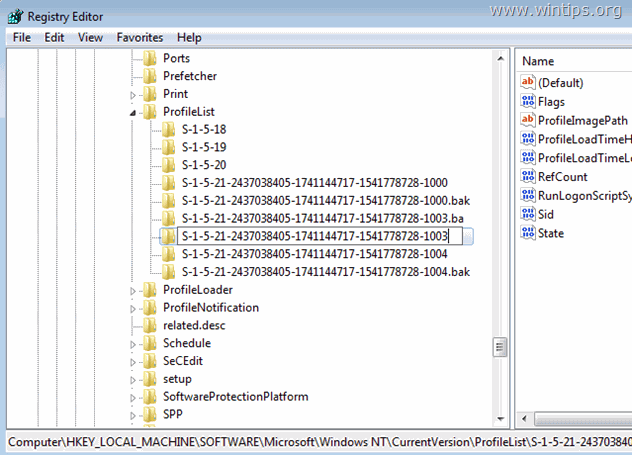
4. Most kattintson arra az alkulcsra (az alkulcsra, amelyről eltávolította a '. bak ' kiterjesztés) és a jobb oldali ablakban:
– Dupla kattintással nyissa meg a " RefCount " billentyű.
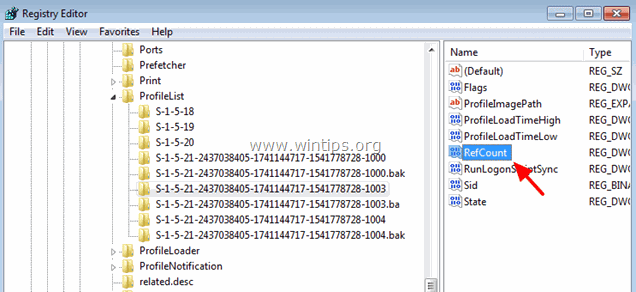
– Állítsa be a RefCount Érték adatok a " 0 " (nulla).
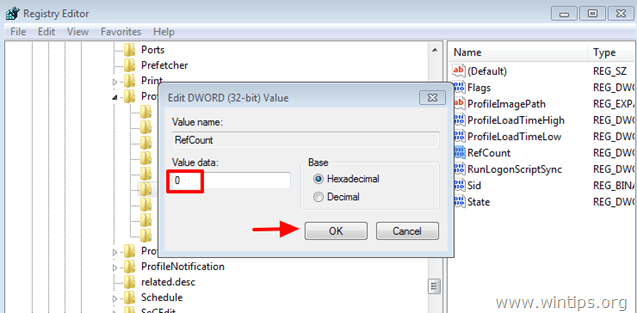
5. Végezze el ugyanezt a műveletet a " Állam " kulcs (állítsa be az értékét " 0 ").
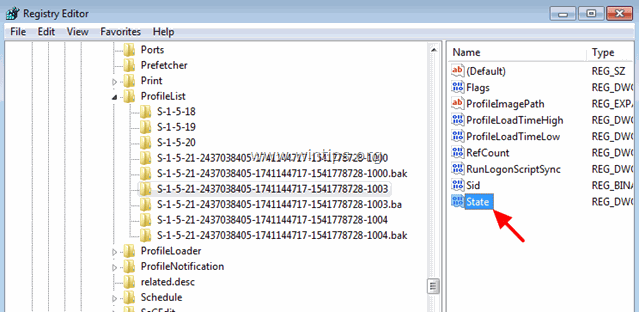
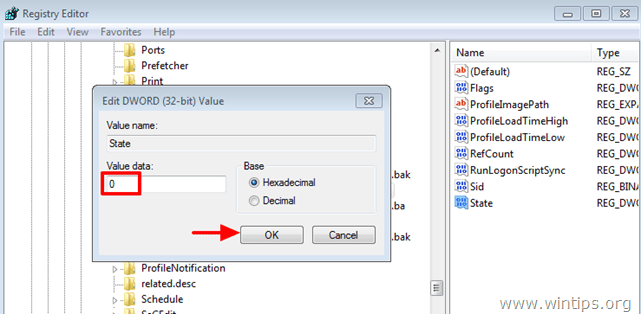
6. Zárja be a beállításjegyzékszerkesztőt, és indítsa újra a számítógépet.
4. lépés: Törölje a sérült felhasználói profilt a rendszerleíró adatbázisból.
1. Kattintson minden egyes ' S-1-5-x-xxxxxxxxxxx'' alkulcsot, és a jobb oldali ablaktáblán nézze meg az adatokat a " ProfileImagePath " értéket a sérült felhasználói profilnak megfelelő profilalkulcs megkereséséhez.
pl.: Ha a felhasználó, akinek sérült a profilproblémája, a neve " Felhasználó1 ", akkor a " ProfileImagePath" az adatértéknek " C:\Users\User1 ”.

2. Most a bal oldali ablaktáblán válassza ki a sérült felhasználói profilnak megfelelő alkulcsot, és törölje azt.
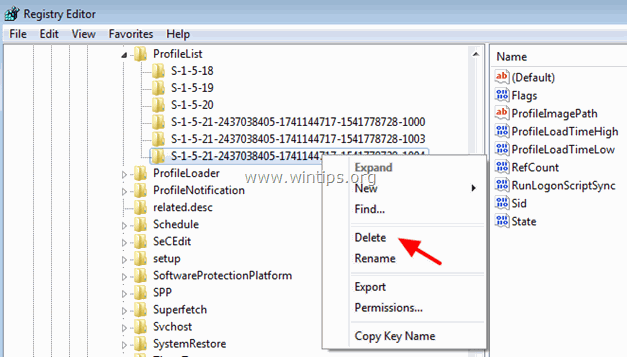
3. Zárja be a Registry Editor-t és indítsa újra a számítógépet.
4. Az újraindítás után jelentkezzen be a korrupt felhasználói (profil) fiókjába (a profiljának most már tisztának kell lennie).
5. Most jelentkezzen ki és jelentkezzen be az Admin fiókjával.
6. Nyissa meg a beállításjegyzékszerkesztőt, és navigáljon ismét az adott alkulcshoz:
HKEY_LOCAL_MACHINE\SOFTWARE\Microsoft\Windows NT\CurrentVersion\Profillista
7. Most már látnia kell a ProfileList egy új alkulcsot a " CorruptedProfileName.YourComputerName " a ProfileImagePath kulcs.
(pl. Ha a sérült felhasználói profil a " Felhasználó1 " felhasználó és a számítógép neve " WINTIPS ", akkor az értékadatok a ProfileImagePath kulcsnak kell lennie “ C:\Users\User1.WINTIPS ").
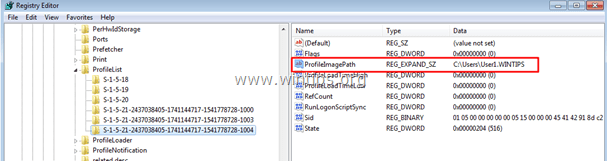
8. Kattintson duplán a címre. a címen. ProfileImagePath gombot, és távolítsa el a ". ComputerName " bejegyzés az adatértékből.
pl. Átnevezni ' C:\Users\User1.WINTIPS' a ' C:\Users\User1'
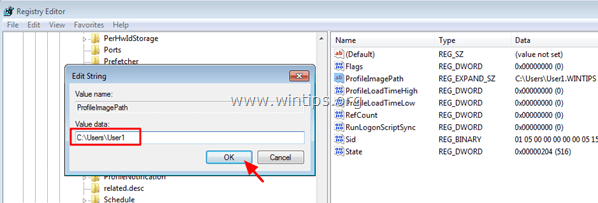
9. Zárja be a beállításjegyzékszerkesztőt.
10. Nyissa meg a Windows Explorert, és navigáljon a ' C:\Users ' mappa.
11. Rejtett fájlok és mappák nézet engedélyezése Hogy ezt megtegye:
a. Kattintson a Eszközök menü, és válassza a Mappa beállítások .
b. Kattintson a A megtekintése tab.
c. Válassza ki a Rejtett fájlok, mappák és meghajtók megjelenítése jelölőnégyzet.
d. Tiszta a Védett operációs rendszerfájlok elrejtése jelölőnégyzet.
e. Kattintson a címre. Igen a megerősítéshez, majd kattintson a OK .
12. Végül, a mappából, amely a " CorruptedProfileName.YourComputerName " a nevén (pl. "C:\Users\User1.WINTIPS"), másolja a következő három (3) fájlt a korrumpáló felhasználói profil mappájába (pl. "C:\Users\User1"):
Ntuser.dat
Ntuser.dat.log
Ntuser.ini
13. Indítsa újra a számítógépet, és most jelentkezzen be a felhasználó sérült profiljába. Most már minden gond nélkül be kell jelentkeznie, anélkül, hogy elveszítené a fájljait és beállításait!
Ennyi! Tudasd velem, ha ez az útmutató segített neked, hagyj egy megjegyzést a tapasztalataidról. Kérlek, lájkold és oszd meg ezt az útmutatót, hogy másoknak is segíts.

Andy Davis
Rendszergazda blogja a Windowsról





