目次
バックアップと同期」は、Googleが提供するデスクトップアプリで、Windows PCやMACコンピュータからローカルファイルをGoogleドライブに簡単にバックアップすることができます。
Google Backup and Syncは、バックアッププロセスを自動化し、ローカルファイルをクラウドと同期する優れたバックアップアプリケーションですが、バックアップ操作を非稼働時間にスケジュールするオプションを提供していません。 その結果、バックアップアプリケーションがインストールされているコンピュータのパフォーマンスが低下したり、ネットワーク上の速度が低下する問題が発生する可能性があります。
- 関連記事 Google Backup and Sync を使って Google Drive にあるファイルをバックアップする方法。
このチュートリアルでは、Windowsタスクスケジューラを使用して、Googleバックアップと同期を特定の時間に実行するようにスケジュールする方法について説明します。
Googleバックアップと同期のスケジュール方法。
ステップ1.WindowsでGoogle Backup and Syncが起動しないようにする。
1. タスクバーの「Google Backup and Sync」アイコンをクリックし、「Google Backup and Sync」をクリックします。 プリファレンス をメニューから選択します。

2. で 設定 のセクションをご覧ください。 アンチェック その システム起動時にBackup and Syncを開く にチェックを入れ、クリックします。 OK .
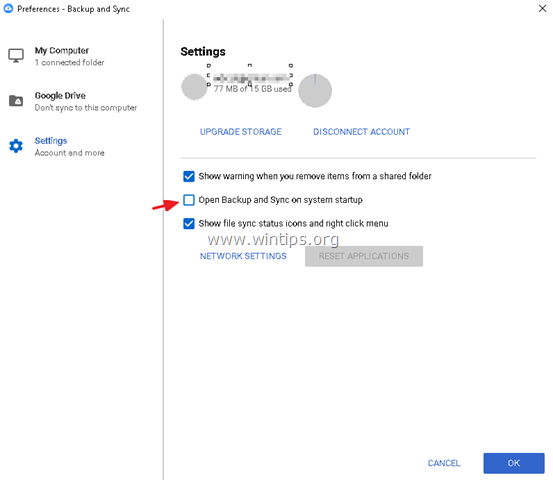
ステップ2.タスクスケジューラを使ってGoogle Backup Syncを起動します。
タスクスケジューラーを開き、特定の時間にBackup and Syncアプリを起動するタスクを新規に作成します。 そのためには
1. 検索ボックスで、次のように入力します。 タスクスケジューラ
2. オープン タスクスケジューラ
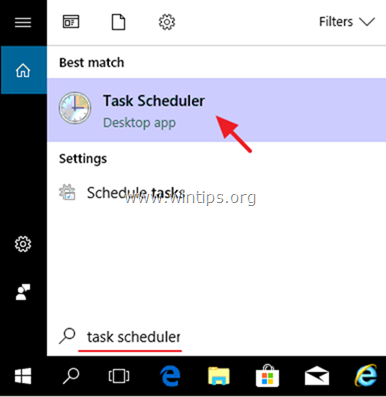
3. から アクション メニューセレクト タスクの作成 .
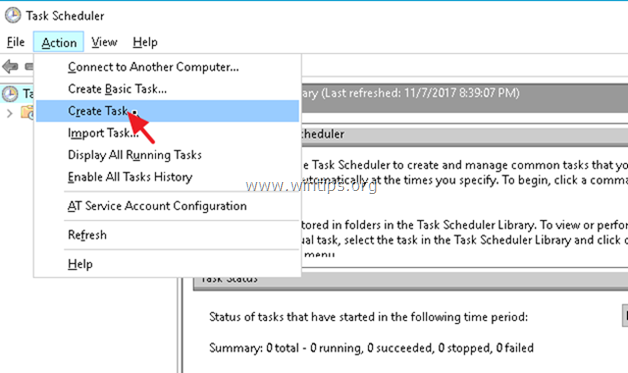
4. で 一般 タブでタスクの名前を入力します。 " Googleバックアップを開始する"
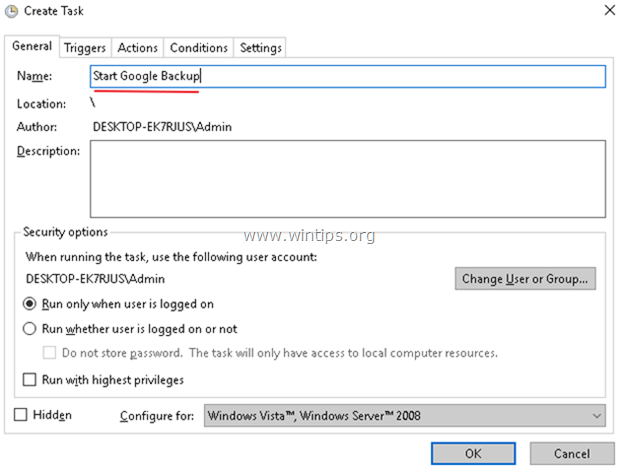
5. そして、次のように選びます。 トリガー タブをクリックし 新規 .
1.「Googleバックアップと同期」の処理を開始するタイミングを指定し、クリックします。 OK . *
例:この例では、Googleバックアップを毎日午前1時に開始するように設定しています。
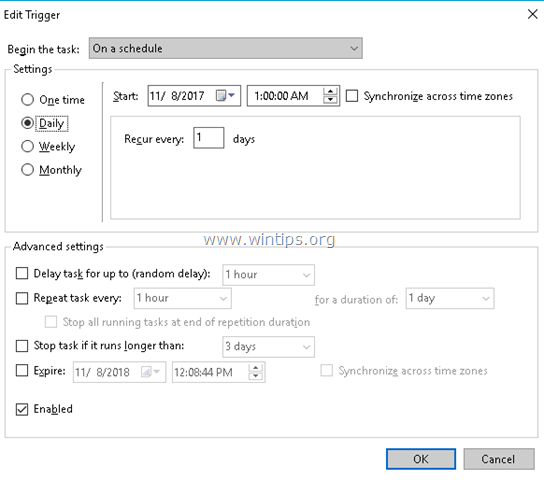
6. そして、次のように選びます。 アクション タブをクリックし 新規 .
1. プログラム/スクリプト フィールドに、お使いのWindowsのアーキテクチャ(32ビットまたは64ビット)に応じて、次のコマンドを入力し、クリックします。 OKです。
- Windows 32bit の場合: "C:♪Program Files ♪GoogleDrive ♪Googledrivesync.exe" Windows 64bit の場合: "C:♪Program Files (x86)♪GoogleDrive ♪Googledrivesync.exe"
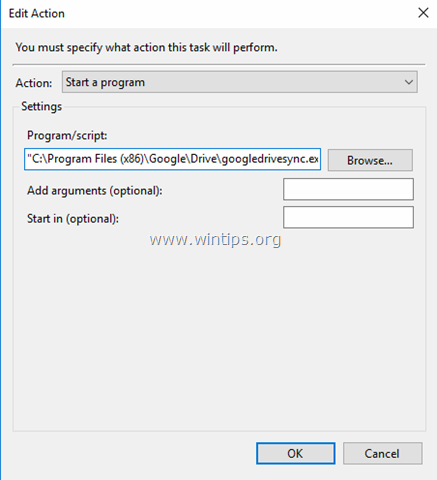
7. クリック OK をもう一度クリックして、「タスクの作成」ウィンドウを閉じ、次のステップに進みます。
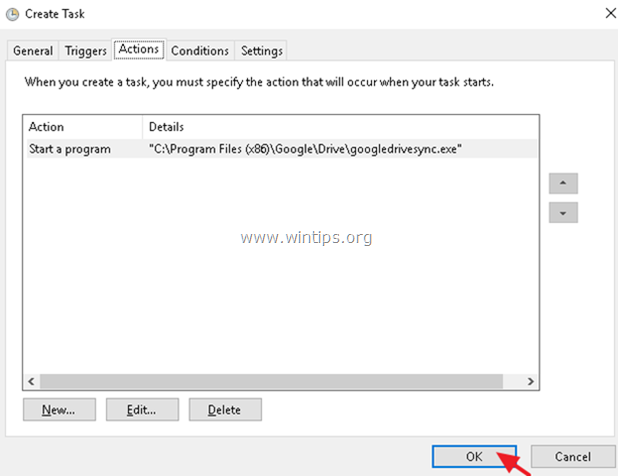
ステップ3.タスクスケジューラーを使用して、Googleバックアップの同期プロセスを停止/終了します。
このステップでは、特定の時間にGoogleバックアップを停止する新しいタスクを作成するつもりです。
1. タスクスケジューラーのメインメニューから、次の項目を選択します。 アクション を選択し タスクの作成 .
2. で 一般 タブでタスクの名前を入力します。 " Googleバックアップの停止"
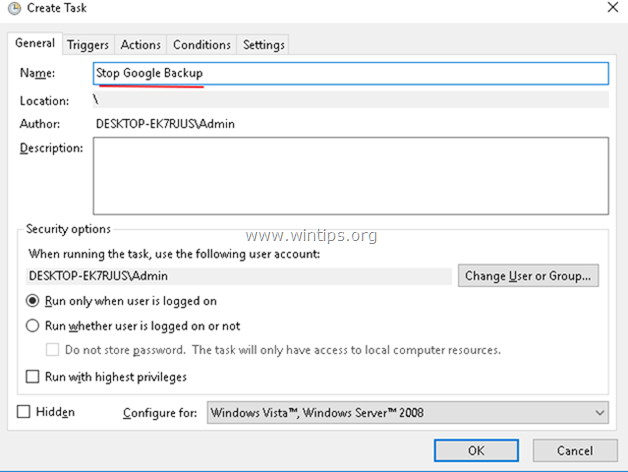
3. で トリガー タブをクリックします。 新規 .
1.「Google Backup and Sync」プロセスを停止するタイミングを指定し、クリックします。 OK . *
例:この例では、Googleのバックアッププロセスを停止するように設定しています。 デイリー で 午前7時00分
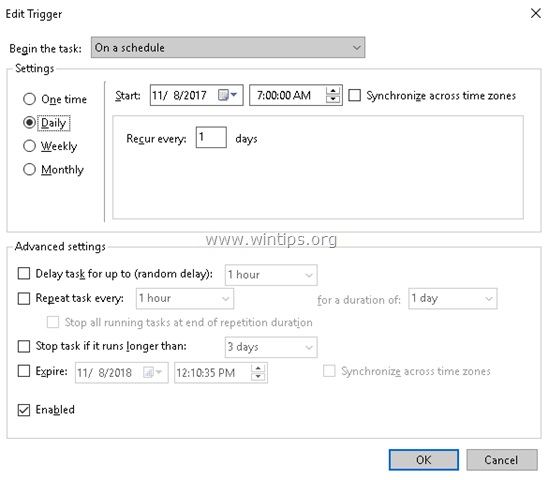
4. で アクション タブをクリックします。 新規 .
1. プログラム/スクリプト フィールドに、次のコマンドを入力します。
- タスクキルエグゼ
2. 引数の追加(オプション) ファイルタイプ :
- /f /im "googledrivesync.exe"。
3.クリック OKです。
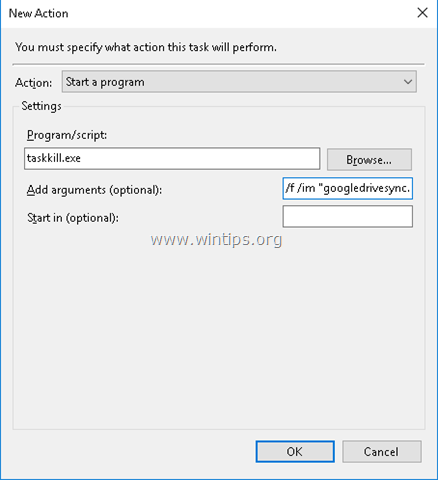
5. クリック OK をもう一度クリックして、「タスクの作成」ウィンドウを閉じます。
Google Backup/Syncのスケジュール設定を変更する場合は、次の手順で行います。 タスクスケジューラ を選択し タスクスケジューラライブラリ をクリックすると、スケジュールされたタスクの表示と修正ができます。
以上です!このガイドが役に立ったかどうか、あなたの経験についてコメントを残してください。 他の人のために、このガイドを「いいね!」と「シェア」してください。

アンディ・デイビス
Windows に関するシステム管理者のブログ





