目次
Windows 10が時刻を同期しない、または間違った時刻を表示する場合は、以下を読み進めて問題を解決してください。 新しい国に移動した後、コンピューターが新しい場所の時刻に同期しないことに気づいたかもしれません。 コンピューターもデバイスを再起動するたびに正しい時刻に同期しない場合があり、常に再起動ごとに日付と時刻を手動で更新する必要があります。
時刻同期の問題は、通常、Windowsのタイムサービスが無効になっている場合や、Windowsがインターネットのタイムサーバーとの時刻同期に失敗し、"An error occurred while Windows was synchronizing with time.nist.com. This operation returned because the timeout period expired "というエラーが発生した場合に発生することがあります。
このガイドでは、Windows 11/10/8/7 OSで時刻同期の問題を解決するためのいくつかの方法を紹介します。
修正方法:Windows 10/11の時刻が同期されない - 時刻の同期に失敗しました。
- 時刻同期タスクを有効にする.タイムサービスを開始または再起動する.Windowsタイムサービスを再登録して時刻を再同期する.インターネットタイムサーバーを変更する.
方法1:SynchronizeTimeタスクを有効にして、Windowsで時刻が同期されない問題を修正します。
時刻同期の問題を解決するための最初のトラブルシューティングは、タスクスケジューラーで時刻同期機能が有効になっているかどうかを確認することです。
1. を同時に押してください。 ウィンドウズ  + R キーを押すと、実行コマンドボックスが表示されます。
+ R キーを押すと、実行コマンドボックスが表示されます。
2. タイプ タスクチェッドエムシー をクリックします。 よっしゃー をクリックして、タスクスケジューラーを起動します。
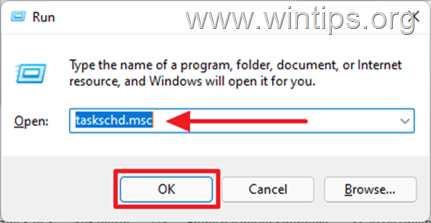
3. タスクスケジューラーの左ペインで、以下を展開します。 タスクスケジューラライブラリ -> マイクロソフト .> Windowsです。
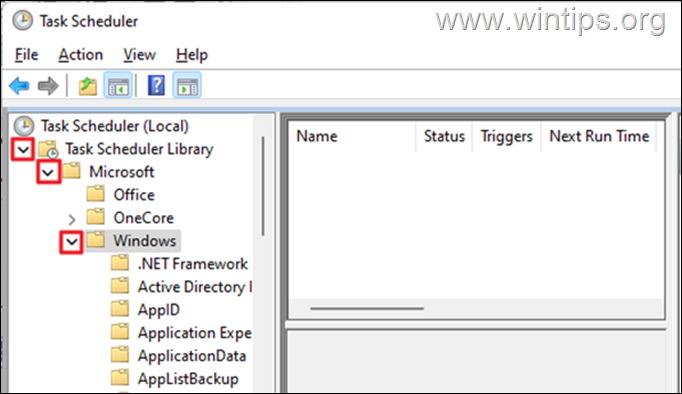
4. アンダー Windowsです。 を選択し、下へスクロールします。 時刻の同期をとる。
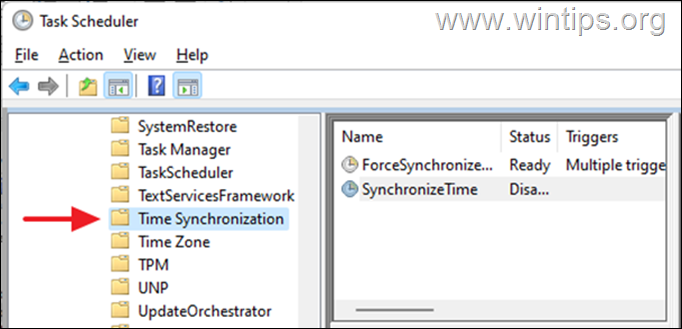
5. 右ペインで 名称 の欄で右クリックします。 シンクロナイザータイム をクリックします。 有効化する。
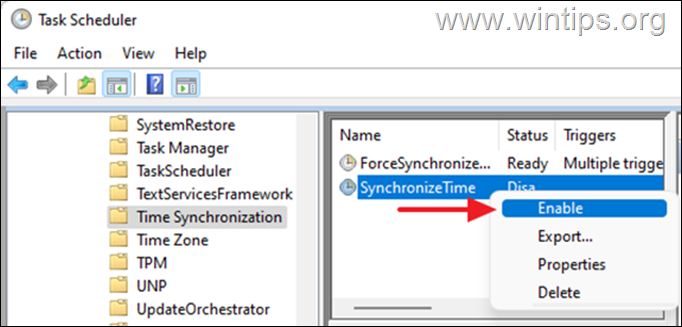
6. タスクスケジューラを終了し、端末の時刻が同期されていることを確認してください。 それでも問題が解決しない場合は、以下の方法-2に進んでください。
方法2:Windowsタイムサービスを起動/再起動する。
時刻同期タスクが有効になったら、Windowsタイムサービスを開始します(すでに開始されている場合は再起動します)。
1. を押してください。 ウィンドウズ  + R キーを押すと、実行コマンドボックスが表示されます。
+ R キーを押すと、実行コマンドボックスが表示されます。
2. タイプ services.msc をクリックします。 OK 発売する サービスを提供します。
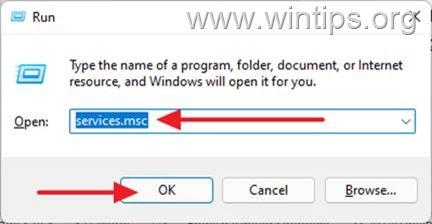
3. 位置情報 ウィンドウズタイム サービスのうち、実行中のものは、右クリックし 再スタート ただし、停止している場合。 右クリック を選択し 開始します。
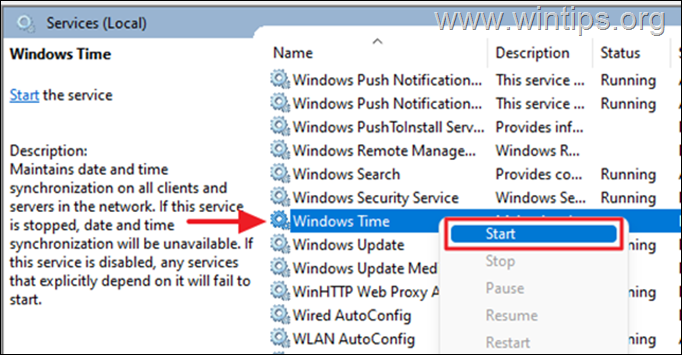
4. ここで、時刻が自動的に同期されているかどうかを確認します。
方法3.コマンドプロンプトを使用して、Windowsタイムサービスを再登録し、時刻を再同期します。
Windows 10で時刻が同期されない場合、コマンドプロンプトでタイムサービスを再登録し、時刻を再同期することができます。
1. 検索ボックスで次のように入力します。 コマンド or コマンドプロンプト を選択し 管理者として実行する。
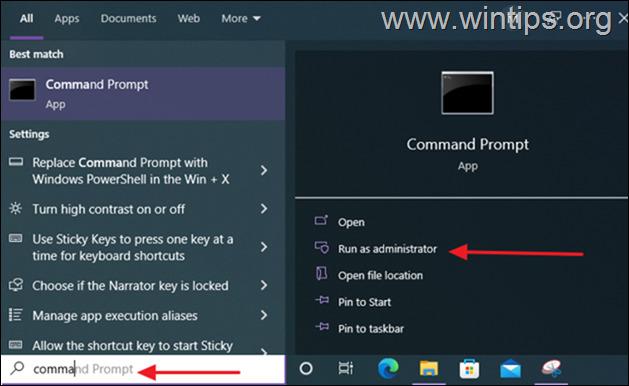
2. 以下のコマンドを入力し、レジストリからタイムサービスの設定情報を削除して登録を解除し、時刻を再同期してください。
- net stop w32time w32tm /unregister w32tm /register net start w32time w32tm /resync /nowait
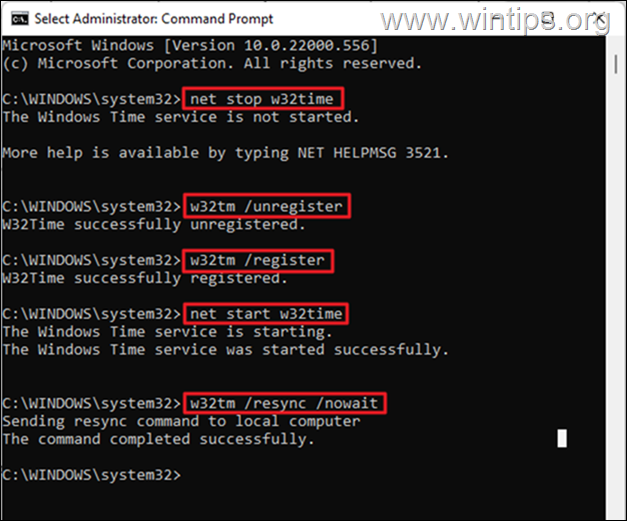
3. すべてのコマンドを実行したら、コンピュータを再起動すると、時刻が正確に同期されます。
方法4:別のインターネットタイムサーバーを使用する。
Windows 10の時刻同期の問題を解決するもう一つの方法は、Windowsが接続しているインターネットタイムサーバーを変更して、コンピューターの時刻を同期させることです。
1. を押してください。 ウィンドウズ  + R キーを押すと、実行コマンドボックスが表示されます。
+ R キーを押すと、実行コマンドボックスが表示されます。
2. タイプ 制御日時 をクリックします。 OK をクリックして、「日付と時刻」の設定を開きます。
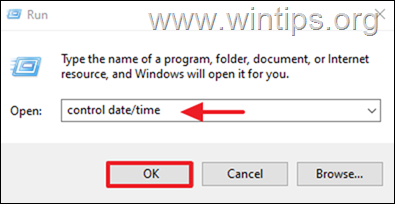
3. 日付と時刻]ウィンドウで、タイムゾーンが正しく指定されていることを確認します。
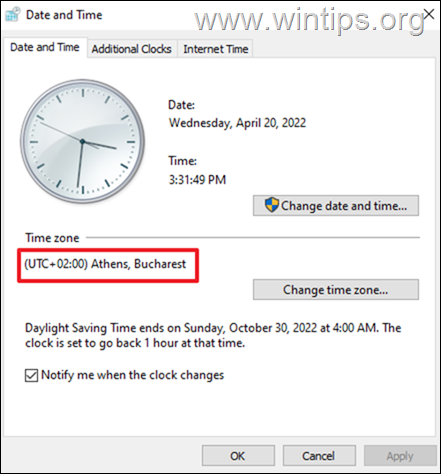
4. 次に、以下を選択します。 インターネット時間 タブをクリックし 設定を変更する。
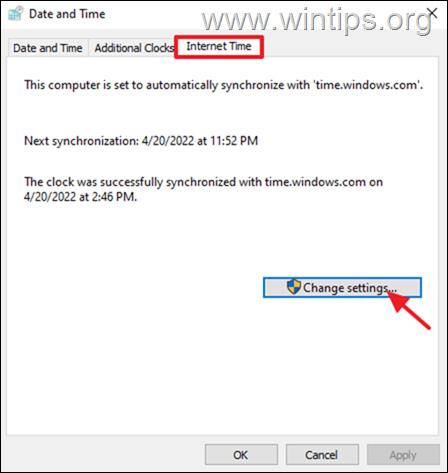
5. 確保すること インターネット上のタイムサーバーと同期させる でございます 点検済み 次に、ドロップダウンをクリックして、タイムサーバーを変更します。 変更が完了したら、次のようにクリックします。 現在更新中です。
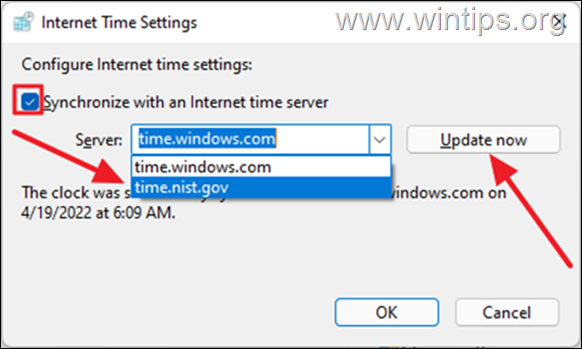
6. 一度アップデートすれば、あなたのデバイスの時刻は、あなたが住んでいる地域の時刻と正しく同期されます。
注意:上記の方法を実行しても、コンピュータのシャットダウン後に時間が経過してしまう場合は、CMOS電池の異常が考えられます。 この場合は、デバイスのCMOS電池を交換してください。
以上!どの方法が効果的でしたか?
このガイドが役に立ったかどうか、あなたの経験についてコメントを残してください。 他の人のために、このガイドを「いいね!」と「シェア」してください。

アンディ・デイビス
Windows に関するシステム管理者のブログ





