Satura rādītājs
Ja programmā Outlook 2019, 2016, 2013 vai 2010 nevarat saņemt vai sūtīt e-pasta ziņojumus kļūdu dēļ "Jūsu pastkastīte ir pilna" vai "Pārsniegts pastkastītes lieluma ierobežojums", turpiniet lasīt tālāk, lai novērstu problēmu.
Microsoft Outlook, iespējams, ir vispopulārākā e-pasta pārvaldības lietojumprogramma, jo tā ir uzticama un efektīva e-pasta lietojumprogramma, ko var izmantot personīgiem un uzņēmējdarbības mērķiem. Tomēr dažkārt rodas problēmas, kas ietekmē Outlook darbību.
Viena no visbiežāk sastopamajām problēmām ir tā, ka Outlook nesaņem e-pasta ziņojumus iesūtnē, jo pastkastīte ir pilna vai ir pārsniegts pastkastītes lieluma ierobežojums. Ja jums rodas šī problēma, šajā rokasgrāmatā atradīsiet vairākas metodes, kā to atrisināt.
Piezīme: Šie norādījumi attiecas uz programmām Outlook 2019, 2016, 2013 un 2010 operētājsistēmai Windows un Outlook operētājsistēmai Mac 2019, 2016 un 2011. Lai gan varat pamanīt nelielas izmaiņas.
Kā labot: pārsniegts Outlook pastkastītes lieluma ierobežojums vai pastkastīte ir pilna.
- Metode 1: Tukšs Nevēlamā e-pasta un izdzēsto vienumu mapi.Metode 2: Arhīvs Vecāki vienumi.Metode 3: Izdzēst lielus pielikumus.Metode 4: Metode 4: Izmantojiet Outlook tīrīšanas rīku funkciju.Metode 5: Saspiest Outlook PST failu.Metode 6. Palielināt Outlook faila lieluma ierobežojums.Metode 7: Notīriet Outlook kešatmiņu.
1. metode: Iztukšojiet izdzēstos un nevēlamos e-pasta ziņojumus.
Viens no veidiem, kā samazināt Outlook pastkastes lielumu, ir iztukšot mapi Nevēlamie e-pasti un mapi Dzēstie vienumi.
Turklāt varat atbrīvoties no izdzēstajām ziņām, automātiski iztukšojot mapi Dzēstie vienumi, kad izejat no Outlook. Lai to izdarītu, izpildiet tālāk norādītās darbības:
1. Programā Outlook dodieties uz Failu cilni un izvēlieties Iespējas.
2. Programmā Outlook opcijas atlasiet Advanced un zem Outlook sākšana un izeja opcijas, atzīmējiet lodziņu Tukša mape Dzēstie vienumi, izejot no Outlook . noklikšķiniet uz Ok pogu, lai piemērotu.

3. Aizvērt un atsākt Perspektīvas.
2. metode: arhivējiet vecākus vienumus.
Vēl viena metode, kā samazināt Outlook pastkastes lielumu, ir arhivēt vecākos vienumus. Lai to izdarītu, izpildiet tālāk norādītās darbības.
1. Programmai Outlook 2016, 2019 atlasiet Faili cilni, pēc tam izvēlieties Informācija > Instrumenti > Veco priekšmetu sakopšana...*
Piezīme: programmā Outlook 2010, 2013 dodieties uz Failu > Informācija > Tīrīšanas rīki > Arhīvs .
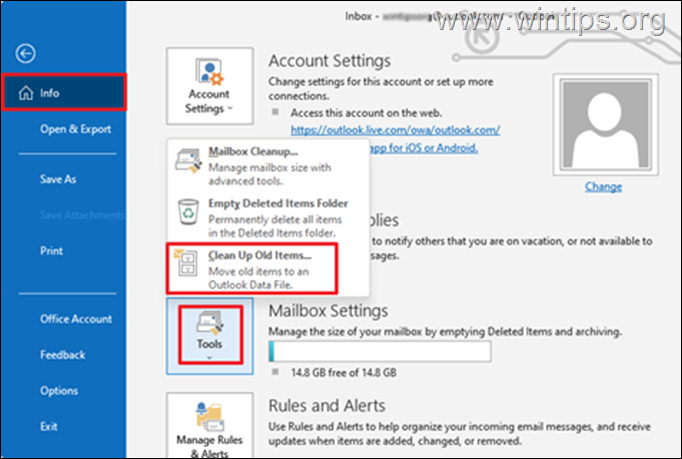
2. Arhīva iestatījumos:
a. Izvēlieties Arhivējiet šo mapi un visas apakšmapes un izvēlieties mapi, kuru vēlaties arhivēt. Šajā gadījumā mēs izvēlamies Iesūtne .
b. saskaņā ar Arhivēt vienumus, kas vecāki par izvēlieties datumu.
c. Atzīmējiet lodziņu Iekļaut vienumus ar atzīmētu izvēles rūtiņu "Do not AutoArchive". arhivēt atsevišķas mapes.
d. Noklikšķiniet uz OK pogu.
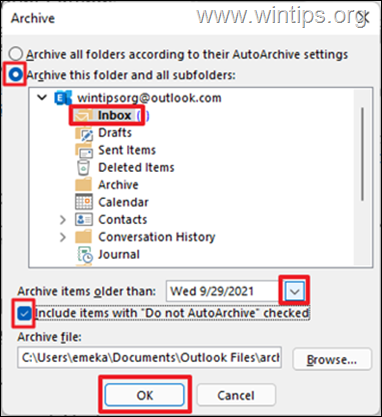
3. metode: Dzēst lielus e-pasta ziņojumus (ar pielikumiem).
Jūs varat viegli atbrīvoties no kļūdas Mailbox is FULL, ja dzēsīsiet lielus e-pasta failus un pielikumus. Lai to izdarītu, izpildiet tālāk norādītās darbības.
1. Noklikšķiniet uz Meklēšanas mapes un pēc tam izvēlieties Jauna meklēšanas mape.
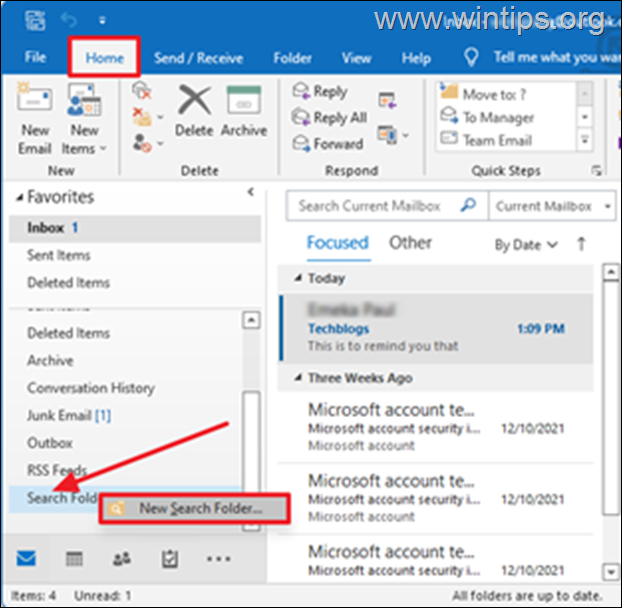
2. Jaunas meklēšanas mapes logā:
a. Ritiniet uz leju un izvēlieties Liels pasts zem Pasta organizēšana .
b. Pēc tam noklikšķiniet uz Izvēlieties zem Pielāgot meklēšanas mapi lai iestatītu pasta sūtījuma lielumu.
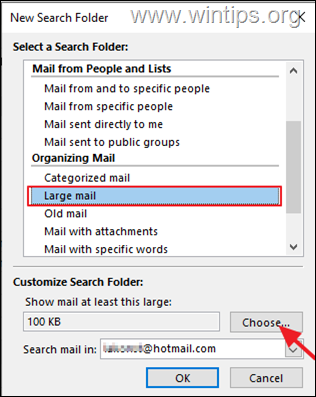
c. Norādiet lielumu Rādīt pastu, kas lielāks par (piemēram, "3000" KB), pēc tam noklikšķiniet uz OK turpināt darbu.
Piezīme: Šajā piemērā es norādīju 3000KB, kas atbilst aptuveni 3MB.
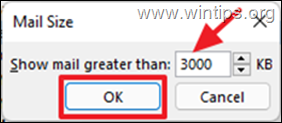
d. Noklikšķiniet uz OK vēlreiz.
3. Jauna mape ar nosaukumu " Lielāks par xxx KB" tiks izveidots zem Meklēšanas mapes . Šī mape tiks automātiski papildināta ar ziņojumiem, kas ir lielāki par norādīto izmēru.
4. Izpētiet šīs mapes ziņojumus un periodiski dzēst visus nevajadzīgos e-pastus. vai pārvietot . lieli e-pasti saskaņā ar Arhīva mape.
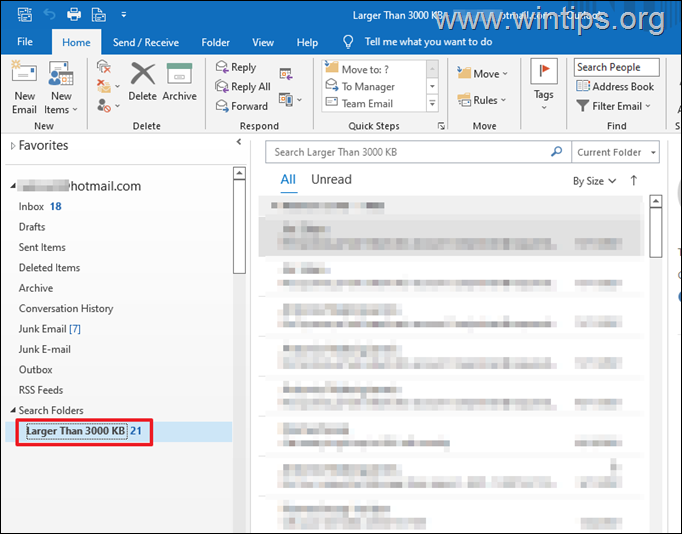
4. metode: Izmantojiet Outlook tīrīšanas rīka funkciju.
Vēl viens veids, kā atbrīvoties no ziņojuma "Pastkastīte ir pilna" programmā Outlook, ir samazināt pastkastītes lielumu, izmantojot rīkus Mailbox Cleanup.
1. Noklikšķiniet uz Faili un pēc tam Informācija noklikšķiniet uz cilnes Instrumenti -> Pastkastes tīrīšana...

2. Šajā pastkastes tīrīšanas opciju sadaļā Pastkastes lieluma samazināšanai varat veikt vienu no šādām darbībām:
a. Izvēlieties Atrast vienumus, kas vecāki par "x" dienām vai atrast vienumus, kas lielāki par "x" kilobaitiem un pēc tam tos dzēst. *
Piemēram: varat izvēlēties atrast ziņojumus, kas vecāki par 90 dienām, un pēc tam tos visus dzēst vai dzēst nevajadzīgos e-pasta ziņojumus.
Īss padoms: ideāli ir norādīt 2 - 4 mēnešu periodu. Turklāt norādāmā faila lielums var būt 2000 kilobaitu vai lielāks.
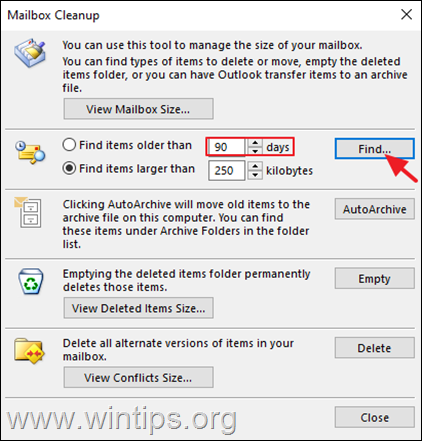
b. Ja esat norādījis pielāgotus arhivēšanas noteikumus automātiskās arhivēšanas iestatījumos (Failu -> Iespējas -> Izvērsti -> sadaļā AutoArchive > AutoArchive iestatījumi). , noklikšķiniet uz AutoArchive pogu, lai pārvietotu vecos vienumus uz arhīva failu .
c. Pastāvīgi Tukšs mapē Dzēstie vienumi.
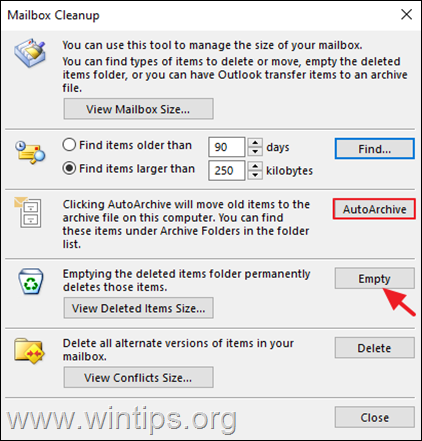
metode 5: Saspiest Outlook PST failu.
1. Palaist Outlook un noklikšķiniet uz Faili cilne.
2. Tagad dodieties uz Konta iestatījumi un pēc tam noklikšķiniet uz Konta iestatījumi...
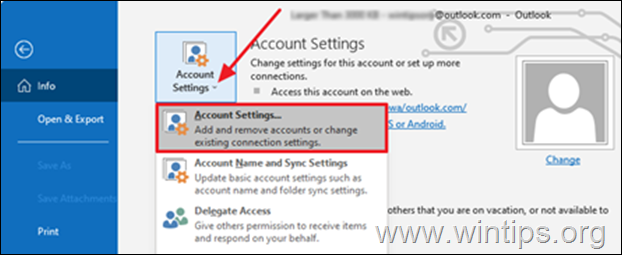
3. Konta iestatījumu logā noklikšķiniet uz Datu faili cilne.
4. Tagad, ja jums ir vairāk nekā viens Outlook datu failus (e-pasta adrese), izvēlieties vienu, ka vēlaties saspiest un noklikšķiniet uz Iestatījumi

5. Noklikšķiniet uz Kompakts tagad pogu, lai samazinātu Outlook datu faila lielumu.
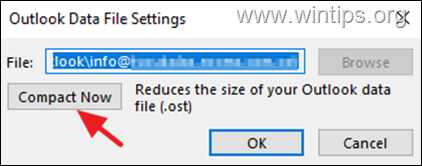
metode 6. Palielināt Outlook datu faila ierobežojumu.
Pēc noklusējuma, Outlook personisko datu failu (.pst) un Offline Outlook datu failu (.ost), ir iepriekš konfigurēts ierobežojums 50GB programmā Outlook 2019, 2016, 2013 & 2010 versijas un 20GB programmā Outlook 2007 versija.
Tas praktiski nozīmē, ka, ja vietējais Outlook datu fails sasniedz 50 GB limitu, Outlook nevarēs saglabāt jaunus ziņojumus un tiks parādīts ziņojums "Outlook pastkastīte ir pilna". Šādā gadījumā varat atrisināt problēmu, palielinot vietējās Outlook datu faila lieluma ierobežojumu reģistrā, kā aprakstīts tālāk:
1. Aizvērt Perspektīvas.
2. Atvērt Reģistra redaktors. Lai to izdarītu:
1. Vienlaikus nospiediet Windows  + R taustiņus, lai atvērtu palaides komandu logu.
+ R taustiņus, lai atvērtu palaides komandu logu.
2. Palaist komandu lodziņā ievadiet: regedit un nospiediet Ievadiet.
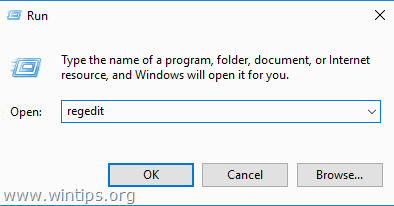
3. Reģistra redaktorā dodieties uz šādu atrašanās vietu, atbilstoši Outlook versijai:*
- Perspektīvas 2019, 2016 : HKEY_CURRENT_USER\Software\Microsoft\Office\16.0\Outlook\PST Outlook 2013: HKEY_CURRENT_USER\Software\Microsoft\Office\15.0\Outlook\PST Outlook 2010: HKEY_CURRENT_USER\Software\Microsoft\Office\14.0\Outlook\PST Outlook 2007: HKEY_CURRENT_USER\Software\Microsoft\Office\12.0\Outlook\PST
Piezīme: Ja " PST " atslēga neeksistē zem Outlook taustiņš ir jārada manuāli. Lai to izdarītu:
a. Noklikšķiniet ar peles labo pogu par Outlook un parādītajā izvēlnē izvēlieties: Jauns > Atslēga.
b. Dodiet jaunajā atslēgas nosaukumu: PST un nospiediet Ievadiet.
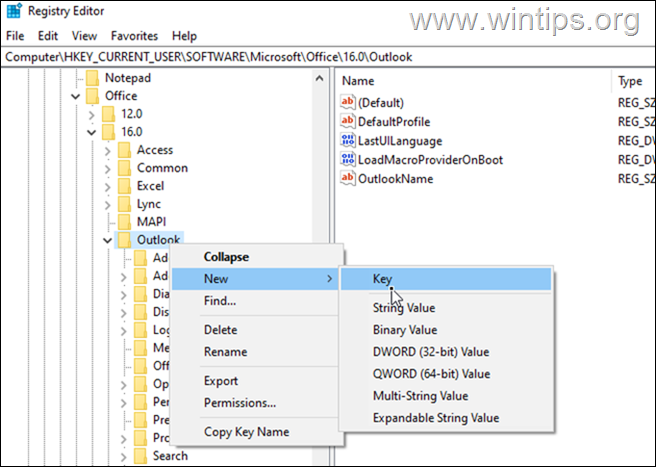
4a. Izvēlieties PST atslēgu un ar peles labo pogu noklikšķiniet uz pie tukšas vietas labajā logā.
4b. Noklikšķiniet uz Jauns > DWORD (32 bitu) vērtība

4c. Dodiet pie jaunās vērtības nosaukumu:
- MaxLargeFileSize
5. Atkārtojiet 4a un 4b darbību un izveidojiet otru DWORD vērtību ar nosaukumu:
- WarnLargeFileSize
6. Tagad divreiz noklikšķiniet uz vietnē MaxLargeFileSize vērtību, izvēlieties Decimālskaitļi un vērtības datos ierakstiet jauno faila lielumu megabaitos (MB). Kad tas ir izdarīts, noklikšķiniet uz Ok. *.
Piezīme: Lai aprēķinātu jauno lielumu MB, ņemiet vērā, ka 1GB = 1024MB. *
Piemēram: Ja vēlaties palielināt Outlook datu faila lieluma ierobežojumu no 50 GB līdz 70 GB (70 x 1024), ievadiet "71680" datu lodziņā Value.
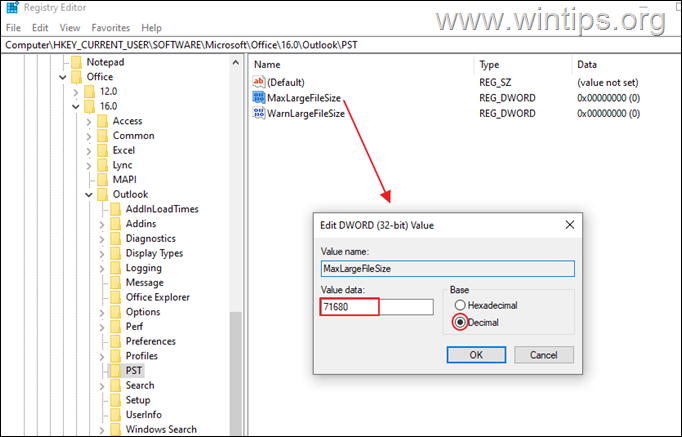
7. Tad dubultklikšķi vietnē WarnLargeFileSize vērtību, izvēlieties Decimālskaitļi un vērtības datos ierakstiet jauno brīdinājuma faila lielumu megabaitos (MB), ņemot vērā, ka brīdinājuma faila lielumam jābūt 95 % no brīdinājuma faila lieluma. MaxLargeFileSize iepriekš norādītā vērtība.
Piemēram: Ja MaxLargeFileSize vērtība ir 71680, tad WarnLargeFileSize vērtībai jābūt: 71680 x 95% = "68096".
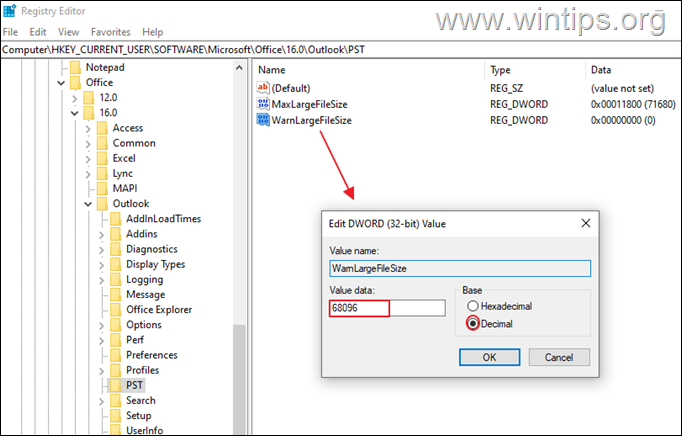
8. Aizveriet reģistra redaktoru.
9. Atveriet programmu Outlook un nospiediet Sūtīt/saņemt. Problēma vairs nebūs jārisina.
7. metode. Iztīriet Outlook kešatmiņu
Outlook saglabā e-pasta vēstuļu vietējās kopijas jūsu lokālajā datorā, lai uzlabotu veiktspēju, un dažreiz šie faili var būt iemesls, kāpēc Outlook nevar saņemt e-pasta vēstules. Lai dzēstu Outlook kešatmiņu:
Piezīme: Outlook kešatmiņas noņemšana neietekmē Outlook datus (piemēram, e-pasta vēstules, kontaktus u. c.), un Outlook automātiski atjaunos kešatmiņas failus, kad to atvērsiet.
Outlook kešatmiņas dzēšana:
1. Aizvērt Perspektīvas.
2. Vienlaikus nospiediet Windows  + R taustiņus, lai atvērtu palaides komandu logu.
+ R taustiņus, lai atvērtu palaides komandu logu.
3. Ierakstiet šādu tekstu un nospiediet LABI.
- %localappdata%\Microsoft\Outlook
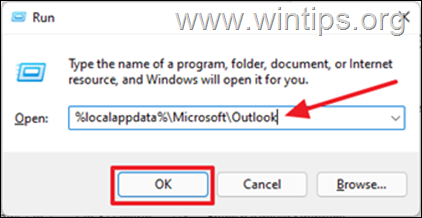
4. Atveriet RoamCache mape.
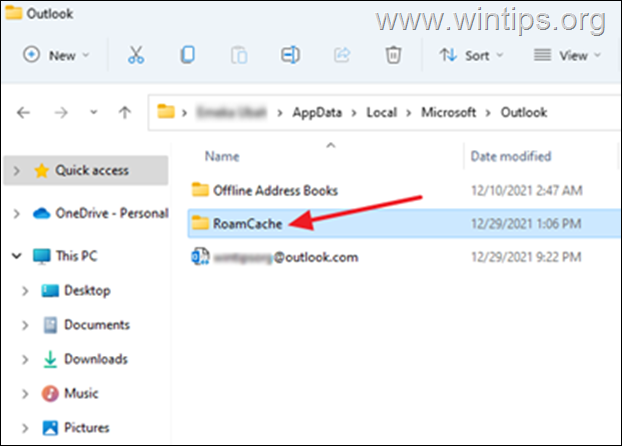
5. Atlasiet visus failus šajā mapē, nospiežot Ctrl + A un pēc tam nospiediet Dzēst tastatūras taustiņu. *
Piezīme: Pārliecinieties arī, ka šie faili ir dzēsti no Atkritumu grozs lai ietaupītu vietu.

6. Atvērt Outlook.
Tas viss! Kura metode jums palīdzēja?
Ļaujiet man zināt, vai šī rokasgrāmata jums ir palīdzējusi, atstājot komentāru par savu pieredzi. Lūdzu, patīk un dalieties ar šo rokasgrāmatu, lai palīdzētu citiem.

Endijs Deiviss
Sistēmas administratora emuārs par Windows





