Sisukord
Kui te ei saa saada või saata e-kirju, sest Outlook 2019, 2016, 2013 või 2010 vead "Teie postkast on täis" või "Postkasti suuruse piirang on ületatud", jätkake allpool probleemi lahendamiseks lugemist.
Microsoft Outlook on vaieldamatult kõige populaarsem e-posti haldamise rakendus, sest see on usaldusväärne ja tõhus e-posti rakendus, mida saab kasutada nii isiklikel kui ka ärilistel eesmärkidel. Kuid mõnikord esineb probleeme, mis mõjutavad Outlooki toimimist.
Üks levinumaid probleeme on see, kui Outlook ei saa e-kirju postkasti, sest postkast on täis või postkasti suuruse piirang on ületatud. Kui teil on see probleem, leiate sellest juhendist mitu meetodit selle lahendamiseks.
Märkus: Need juhised kehtivad Outlook 2019, 2016, 2013 ja 2010 Windowsile ja Outlook Macile 2019, 2016 ja 2011. Kuigi võite märgata väikseid muudatusi.
Kuidas parandada: Outlooki postkasti suuruse piirangu ületamine või postkast on täis.
- Meetod 1: Tühjendage Junk email ja kustutatud elementide kaust.Meetod 2: Arhiiv vanematest elementidest.Meetod 3: Kustutage suured manused.Meetod 4: Kasutage Outlook Clean-up Tools Feature.Meetod 5: Compress Outlook PST faili.Meetod 6. Suurendada Outlooki faili suuruse piirang.Meetod 7: Tühjendage Outlooki vahemälu.Meetod 7: Tühjendage Outlooki vahemälu.
Meetod 1: Tühjendage kustutatud ja rämpsposti sõnumid.
Üks võimalus Outlooki postkasti suuruse vähendamiseks on tühjendada kaustad Junk email ja Deleted items.
Lisaks saate oma kustutatud sõnumitest vabaneda, tühjendades automaatselt kausta "Kustutatud elemendid", kui lõpetate Outlooki. Selleks järgige alljärgnevaid samme:
1. Outlookis minge jaotisse Faili vahekaart ja valige Valikud.
2. Outlooki valikutes valige Täiustatud ja alla Outlooki käivitamine ja lõpetamine valikud, märkige ruut Tühjendatud elementide kausta tühjendamine Outlookist väljumisel . Ok nuppu rakendada.

3. Sulge ja taaskäivitamine Väljavaated.
Meetod 2: Vanemate objektide arhiveerimine.
Teine meetod Outlooki postkasti suuruse vähendamiseks on vanade elementide arhiveerimine. Järgige selleks alljärgnevaid samme.
1. Outlooki 2016, 2019 jaoks valige Faili vahekaart, seejärel valige Info > Tööriistad > Vanade esemete puhastamine...*
Märkus: Outlook 2010, 2013, mine Outlooki 2010, 2013, mine Faili > Info > Puhastusvahendid > Arhiiv .
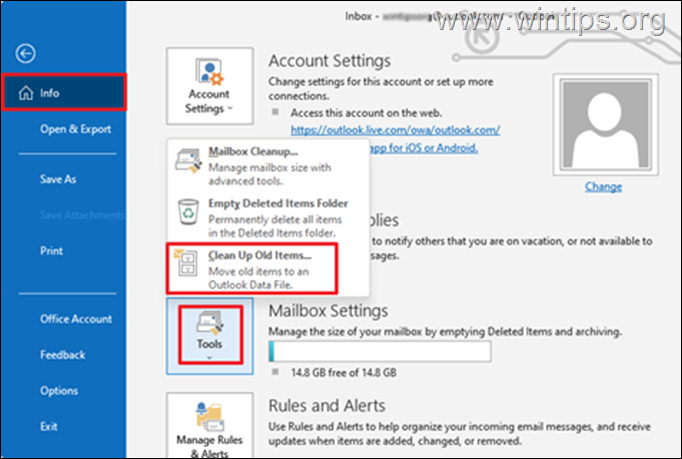
2. Arhiiviseadetes:
a. Valige Arhiveeri see kaust ja kõik alamkaustad valikut ja valime kausta, mida soovite arhiveerida. Antud juhul valime Postkast .
b. Allpool Arhiivi objektid, mis on vanemad kui valige kuupäev.
c. Märkige ruut Kaasa arvatud elemendid, mille puhul on märgitud "Ära arhiveeri automaatselt". üksikute kaustade arhiveerimiseks.
d. Klõpsake OK nupp.
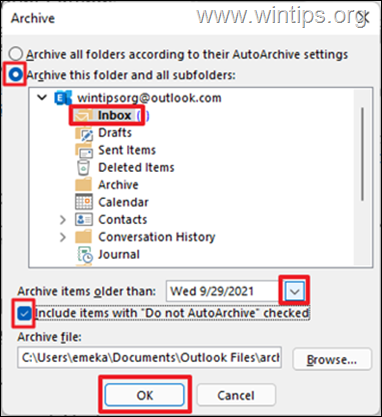
Meetod 3: Kustuta suured e-kirjad (koos manustega).
Saate hõlpsasti vabaneda veast Mailbox is FULL, kui kustutate suured e-kirjade failid ja manused. Selleks järgige alljärgnevaid samme.
1. Klõpsake Otsi kaustu ja seejärel valige Uus otsingukaust.
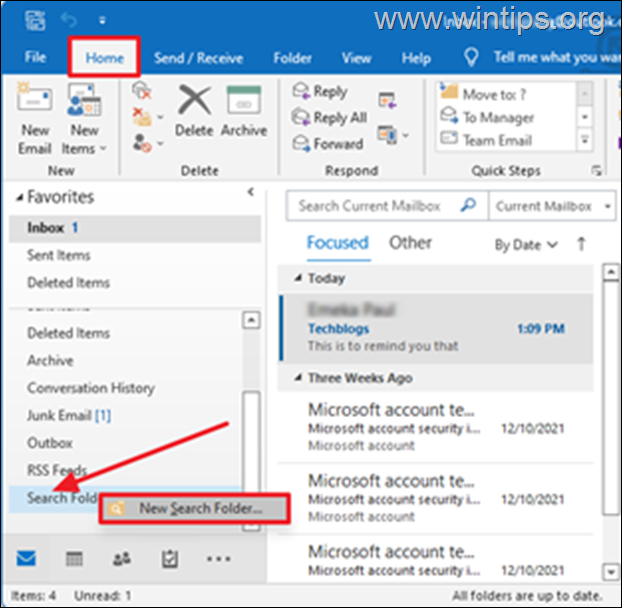
2. Uue otsingukausta aknas:
a. Kerige allapoole ja valige Suur postitus aadressil Posti korraldamine .
b. Seejärel klõpsake Valige aadressil Kohandada otsingukausta posti suuruse määramiseks.
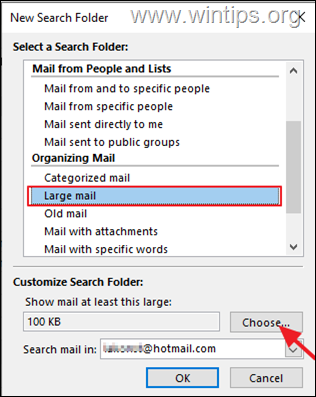
c. Määrake suurus Näita posti, mis on suurem kui kasti (nt "3000" KB), seejärel klõpsake nuppu OK jätkata.
Märkus: Selles näites olen määranud 3000KB, mis vastab umbes 3MB-le.
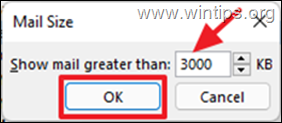
d. Klõpsake OK veel kord.
3. Uus kaust nimega " Suurem kui xxx KB" luuakse alljärgnevalt Otsi kaustu Seda kausta uuendatakse automaatselt sõnumitega, mis on suuremad kui määratud suurus.
4. Uurige selle kausta sõnumeid ja perioodiliselt kustutage kõik mittevajalikud e-kirjad , või liikuda . suured e-kirjad all Arhiivikaust.
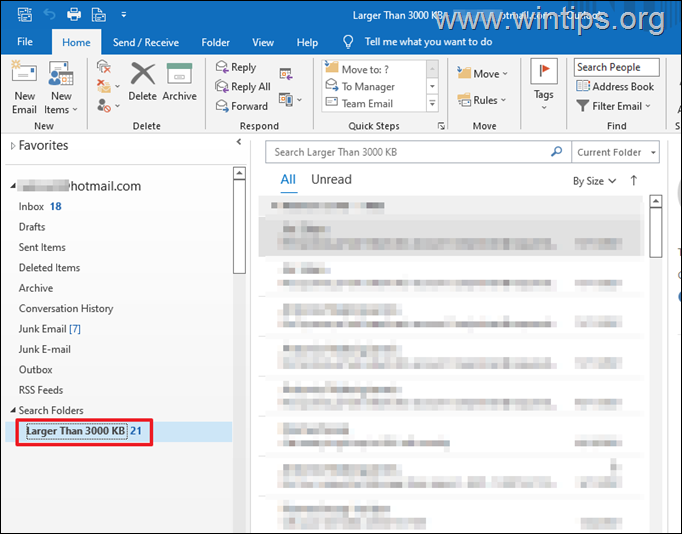
Meetod 4: Kasutage Outlooki puhastustööriista funktsiooni.
Teine võimalus vabaneda Outlooki sõnumist "Postkast on täis", on vähendada postkasti suurust, kasutades postkasti puhastamise tööriistu.
1. Klõpsake Faili ja seejärel kell Info vahekaart, klõpsake Tööriistad -> Postkasti koristamine...

2. Selles postkasti puhastamise valikus saate teha ühe järgmistest toimingutest, et vähendada postkasti suurust:
a. Valige Leia esemed, mis on vanemad kui "x" päeva või leiab elemendid, mis on suuremad kui "x" kilobaiti ja seejärel kustutada need. *
Näiteks: Saate valida, kas leida üle 90 päeva vanad sõnumid ja seejärel kustutada need kõik või kustutada mittevajalikud e-kirjad.
Kiirnõuanne: ideaalne on määrata ajavahemik 2-4 kuud. Samuti võib faili suurus olla 2000 kilobaiti või suurem.
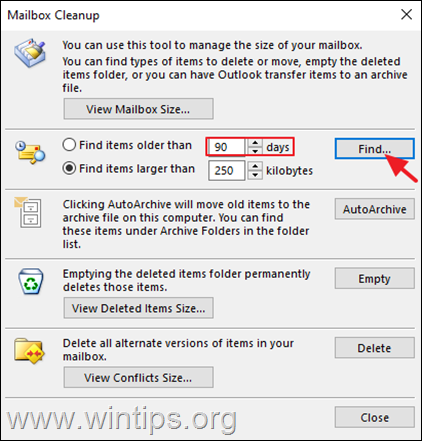
b. Kui olete AutoArhive'i seadetes määranud kohandatud arhiveerimisreeglid (File -> Options -> Advanced -> all AutoArchive > AutoArchive Settings) , klõpsake AutoArchive nuppu, et liigutada vanu objekte arhiivifaili .
c. Püsivalt Tühi kustutatud objektide kausta.
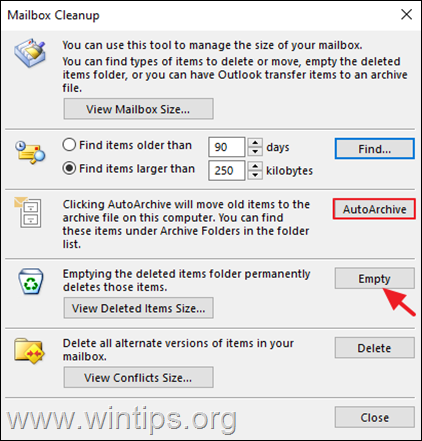
Meetod 5: Outlooki PST-faili tihendamine.
1. Käivitamine Outlook ja klõpsake Faili vahekaart.
2. Nüüd mine Konto seaded ja seejärel klõpsa Konto seaded...
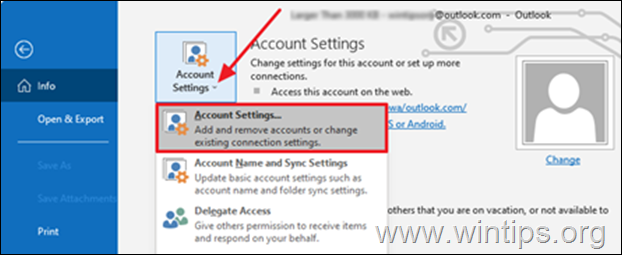
3. Aknas Account Settings (Konto seaded) klõpsake nuppu Andmefailid vahekaart.
4. Kui teil on rohkem kui üks Outlooki andmefail (e-posti aadress), valige see, mida soovite tihendada, ja klõpsake nuppu Seaded

5. Klõpsake nuppu Kompaktne nüüd nuppu, et vähendada Outlooki andmefaili suurust.
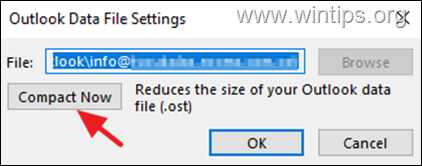
Meetod 6. Suurendage Outlooki andmefaili piirangut.
Vaikimisi, Outlooki isiklik andmefail (.pst) ja Outlooki offline-andmefail (.ost), on Outlooki 2019, 2016, 2013 & 2010 versioonides ja Outlooki 2007 versioonis 20GB eelkonfigureeritud piirang.
See tähendab praktiliselt seda, et kui Outlooki kohalik andmefail jõuab 50 GB piirini, ei saa Outlook salvestada uusi sõnumeid ja kuvab teate "Outlooki postkast on täis". Sellisel juhul saate probleemi lahendada, suurendades Outlooki kohaliku andmefaili suuruse piirangut registris, nagu allpool kirjeldatud:
1. Sulge Väljavaated.
2. Avatud Registri redaktor. Selleks:
1. Vajutage samaaegselt Windows  + R klahvid, et avada käsukast.
+ R klahvid, et avada käsukast.
2. Kirjutage käsureale run command box: regedit ja vajutage Sisestage.
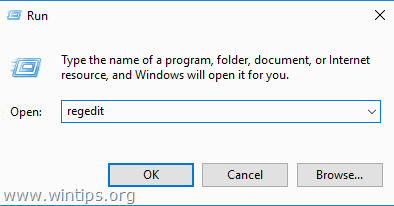
3. Navigeerige registri redaktoris järgmisesse asukohta, vastavalt teie Outlooki versioonile:*
- Väljavaated 2019, 2016 : HKEY_CURRENT_USER\Software\Microsoft\Office\16.0\Outlook\PST Outlook 2013: HKEY_CURRENT_USER\Tarkvara\Microsoft\Office\15.0\Outlook\PST Outlook 2010: HKEY_CURRENT_USER\Tarkvara\Microsoft\Office\14.0\Outlook\PST Outlook 2007: HKEY_CURRENT_USER\Tarkvara\Microsoft\Office\12.0\Outlook\PST
Märkus: Kui " PST " võtit ei ole olemas Outlook võtit, tuleb see käsitsi luua. Selleks:
a. Paremklõpsake paremal nupul kohta Outlook klahvi ja valige ilmuvast menüüst: Uus > Võti.
b. Andke uues võtmes nimi: PST ja vajutage Sisestage.
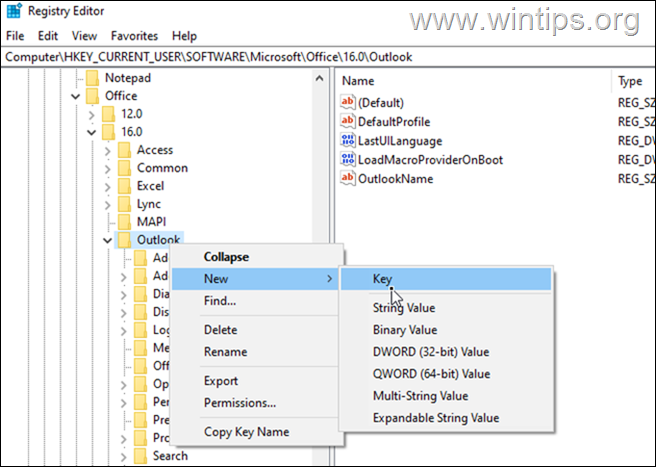
4a. Valige PST võti ja paremklikk parempoolse paneeli tühja koha juures.
4b. Klõpsake Uus > DWORD (32-bitine) väärtus

4c. Andke uue väärtuse juures nimi:
- MaxLargeFileSize
5. Korrake samme 4a ja 4b ning looge teine DWORD-väärtus koos nimega:
- WarnLargeFileSize
6. Nüüd tehke topeltklõps aadressil MaxLargeFileSize väärtus, valige Detsimaalne ja sisestage väärtuse andmetesse uus faili suurus megabaitides (MB). Kui olete valmis, klõpsake nuppu Ok. *
Märkus: Uue suuruse arvutamiseks MB-des pidage meeles, et 1GB = 1024MB. *
Näiteks: Kui soovite suurendada Outlooki andmefaili suuruse piirangut 50 GB-lt 70 GB-le (70 x 1024), sisestage väärtusandmete lahtrisse "71680".
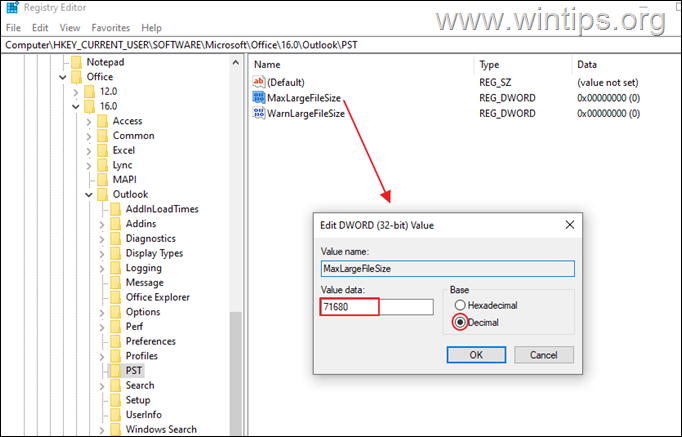
7. Siis topeltklõps aadressil WarnLargeFileSize väärtus, valige Detsimaalne ja sisestage väärtusandmetesse uus hoiatusfaili suurus megabaitides (MB), arvestades, et hoiatusfaili suurus peab olema 95% ulatuses MaxLargeFileSize väärtus, mille määrasite eespool.
Näiteks: Kui MaxLargeFileSize'i väärtus on 71680, siis peab WarnLargeFileSize'i väärtus olema: 71680 x 95% = "68096".
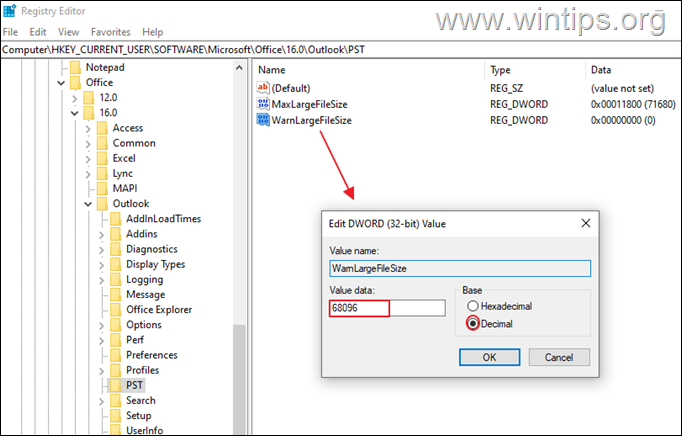
8. Sulgege registriredaktor.
9. Avage Outlook ja vajutage Send/Receive. Probleem peaks kaduma.
Meetod 7. Tühjendage Outlooki vahemälu
Outlook salvestab oma e-kirjade lokaalseid koopiaid kohalikku arvutisse, et parandada jõudlust, ja mõnikord võivad need failid olla põhjuseks, miks Outlook ei saa e-kirju vastu võtta. Outlooki vahemälu kustutamine:
Märkus: Outlooki vahemälu eemaldamine ei mõjuta Outlooki andmeid (nt e-kirjad, kontaktid jne) ja Outlook loob vahemälufailid automaatselt uuesti, kui te seda avate.
Outlooki vahemälu kustutamine:
1. Sulge Väljavaated.
2. Vajutage samaaegselt Windows  + R klahvid, et avada käsukast.
+ R klahvid, et avada käsukast.
3. Sisestage järgmine tekst ja vajutage OKEI.
- %localappdata%\Microsoft\Outlook
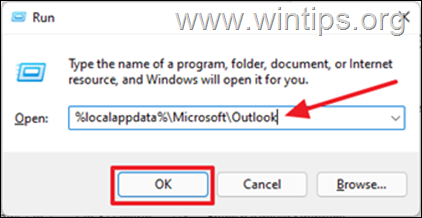
4. Avage RoamCache kaust.
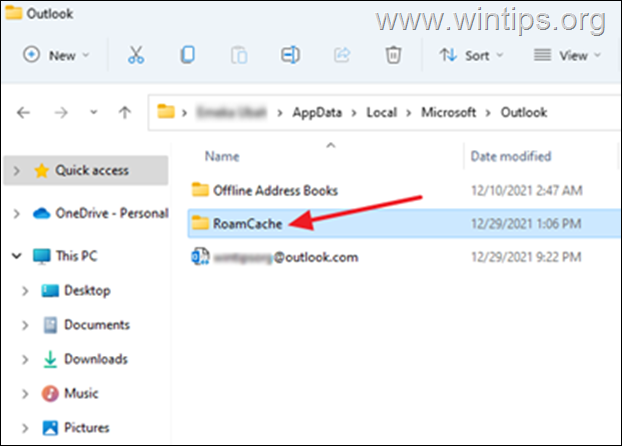
5. Valige kõik failid selles kaustas, vajutades Ctrl + A ja seejärel vajutage Kustuta klaviatuuril. *
Märkus: Kustutage need failid kindlasti ka failide registrist Prügikast samuti ruumi säästmiseks.

6. Avatud väljavaated.
See on kõik! Milline meetod teie jaoks töötas?
Anna mulle teada, kas see juhend on sind aidanud, jättes kommentaari oma kogemuste kohta. Palun meeldi ja jaga seda juhendit, et aidata teisi.

Andy Davis
Süsteemiadministraatori ajaveeb Windowsi kohta




