目次
Outlook 2019、2016、2013、2010で「メールボックスがいっぱいです」、「メールボックスのサイズ制限を超えました」というエラーでメールの受信や送信ができない場合は、以下を読み進めて問題を解決してください。
Microsoft Outlookは、個人でもビジネスでも使える信頼性の高い効率的なメールアプリケーションであるため、間違いなく最も人気のあるメール管理アプリケーションです。 しかし、Outlookの機能に影響を与える問題が発生することがあります。
最も一般的な問題の1つは、メールボックスがいっぱいであるか、メールボックスのサイズ制限を超えたために、Outlookが受信トレイにメールを受信しない場合です。 この問題が発生している場合、このガイドでは、それを解決するいくつかの方法を見つけることができます。
注意:これらの手順は、Windows版Outlook 2019、2016、2013、2010 & Mac版Outlook 2019、2016、2011に適用されます。 若干の変更を感じることがあるかもしれませんが、ご了承ください。
修正方法:Outlookのメールボックスのサイズ制限を超えた、またはメールボックスがいっぱいになった。
- 方法1:空の迷惑メールと削除済みアイテムフォルダ。方法2:古いアイテムのアーカイブ。方法3:大きな添付ファイルを削除します。方法4:使用Outlookクリーンアップツール機能。方法5:圧縮Outlook PSTファイル。方法6:増加Outlookファイルサイズ制限。方法7:Outlookキャッシュをクリアします。
方法1:削除された&迷惑メールメッセージを空にする。
Outlookのメールボックスのサイズを小さくする方法の1つは、迷惑メールフォルダと削除済みアイテムフォルダを空にすることです。
さらに、Outlookを終了するときに、削除済みアイテムフォルダーを自動的に空にすることで、削除したメッセージを取り除くことができます。 これを行うには、以下の手順に従います。
1. Outlookで ファイル タブを選択し オプションです。
2. Outlookのオプションで以下を選択します。 アドバンスト 以下 Outlookの起動と終了 のオプションを選択し、チェックボックスをオンにします。 Outlookを終了するときに削除済みアイテムフォルダが空になる . クリック Ok ボタンを押すと適用されます。

3.閉じる と さいはっけん 見通し
方法2:古いアイテムをアーカイブする。
Outlookのメールボックスのサイズを小さくするもう一つの方法は、古いアイテムをアーカイブすることです。 以下の手順に従って、それを行うことができます。
1. Outlook 2016、2019の場合は、以下を選択します。 ファイル タブを選択し 情報 > ツール > 古いものを片付ける...*。
注)Outlook 2010、2013の場合は、[Outlook] メニューから[Outlook] を選択します。 ファイル > 情報 > クリーンアップツール > アーカイブ .
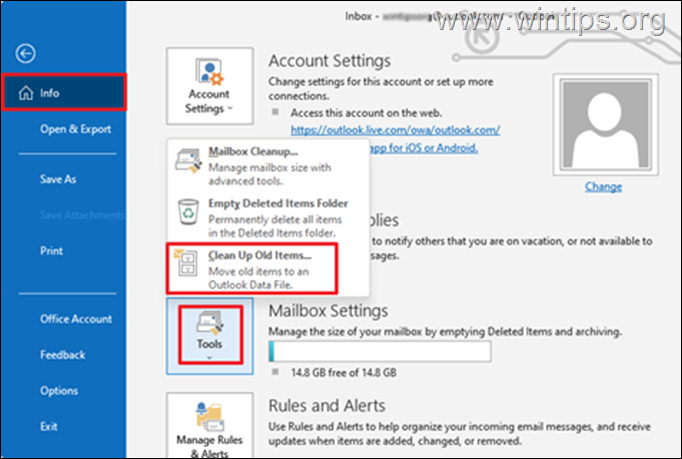
2. アーカイブ設定にて。
a. 選択する このフォルダとすべてのサブフォルダをアーカイブする を選択し、アーカイブするフォルダを選択します。 今回は 受信箱 .
b. 下 より古いアーカイブアイテム オプションで、日付を選択します。
c. チェックを入れる 自動アーカイブしない "がチェックされているアイテムを含む をクリックすると、個々のフォルダーをアーカイブすることができます。
d. をクリックします。 OK ボタンをクリックします。
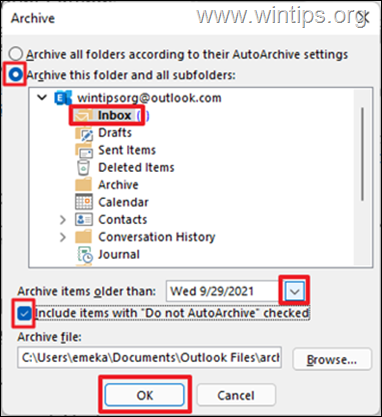
方法3:大きなメール(添付ファイル付き)を削除する。
メールボックスが満杯です」エラーは、大きなメールファイルや添付ファイルを削除すれば、簡単に解消されます。 そのためには、以下の手順で行います。
1. クリック 検索フォルダ を選択し 新しい検索フォルダ。
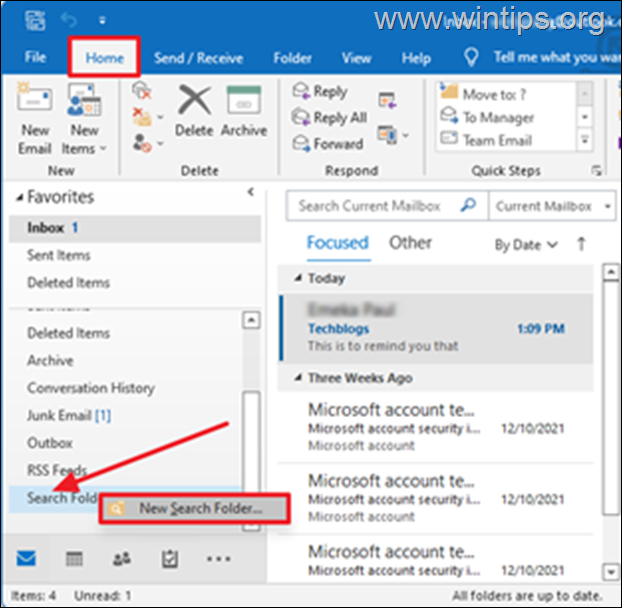
2. 検索フォルダの新規作成」ウィンドウで
a. 下にスクロールして、以下を選択します。 大型メール 下 メールの整理 .
b. 次に、以下をクリックします。 選ぶ 下 検索フォルダーのカスタマイズ で、メールのサイズを設定します。
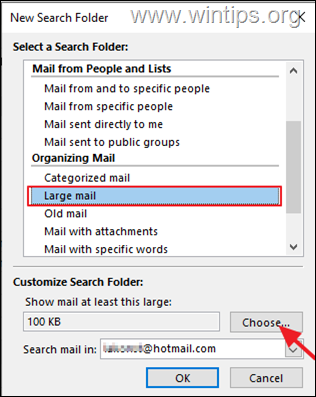
c. でサイズを指定します。 より大きいメールを表示する ボックス(例:"3000 "KB)をクリックし、次に OK を進めていきます。
注)この例では、3000KBを指定していますが、これは約3MBに相当します。
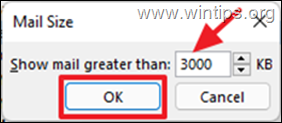
d. クリック OK もういちど
3. という名前の新しいフォルダーを作成しました。 LARGER THAN XXX KB" の下に作成されます。 フォルダーを検索する このフォルダは、指定したサイズより大きいメッセージで自動的に更新されます。
4. このフォルダーにあるメッセージを探索し、定期的に 不要なメールを削除する または 動く その ビッグメール の下に アーカイブフォルダです。
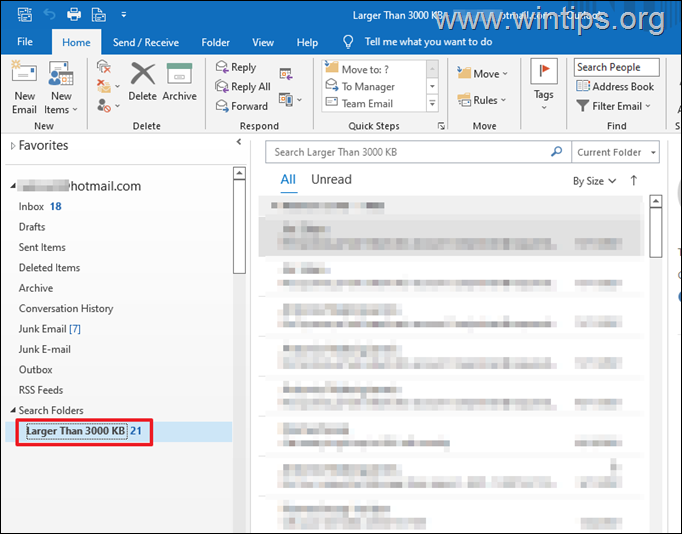
方法4:Outlookクリーンアップツール機能を使用する。
Outlookの「メールボックスがいっぱいです」メッセージを消すもう一つの方法は、メールボックスのクリーンアップツールを使ってメールボックスのサイズを小さくすることです。
1. クリック ファイル で、その後 情報 タブをクリックします。 ツール -> 郵便受けの片付け...

2. この親展ボックスクリーンアップオプションでは、親展ボックスのサイズを小さくするために、以下のいずれかの操作を行うことができます。
a. 選択して x」日以上前のものを探す または x "キロバイトより大きい項目を検索する を削除してください。
例:90日以上前のメールを検索して、すべて削除するか、不要なメールを削除するかを選択することができます。
補足:期間指定は2〜4ヶ月が理想的です。 また、指定するファイルサイズは2000キロバイト以上であれば可能です。
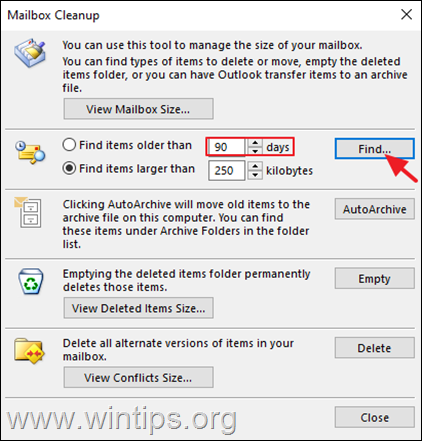
b. AutoArchiveの設定(File -> Options -> Advanced -> under AutoArchive > AutoArchive Settings)でカスタムアーカイブルールを指定している場合。 , をクリックします。 オートアーカイヴ ボタンを押すと、古いアイテムがアーカイブファイルに移動します。
c. 永久保存すること エンプティ 削除済みアイテム」フォルダーを表示します。
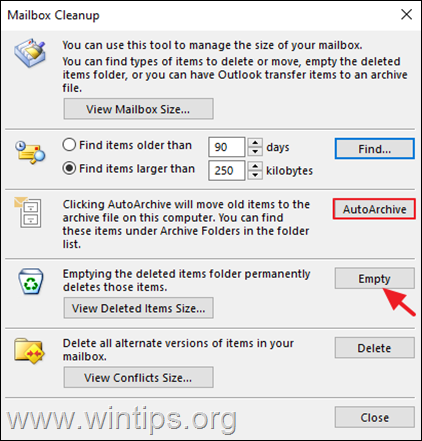
方法5:圧縮OutlookのPSTファイル。
1. 打ち上げ 展望 をクリックしてください。 ファイル タブで表示します。
2. では、次に進みます。 アカウント設定 をクリックし アカウント設定...
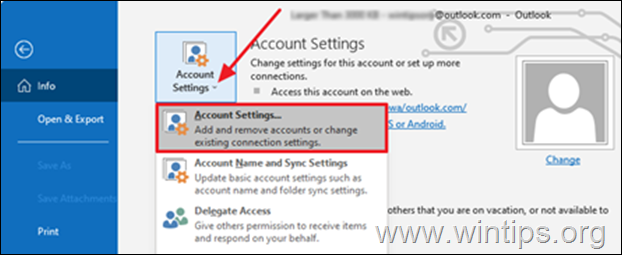
3. アカウント設定ウィンドウで データファイル タブで表示します。
4. ここで、Outlookのデータファイル(メールアドレス)が複数ある場合は、圧縮したいものを選び、[OK]をクリックします。 設定

5. をクリックします。 コンパクトになりました ボタンをクリックすると、Outlookのデータファイルのサイズを小さくすることができます。
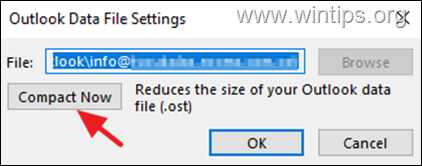
方法6.Outlookのデータファイルの上限を増やす。
デフォルトでは、Outlook個人データファイル(.pst)とオフラインOutlookデータファイル(.ost)は、Outlook 2019、2016、2013および2010バージョンでは50GB、Outlook 2007バージョンでは20GBの制限があらかじめ設定されています。
この場合、ローカルのOutlookデータファイルが50GBの制限に達すると、Outlookは新しいメッセージを保存できず、「Outlook Mailbox is Full」というメッセージを表示します。 この場合、以下のようにレジストリでローカルのOutlookデータファイルのサイズ制限を増やすことにより、問題を解決することができます。
1.閉じる 見通し
2. オープン レジストリエディタです。 そのためには
を同時に押します。 ウィンドウズ  + R キーを押すと、実行コマンドボックスが表示されます。
+ R キーを押すと、実行コマンドボックスが表示されます。
2.実行コマンドボックスで、次のように入力します。 レジディット を押してください。 入る。
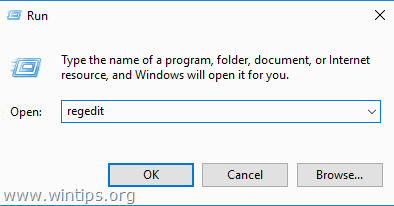
3. レジストリエディタで、お使いのOutlookのバージョンに合わせて、次の場所に移動します。
- 2019年、2016年の展望 : HKEY_CURRENT_USER/SoftwareMicrosoftOffice16.0 アウトルック2013 HKEY_CURRENT_USER/SoftwareMicrosoftOffice15.0 Outlook 2010を使用しています。 HKEY_CURRENT_USER/SoftwareMicrosoftOffice14.0 Outlook 2007です。 HKEY_CURRENT_USER/SoftwareMicrosoftOffice12.0
注意:もし、" ピーエスティー の下に " キーが存在しない。 展望 キーを作成するには、手動で作成する必要があります。
a. 右クリック について 展望 キーを押し、表示されたメニューから、選択します。 新規 > キーです。
b. 新しいキーに名前を付けます。 ピーエスティー を押してください。 入る。
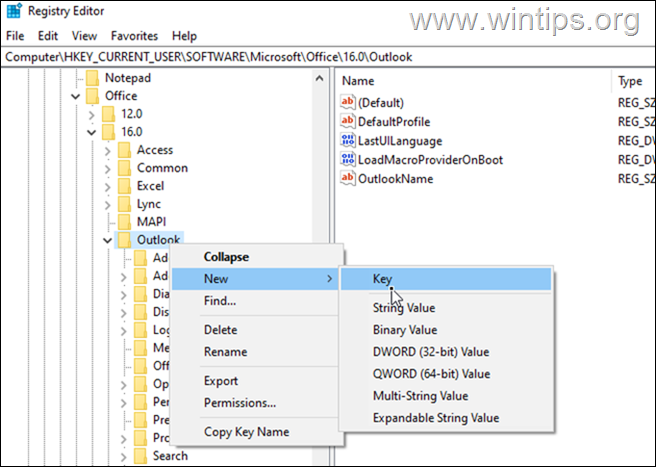
4a. を選択します。 ピーエスティー キーと 右クリック を右ペインの空きスペースに置いてください。
4b. クリック 新規 > DWORD(32 ビット) 値

4c. 新しい値で名前をつける。
- MaxLargeFileSize
5. 4a、4bの手順を繰り返し、2つ目のDWORD値をnameで作成します。
- WarnLargeFileSize
6.ここで、ダブルクリックします。 で MaxLargeFileSize の値を選択します。 10進数 をクリックし、値のデータで新しいファイルサイズをメガバイト(MB)で入力します。 完了したらOkをクリックします。
注:新しいサイズをMBで計算する場合、1GB=1024MBであることに留意してください。
例:Outlookデータファイルのサイズ制限を50GBから70GB(70×1024)にしたい場合、値のデータボックスに "71680 "と入力します。
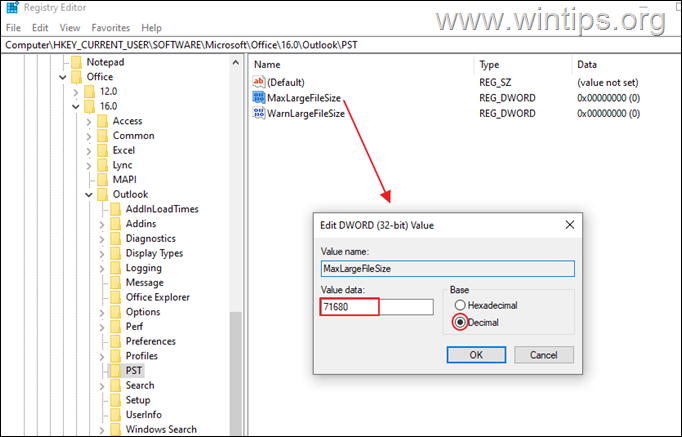
7. その後 ダブルクリック で WarnLargeFileSize の値を選択します。 10進数 の95%であることを考慮して、新しい警告ファイルサイズをメガバイト(MB)で入力してください。 MaxLargeFileSize を指定します。
例:MaxLargeFileSizeの値が71680の場合、WarnLargeFileSizeの値は、71680 x 95% = "68096 "でなければならない。
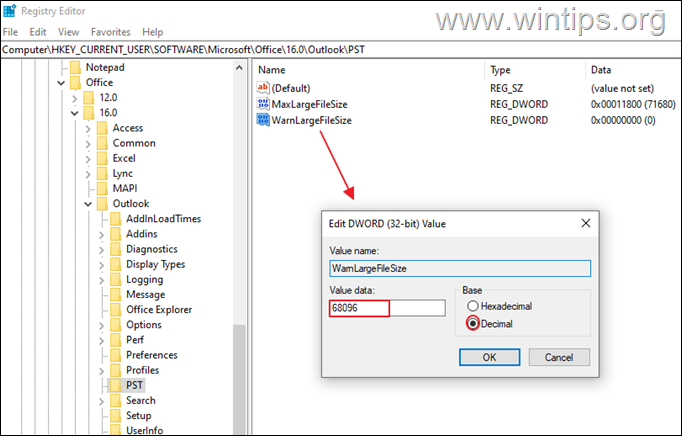
8. レジストリエディタを閉じます。
9. Outlookを開き、送受信を押すと問題が解消されるはずです。
方法7.Outlookのキャッシュを削除する
Outlookは、パフォーマンスを向上させるために、お使いのコンピュータにメールのローカルコピーを保存します。 Outlookがメールを受信できないのは、これらのファイルが原因である場合があります。 Outlookキャッシュを削除するには
注意:Outlookのキャッシュを削除しても、Outlookのデータ(メール、連絡先など)には影響がなく、Outlookを開くと自動的にキャッシュファイルが再作成されます。
Outlookのキャッシュを削除するには。
1.閉じる 見通し
2. を同時に押してください。 ウィンドウズ  + R キーを押すと、実行コマンドボックスが表示されます。
+ R キーを押すと、実行コマンドボックスが表示されます。
3. 次のように入力し、 を押します。 OKです。
- %localappdata%Microsoft***Outlook
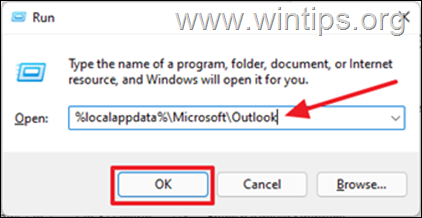
4. を開く ロームキャッシュ フォルダーに格納されます。
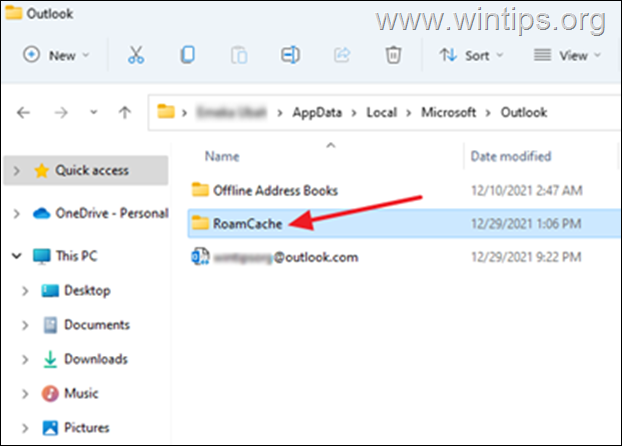
5.すべてのファイルを選択する を押すと、このフォルダの中にある Ctrl + A を叩いて、その後に 削除 キーボードのキーを押してください。
注:これらのファイルは、必ず ごみ箱 にも対応し、省スペースを実現しました。

6. Outlookを開く。
以上!どの方法が効果的でしたか?
このガイドが役に立ったかどうか、あなたの経験についてコメントを残してください。 他の人のために、このガイドを「いいね!」と「シェア」してください。

アンディ・デイビス
Windows に関するシステム管理者のブログ





