Inhoudsopgave
Als u geen e-mails kunt ontvangen of verzenden vanwege de fouten "Uw postvak is vol", of "Limiet voor postvakgrootte overschreden" in Outlook 2019, 2016, 2013 of 2010, lees dan hieronder verder om het probleem op te lossen.
Microsoft Outlook is aantoonbaar de meest populaire e-mail management applicatie omdat het een betrouwbare en efficiënte mail applicatie is die kan worden gebruikt voor persoonlijke en zakelijke doeleinden. Maar er zijn momenten waarop problemen optreden die de werking van Outlook beïnvloeden.
Een van de meest voorkomende problemen is wanneer Outlook geen e-mails in het postvak ontvangt omdat het postvak vol is of de limiet van de postvakgrootte is overschreden. Als u dit probleem ondervindt, vindt u in deze gids verschillende methoden om het op te lossen.
Opmerking: Deze instructies zijn van toepassing op Outlook 2019, 2016, 2013, en 2010 voor Windows & Outlook voor Mac 2019, 2016, en 2011. Hoewel je misschien kleine veranderingen opmerkt.
How to Fix: Outlook Mailbox Size Limit Overschreden of Mailbox is Vol.
- Methode 1: Leeg Junk e-mail en Verwijderde items map.Methode 2: Archief van oudere items.Methode 3: Verwijder grote bijlagen.Methode 4: Gebruik Outlook Clean-up Tools functie.Methode 5: Compressie Outlook PST-bestand.Methode 6. Verhoog Outlook Bestandsgrootte Limit.Methode 7: Wis de Outlook Cache.
Methode 1: Leeg Verwijderde & Ongewenste e-mailberichten.
Een manier om de omvang van Outlook-mailbox te verkleinen is het legen van de map Junkmail en de map Verwijderde items.
Bovendien kunt u zich ontdoen van uw verwijderde berichten door de map Verwijderde items automatisch te legen wanneer u Outlook afsluit. Volg daarvoor de onderstaande stappen:
1. Ga in Outlook naar de Bestand tabblad en selecteer Opties.
2. Selecteer in Outlook-opties Geavanceerd en onder Outlook starten en afsluiten opties, vink het vakje aan Lege map met verwijderde items bij het afsluiten van Outlook Klik Ok knop om toe te passen.

3. Sluiten en herlancering Vooruitzichten.
Methode 2: Archiveer oudere items.
Een andere methode om Outlook mailbox te verkleinen is het archiveren van uw oudere items. Volg de onderstaande stappen om dit te doen.
1. Voor Outlook 2016, 2019, selecteer de Bestand tabblad, kies dan Info > Gereedschap > Oude spullen opruimen...*
Opmerking: In Outlook 2010, 2013, ga naar de Bestand > Info > Opruimgereedschap > Archief .
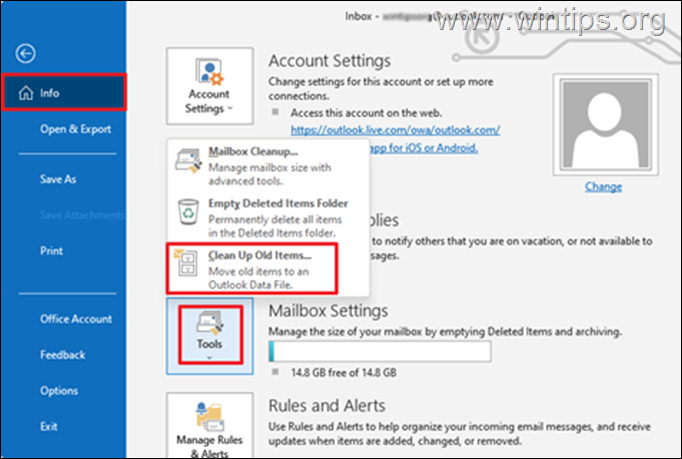
2. Bij archiefinstellingen:
a. Selecteer Archiveer deze map en alle submappen optie en selecteer de map die u wilt archiveren. In dit geval selecteren we Inbox .
b. Onder Archiefstukken ouder dan optie, kies een datum.
c. Vink het vakje aan Inclusief items met "Niet automatisch archiveren" aangevinkt om individuele mappen te archiveren.
d. Klik op de OK knop.
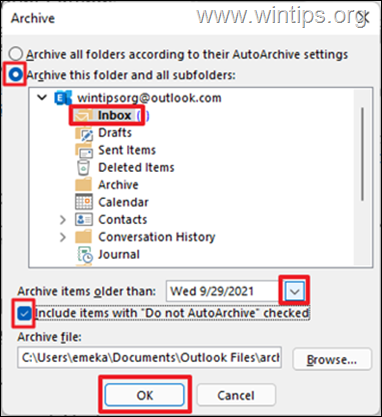
Methode 3: Grote e-mails (met bijlagen) verwijderen.
U kunt zich gemakkelijk ontdoen van de foutmelding Mailbox is FULL als u grote e-mailbestanden en bijlagen verwijdert. Volg hiervoor de onderstaande stappen.
1. Klik op Zoek mappen en kies dan Nieuwe zoekmap.
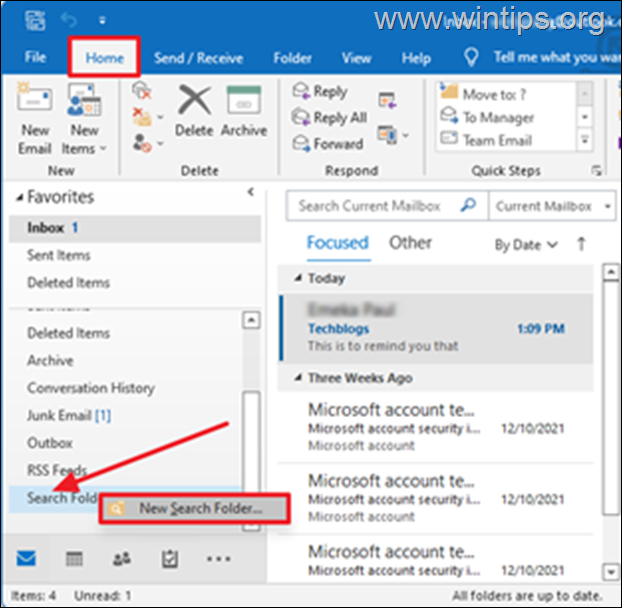
2. In het venster Nieuwe zoekmap:
a. Scroll naar beneden en kies Grote post onder Mail organiseren .
b. Klik vervolgens op Kies onder Zoekmap aanpassen om de grootte van de post in te stellen.
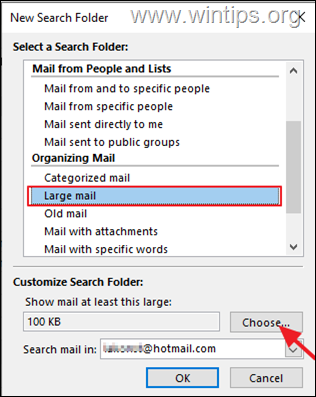
c. Geef de grootte op in de Toon post groter dan vakje (bijv. "3000" KB), klik dan op OK om door te gaan.
Opmerking: In dit voorbeeld geef ik 3000KB aan, wat overeenkomt met ongeveer 3MB.
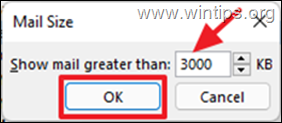
d. Klik OK nogmaals.
3. Een nieuwe map met de naam " Groter dan xxx KB" zal worden gecreëerd onder Mappen zoeken Deze map wordt automatisch bijgewerkt met berichten die groter zijn dan de door u opgegeven grootte.
4. Bekijk de berichten op deze map en periodiek alle overbodige e-mails verwijderen of verplaatsen de grote e-mails onder de Archief map.
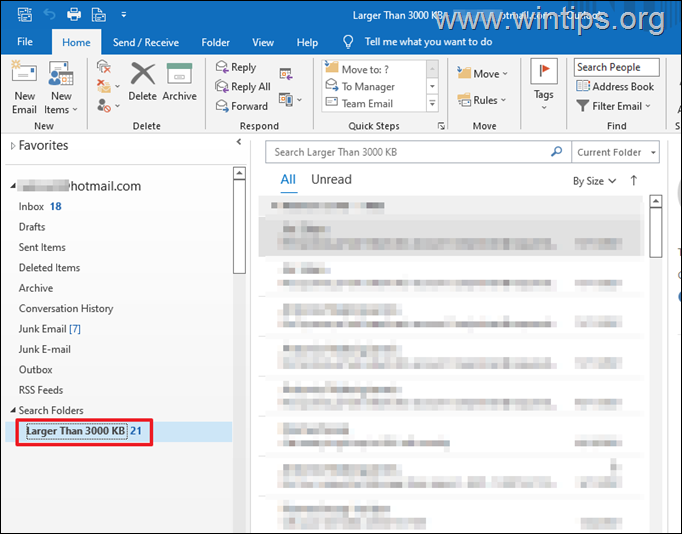
Methode 4: Gebruik de functie van het opschoonhulpmiddel van Outlook.
Een andere manier om van het bericht "Mailbox is vol" in Outlook af te komen, is het verkleinen van de mailbox met behulp van de Mailbox Cleanup tools.
1. Klik op Bestand en dan op Info tabblad, klik op Gereedschap -> Brievenbus opruimen...

2. Bij deze opties voor het opruimen van de mailbox kunt u een van de volgende acties uitvoeren om de mailbox te verkleinen:
a. Selecteer om Zoek items ouder dan "x" dagen of zoek items groter dan "x" kilobytes en dan te verwijderen.
Bijvoorbeeld: U kunt ervoor kiezen om berichten ouder dan 90 dagen te vinden en ze dan allemaal te verwijderen of om de overbodige e-mails te verwijderen.
Snelle tip: Het opgeven van een periode van 2 - 4 maanden is ideaal. Ook kan de op te geven bestandsgrootte 2000 Kilobytes of groter zijn.
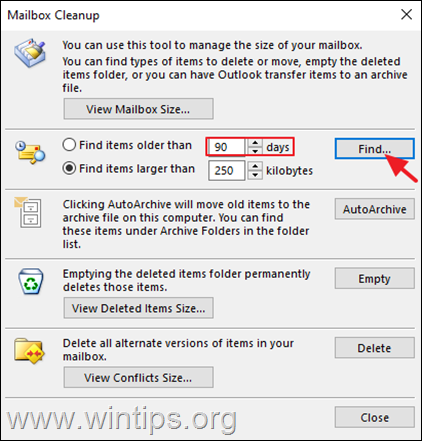
b. Als u aangepaste archiefregels hebt gespecificeerd in AutoArchive instellingen (Bestand -> Opties -> Geavanceerd -> onder AutoArchive > AutoArchive Instellingen) , klik op de AutoArchief om oude items naar het archiefbestand te verplaatsen.
c. Om permanent Leeg de map Verwijderde items.
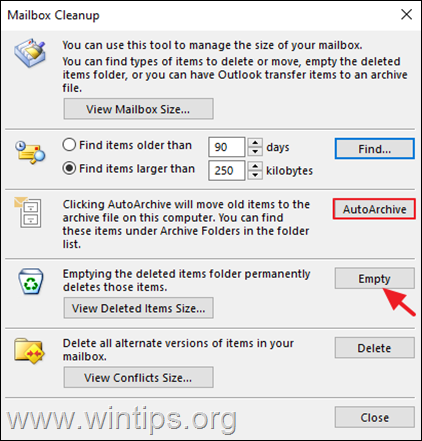
Methode 5: Outlook PST-bestand comprimeren.
1. Lancering Outlook en klik op de Bestand tab.
2. Ga nu naar Accountinstellingen en klik dan op Accountinstellingen...
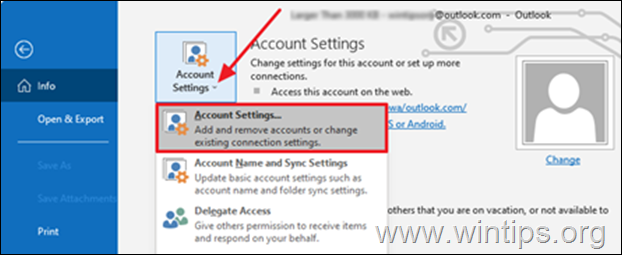
3. Klik in het venster Accountinstellingen op Gegevensbestanden tab.
4. Als u nu meer dan één Outlook-gegevensbestand (e-mailadres) hebt, kiest u degene die u wilt comprimeren en klikt u op Instellingen

5. Klik op de Compact Nu knop om de grootte van het Outlook-gegevensbestand te verkleinen.
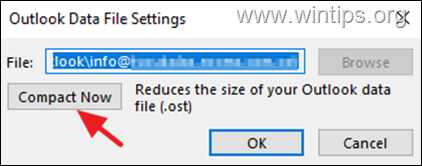
Methode 6. Outlook-gegevensbestandlimiet verhogen.
Standaard heeft Outlook Persoonlijk Gegevensbestand (.pst) en Offline Outlook Gegevensbestand (.ost), een voorgeconfigureerde limiet van 50GB in Outlook 2019, 2016, 2013 & 2010 versies en 20GB in Outlook 2007 versie.
Dit betekent praktisch dat als het lokale Outlook-gegevensbestand de limiet van 50 GB bereikt, Outlook geen nieuwe berichten kan opslaan en het bericht "Outlook Mailbox is vol" weergeeft. In een dergelijk geval kunt u het probleem oplossen door de limiet voor de grootte van het lokale Outlook-gegevensbestand in het register te verhogen, zoals hieronder beschreven:
1. Sluiten Vooruitzichten.
2. Open Register editor. Om dat te doen:
1. Druk tegelijkertijd op de Windows  + R toetsen om run command box te openen.
+ R toetsen om run command box te openen.
2. Typ in het opdrachtvak uitvoeren: regedit en druk op Kom binnen.
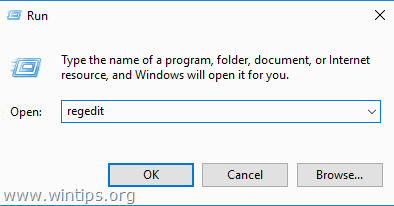
3. Navigeer in de Register Editor naar de volgende locatie, volgens uw Outlook versie:*
- Vooruitzichten 2019, 2016 HKEY_CURRENT_USER\Software\Microsoft\Office\16.0\OutlookPST Outlook 2013: HKEY_CURRENT_USER\Software\Microsoftkantoor15.0_OutlookPST Outlook 2010: HKEY_CURRENT_USER\Software\Microsoft\Office\14.0\OutlookPST Outlook 2007: HKEY_CURRENT_USER\Software\Microsoft\Office\12.0\OutlookPST
Opmerking: Als de " PST " sleutel bestaat niet onder de Outlook sleutel, moet je hem handmatig aanmaken. Om dat te doen:
a. Klik met de rechtermuisknop op de Outlook toets en kies in het menu dat verschijnt: Nieuw > Sleutel.
b. Geef de nieuwe sleutel een naam: PST en druk op Kom binnen.
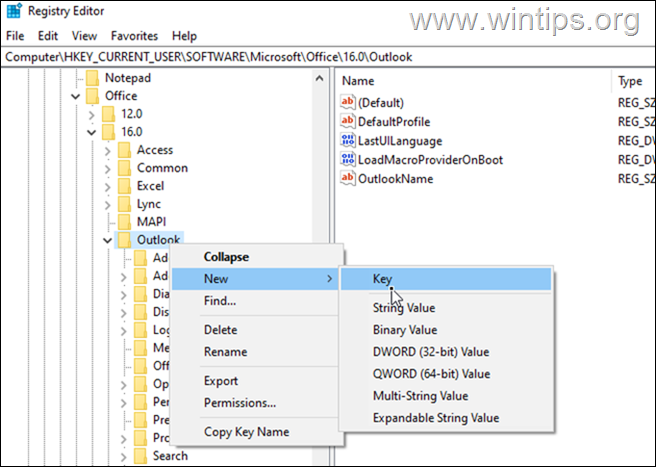
4a. Selecteer de PST sleutel en klik met de rechtermuisknop op in een lege ruimte aan de rechterkant.
4b. Klik op Nieuw > DWORD (32-bits) Waarde

4c. Geef bij de nieuwe waarde de naam:
- MaxLargeFileSize
5. Herhaal de stappen 4a & 4b, en maak een tweede DWORD-waarde met naam:
- WarnLargeFileSize
6. Dubbelklik nu op op MaxLargeFileSize waarde, kies Decimaal en typ in de waardegegevens de nieuwe bestandsgrootte in Megabytes (MB). Klik op Ok als u klaar bent.
Opmerking: Om de nieuwe grootte in MB te berekenen moet u in gedachten houden dat 1GB = 1024MB. *
Bijvoorbeeld: Als u de maximale grootte van het Outlook-gegevensbestand wilt verhogen van 50 GB naar 70 GB (70 x 1024), typt u "71680" in het vak Waardegegevens.
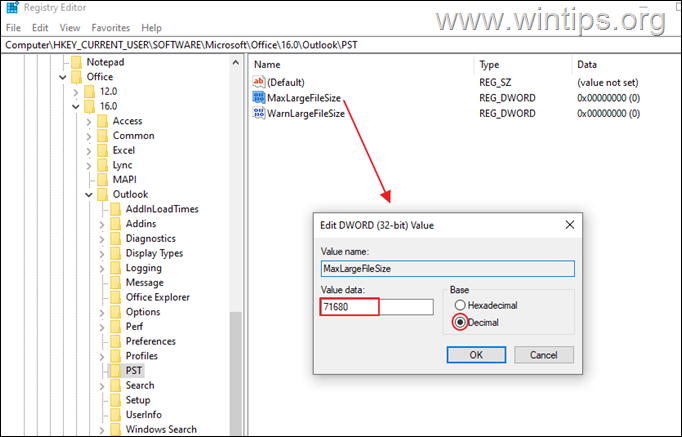
7. Dan dubbelklik op WarnLargeFileSize waarde, kies Decimaal en typ in de waardegegevens de nieuwe grootte van het waarschuwingsbestand in Megabytes (MB), in aanmerking nemend dat de grootte van het waarschuwingsbestand 95% moet zijn van de MaxLargeFileSize waarde die u hierboven hebt opgegeven.
Bijvoorbeeld: Als de waarde van MaxLargeFileSize 71680 is, dan moet de waarde van WarnLargeFileSize zijn: 71680 x 95% = "68096".
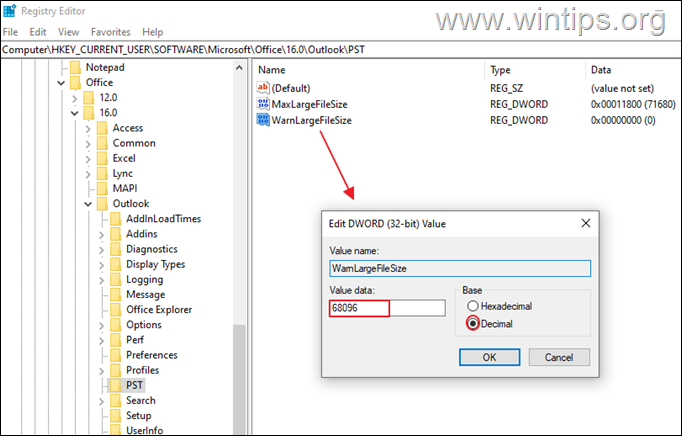
8. Sluit de Register Editor.
9. Open Outlook en druk op Verzenden/Ontvangen. Het probleem zou moeten verdwijnen.
Methode 7. De Outlook Cache wissen
Outlook bewaart lokale kopieën van uw e-mails op uw lokale computer om de prestaties te verbeteren, en soms kunnen deze bestanden de reden zijn waarom Outlook geen e-mails kan ontvangen. Om Outlook-cache te verwijderen:
Opmerking: Het verwijderen van de Outlook-cache heeft geen invloed op Outlook-gegevens (bijv. e-mails, contactpersonen, enz.) en Outlook maakt de cache-bestanden automatisch opnieuw aan wanneer u het opent.
Outlook Cache verwijderen:
1. Sluiten Vooruitzichten.
2. Druk tegelijkertijd op de Windows  + R toetsen om run command box te openen.
+ R toetsen om run command box te openen.
3. Typ het volgende en druk op OK.
- %localappdata%MicrosoftOutlook
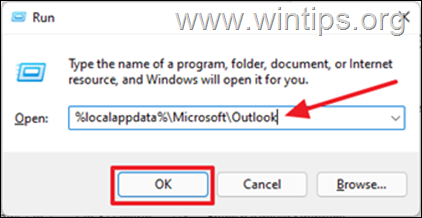
4. Open de RoamCache map.
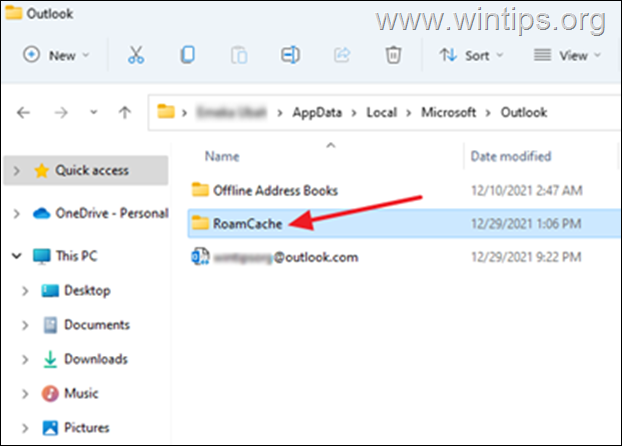
5. Selecteer alle bestanden in deze map door op Ctrl + A en dan op de Verwijder toets op uw toetsenbord.
Opmerking: Zorg er ook voor dat u deze bestanden verwijdert uit de Prullenbak om ruimte te besparen.

6. Open Outlook.
Dat is het! Welke methode werkte voor jou?
Laat me weten of deze gids je heeft geholpen door een reactie achter te laten over je ervaring. Like en deel deze gids om anderen te helpen.

Andy Davis
De blog van een systeembeheerder over Windows





