Зміст
Якщо ви не можете отримувати або відправляти електронні листи через помилки "Ваша поштова скринька переповнена" або "Перевищено ліміт розміру поштової скриньки" в Outlook 2019, 2016, 2013 або 2010, продовжуйте читати нижче, щоб вирішити проблему.
Microsoft Outlook є, мабуть, найпопулярнішою програмою для управління електронною поштою, оскільки це надійний та ефективний поштовий додаток, який можна використовувати в особистих та ділових цілях. Але бувають випадки, коли виникають проблеми, які впливають на функціонування Outlook.
Однією з найпоширеніших проблем є те, що Outlook не отримує електронні листи в поштовій скриньці, оскільки поштову скриньку переповнено або перевищено ліміт розміру поштової скриньки. Якщо ви зіткнулися з цією проблемою, в цьому посібнику ви знайдете кілька методів її вирішення.
Примітка: Ці інструкції застосовні до Outlook 2019, 2016, 2013 і 2010 для Windows та Outlook для Mac 2019, 2016 і 2011, хоча ви можете помітити незначні зміни.
Як виправити: Перевищено ліміт розміру поштової скриньки Outlook або поштову скриньку переповнено.
- Спосіб 1: Очистити папку небажаної пошти та видалених елементів.Спосіб 2: Архівувати старі елементи.Спосіб 3: Видалити великі вкладення.Спосіб 4: Використовувати функцію інструментів очищення Outlook.Спосіб 5: Стиснути PST-файл Outlook.Спосіб 6: Збільшити ліміт розміру файлу Outlook.Спосіб 7: Очистити кеш-пам'ять Outlook.
Спосіб 1: Видалити видалені та небажані повідомлення електронної пошти.
Одним із способів зменшити розмір поштової скриньки Outlook є очищення папки "Небажана пошта" та папки "Видалені елементи".
Крім того, ви можете позбутися видалених повідомлень, автоматично очистивши папку "Видалені" при виході з Outlook. Для цього виконайте наведені нижче дії:
1. У програмі Outlook перейдіть на вкладку Файл і виберіть вкладку Варіанти.
2. В опціях Outlook виберіть Просунутий і молодше Запуск і вихід з Outlook опції, встановіть прапорець Видалення папки "Видалені елементи" при виході з Outlook Клац! Ok щоб застосувати.

3. Закрити і перезапуск Перспективи.
Спосіб 2: Архівувати старі предмети.
Ще один спосіб зменшити розмір поштової скриньки Outlook - архівувати старі повідомлення. Для цього виконайте наведені нижче дії.
1. Для Outlook 2016, 2019 виберіть Файл вкладка , а потім виберіть Інформація > Інструменти > Очистити старі речі...*.
Примітка: В Outlook 2010, 2013 перейдіть до розділу Файл > Інформація > Інструменти для очищення > Архів .
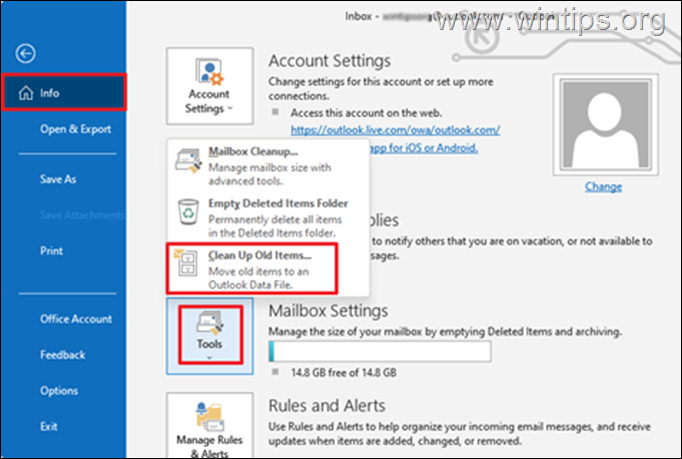
2. В налаштуваннях архіву:
a. Виберіть Заархівуйте цю папку і всі підпапки і вибираємо папку, яку бажаємо заархівувати. В даному випадку вибираємо Вхідні .
b. Під Архівні справи, старші за опцію, оберіть дату.
c. Поставте галочку у полі Включити елементи з позначкою "Не архівувати" архівувати окремі папки.
d. Натисніть кнопку OK кнопку.
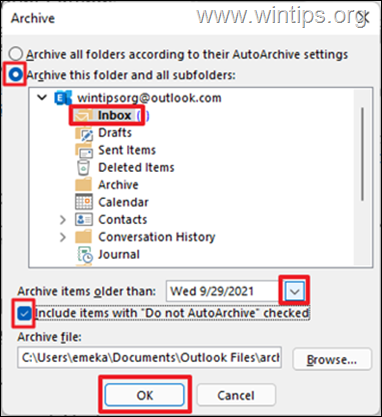
Спосіб 3: Видалення великих листів (з вкладеннями).
Ви можете легко позбутися помилки Mailbox is FULL, якщо видалите великі файли листів і вкладення. Для цього виконайте наведені нижче дії.
1. Натисніть Пошук папок а потім оберіть Нова папка пошуку.
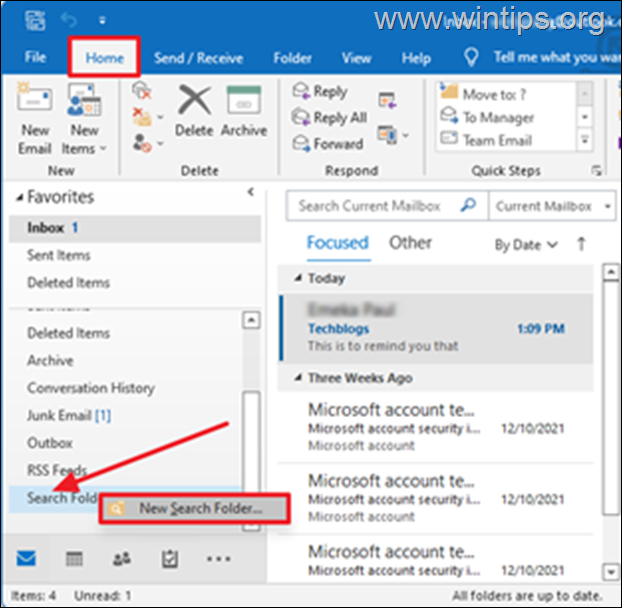
2. У вікні папки Новий пошук:
a. Прокрутіть вниз і виберіть Великогабаритні поштові відправлення під Впорядкування пошти .
b. Потім натисніть Обирайте під Налаштувати папку пошуку задати розмір листа.
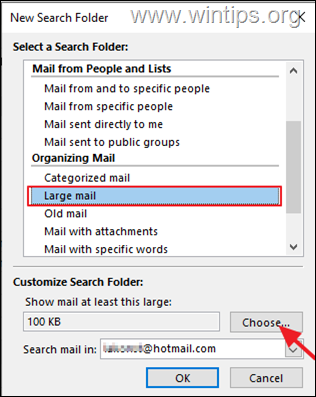
c. Вкажіть розмір у полі Показати пошту більше, ніж (наприклад, "3000" КБ), потім натисніть OK щоб продовжити.
Примітка: У цьому прикладі я вказую 3000 КБ, що еквівалентно приблизно 3 МБ.
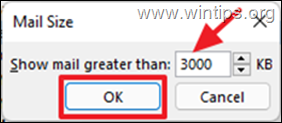
d. Натисніть OK ще раз.
3. Створюється нова папка з ім'ям " Більше, ніж xxx KB" буде створено в рамках Пошук папок Ця папка буде автоматично поповнюватися повідомленнями, розмір яких перевищує вказаний вами.
4. Ознайомтеся з повідомленнями в цій папці та періодично видалити всі непотрібні листи або переїзд в "Урядовому кур'єрі". великі листи в рамках Архівна папка.
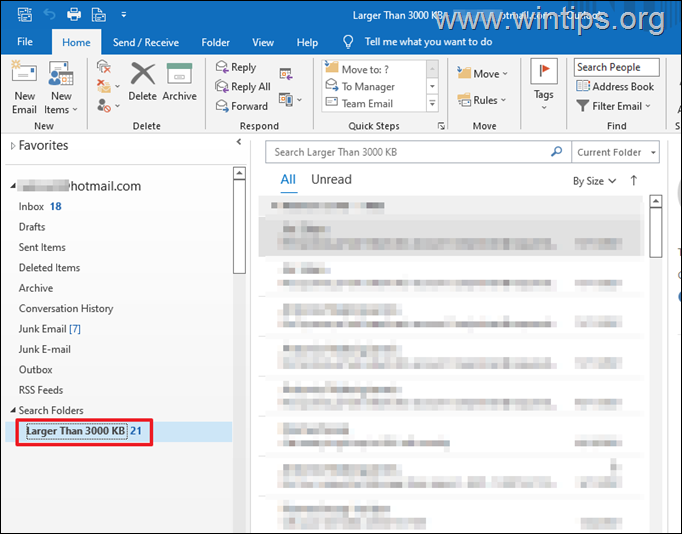
Спосіб 4: Використовуйте функцію "Очищення Outlook".
Ще один спосіб позбутися повідомлення "Поштова скринька переповнена" в Outlook - зменшити розмір поштової скриньки за допомогою інструментів Очищення поштової скриньки.
1. Натисніть Файл а потім на Інформація вкладка, натисніть Інструменти -> Очищення поштової скриньки...

2. У цій опції очищення поштової скриньки ви можете виконати одну з наступних дій, щоб зменшити розмір поштової скриньки:
a. Виберіть пункт Знайти предмети старше "x" днів або знайти об'єкти розміром більше "x" кілобайт а потім видалити їх.
Наприклад: Ви можете вибрати пошук повідомлень старше 90 днів, а потім видалити всі з них або видалити непотрібні листи.
Коротка порада: Ідеально вказати період від 2 до 4 місяців. Крім того, розмір файлу, який потрібно вказати, може бути 2000 кілобайт або більше.
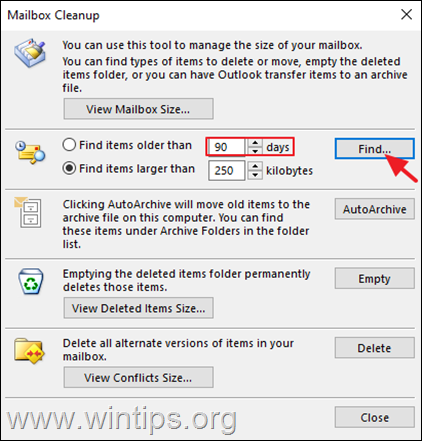
b. Якщо в налаштуваннях автоархівування (Файл -> Параметри -> Додатково -> в розділі Автоархівування > Налаштування автоархівування) вказані користувацькі правила архівування , натисніть на кнопку Автоархів для переміщення старих елементів в архівний файл .
c. на постійній основі Порожньо папка "Видалені елементи".
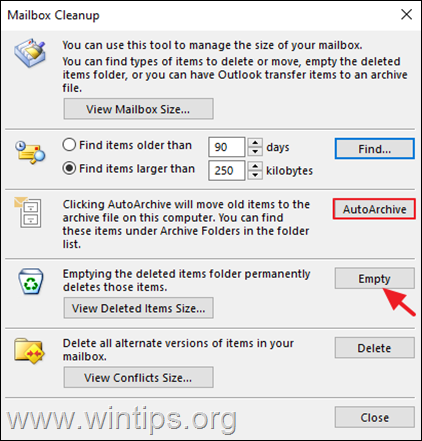
Спосіб 5: Стиснути Outlook PST файл.
1. Запуск Перспективи та натисніть на кнопку Файл рахунок.
2. Тепер перейдіть до Налаштування облікового запису а потім натисніть на Налаштування облікового запису...
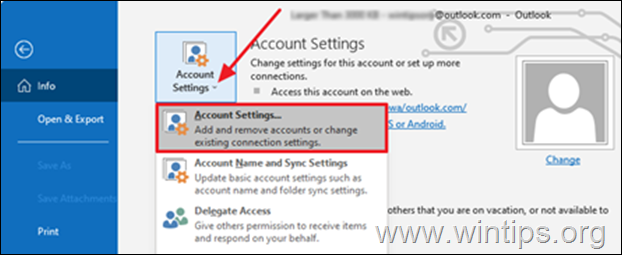
3. У вікні Налаштування облікового запису натисніть на Файли даних рахунок.
4. Тепер, якщо у вас є кілька файлів даних Outlook (адреса електронної пошти), виберіть той, який ви хочете стиснути, і натисніть Налаштування

5. Натисніть на кнопку Компактний зараз для зменшення розміру файлу даних Outlook.
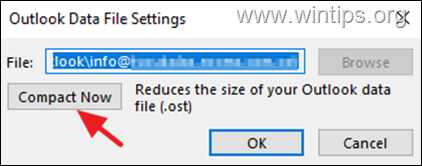
Спосіб 6. Збільшити ліміт файлу даних Outlook.
За замовчуванням, файл персональних даних Outlook (.pst) та файл даних автономного Outlook (.ost) має попередньо налаштований ліміт у 50 ГБ у версіях Outlook 2019, 2016, 2013 та 2010 та 20 ГБ у версії Outlook 2007.
На практиці це означає, що якщо локальний файл даних Outlook досягне ліміту в 50 Гб, Outlook не зможе зберігати нові повідомлення і буде відображати повідомлення "Поштова скринька Outlook переповнена". В такому випадку вирішити проблему можна, збільшивши ліміт розміру для локального файлу даних Outlook в реєстрі, як описано нижче:
1. Закрити Перспективи.
2. Відкрито Редактор реєстру. Для цього:
1. одночасно натисніть кнопки Вікна  + R клавіші для відкриття вікна командного рядка.
+ R клавіші для відкриття вікна командного рядка.
2. у вікні командного рядка введіть: regedit і натисніть Увійдіть.
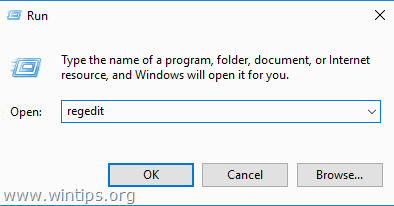
3. У редакторі реєстру перейдіть в наступне місце, відповідно до вашої версії Outlook:*.
- Прогноз на 2019 рік, 2016 рік : HKEY_CURRENT_USER\Software\Microsoft\Office\16.0\Outlook\PST Перспективи 2013: HKEY_CURRENT_USER\Software\Microsoft\Office\15.0\Outlook\PST Outlook 2010: HKEY_CURRENT_USER\Software\Microsoft\Office\14.0\Outlook\PST Outlook 2007: HKEY_CURRENT_USER\Software\Microsoft\Office\12.0\Outlook\PST
Примітка: Якщо в полі " PST " не існує під ключем Перспективи Для цього потрібно створити його вручну:
a. Клацніть правою кнопкою миші на Перспективи і в меню, що з'явилося, вибрати : Новий > Ключ.
b. Дайте на новому ключі ім'я: PST і натисніть Увійдіть.
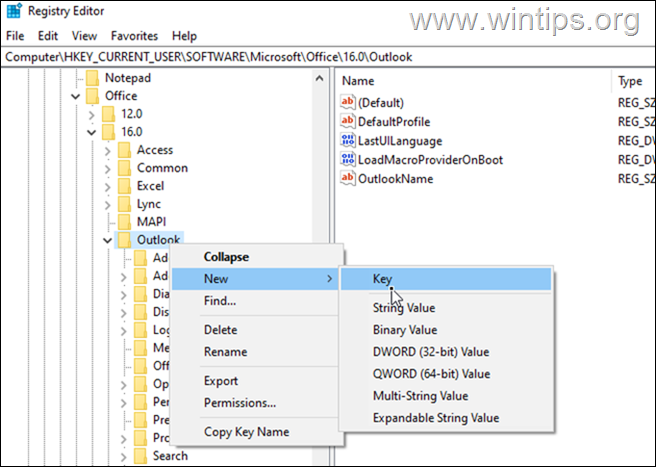
4a. Виберіть пункт PST ключові та клацніть правою кнопкою миші на порожнє місце в правій панелі.
4b. Натисніть Новий > Значення DWORD (32-біт)

4c. Дайте за новим значенням ім'я:
- MaxLargeFileSize
5. Повторіть кроки 4a та 4b і створіть друге значення DWORD з ім'ям:
- WarnLargeFileSize
6. тепер двічі клацніть на MaxLargeFileSize цінувати, обирати Десятковий і в значенні data type введіть новий розмір файлу в мегабайтах (МБ). Після цього натисніть кнопку Ok. *
Примітка: Для розрахунку нового розміру в МБ враховуйте, що 1 ГБ = 1024 МБ *.
Наприклад: Якщо ви хочете збільшити обмеження розміру файлу даних Outlook з 50 ГБ до 70 ГБ (70 x 1024), введіть "71680" у полі "Значення даних".
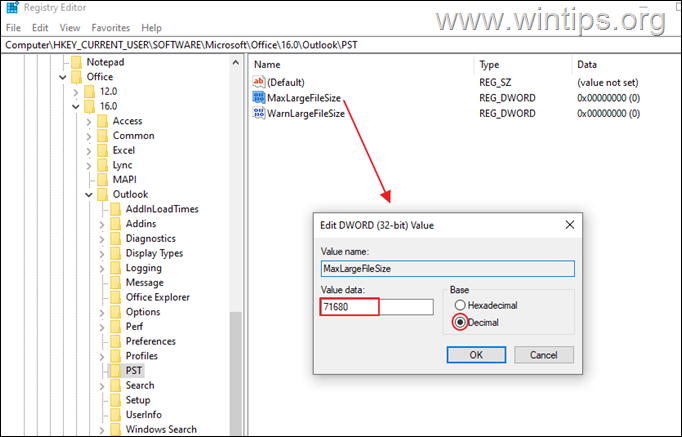
7. Тоді подвійний клік на WarnLargeFileSize цінувати, обирати Десятковий і в значенні data введіть новий розмір файлу попередження в мегабайтах (МБ), враховуючи, що розмір файлу попередження повинен становити 95% від розміру файлу MaxLargeFileSize значення, яке ви вказали вище.
Наприклад: Якщо значення MaxLargeFileSize дорівнює 71680, то значення WarnLargeFileSize має бути: 71680 х 95% = "68096"
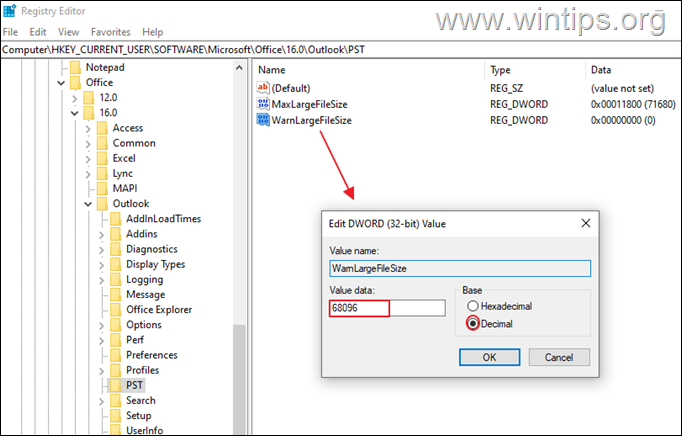
8. Закрийте редактор реєстру.
9. Відкрийте Outlook і натисніть кнопку "Надіслати/Прийняти". Проблема повинна зникнути.
Спосіб 7. Очищення кешу Outlook
Outlook зберігає локальні копії ваших електронних листів на локальному комп'ютері для підвищення продуктивності, і іноді ці файли можуть бути причиною того, що Outlook не може отримувати електронні листи. Видалення кешу Outlook:
Примітка: Видалення кешу Outlook не впливає на дані Outlook (наприклад, електронні листи, контакти тощо), і Outlook автоматично відтворить файли кешу при відкритті програми.
Видалення кешу Outlook:
1. Закрити Перспективи.
2. Одночасно натисніть кнопку Вікна  + R клавіші для відкриття вікна командного рядка.
+ R клавіші для відкриття вікна командного рядка.
3. Введіть наступне і натисніть ГАРАЗД.
- %localappdata%\Microsoft\Outlook
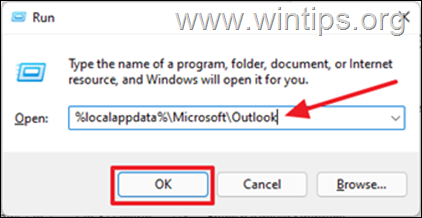
4. Відкрийте RoamCache папка.
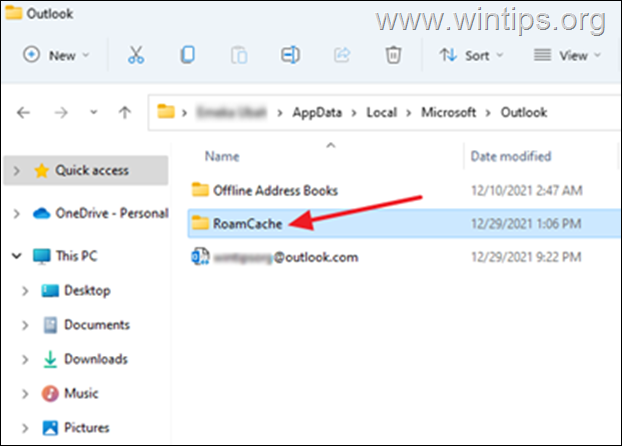
5. виділити всі файли в цій папці, натиснувши Ctrl + A а потім натиснути на кнопку Видалити на клавіатурі.
Примітка: Також не забудьте видалити ці файли з папки Кошик для сміття а також для економії місця.

6. Відкрий Outlook.
Ось так! Який метод спрацював у вас?
Дайте мені знати, якщо цей посібник допоміг Вам, залишивши свій коментар про Ваш досвід. Будь ласка, поставте лайк і поділіться цим посібником, щоб допомогти іншим.

Енді Девіс
Блог системного адміністратора про Windows





