Satura rādītājs
Pirms dažām dienām viens no maniem klientiem man piezvanīja, lai ziņotu par šādu dīvainu problēmu operētājsistēmā Windows 10: darbvirsma tiek pastāvīgi atsvaidzināta ik pēc dažām sekundēm. "Windows 10 atsvaidzināšanas" problēma rodas pat bez atvērtām programmām, tūlīt pēc lietotāja pieteikšanās.
Šajā pamācībā atradīsiet detalizētus norādījumus par to, kā pārtraukt operētājsistēmas Windows 10 darbvirsmas un uzdevumjoslas pastāvīgu atsvaidzināšanu.
Kā salabot darbvirsmas un darbvirsmas joslas atsvaidzināšanu operētājsistēmā Windows 10. *
Piezīmes:
1. Ja pēc Windows 10 atjaunināšanas saskaraties ar problēmu "Darbvirsmas un darbvirsmas atsvaidzināšana", turpiniet un atinstalējiet jaunāko instalēto Windows atjauninājumu.
2. Daži lietotāji ziņo, ka pēc jaunākās Norton versijas instalēšanas viņu darbvirsmas ekrāns mirgo. Ja esat līdzīgā situācijā, izpildiet šeit sniegtos norādījumus, lai novērstu šo problēmu.
1. metode. Atinstalējiet IDT audio kodus.
Darbvirsmas atsvaidzināšanas problēma operētājsistēmā Windows 10 parasti parādās sistēmās ar IDT Audio skaņas karti. Šādā gadījumā turpiniet un atinstalējiet IDT audio kodeki no jūsu sistēmas.
IDT audio kodu atinstalēšana:
1. Meklēšanas lodziņā ierakstiet vadības panelis
2. Noklikšķiniet uz Vadības panelis rezultāts.

3. Noklikšķiniet uz Programmas atinstalēšana.
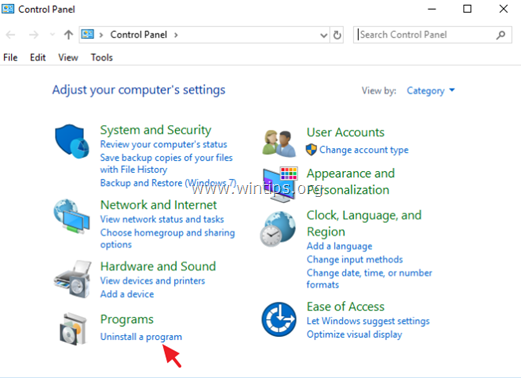
4. Izvēlieties IDT audio kodeki un noklikšķiniet uz Atinstalēt .
2. metode. Atslēgt Windows kļūdu ziņošanas pakalpojumu.
Vēl viens Windows 10 "ekrāna atsvaidzināšanas" problēmas cēlonis ir Windows kļūdu ziņošanas pakalpojums, kas darbojas fonā. Lai to atspējotu:
1. Vienlaikus nospiediet Windows  + R taustiņus, lai atvērtu palaides komandu logu.
+ R taustiņus, lai atvērtu palaides komandu logu.
2 . Palaist komandu lodziņā ievadiet: services.msc un nospiediet Ievadiet.
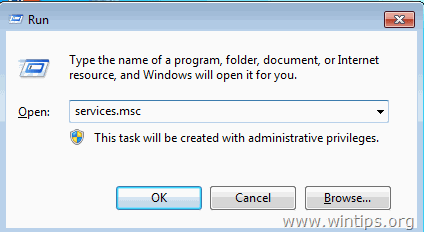
3. Ar peles labo pogu noklikšķiniet uz Windows kļūdu ziņošanas pakalpojums un noklikšķiniet uz Īpašības .
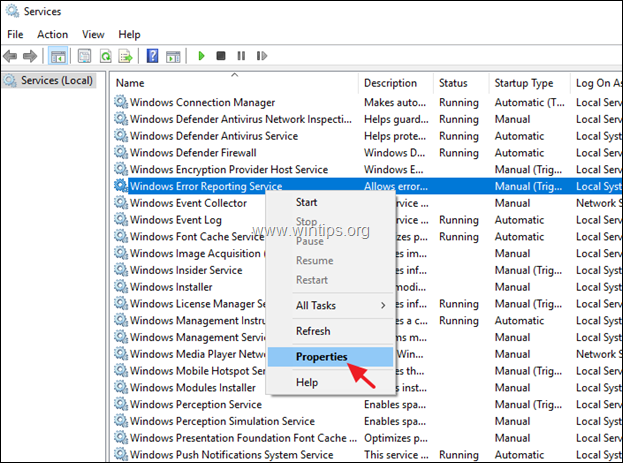
4. Mainīt Starta veids uz Invalīdi un noklikšķiniet uz OK .
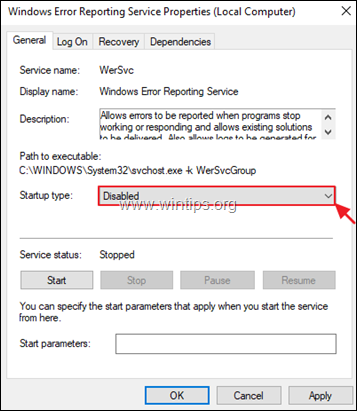
5. Restartēšana datoru.
6. Pēc restartēšanas pārbaudiet, vai operētājsistēma Windows 10 ir pārtraukusi darbvirsmas un uzdevumjoslas atsvaidzināšanu. Ja problēma joprojām pastāv, turpiniet 2. metodi tālāk tekstā.
3. metode. Aizliegt nevēlamas starta programmas.
Vēl viens iemesls, kāpēc operētājsistēmā Windows 10, 8 vai 7 OS nepārtraukti atsvaidzinās darbvirsma un uzdevumjosla, ir programma, kas darbojas fonā (Windows palaišana). Lai atspējotu programmas, kuras nav nepieciešams palaist kopā ar Windows:
Piezīme: Dažos gadījumos "darbvirsmas atsvaidzināšanas" problēmu operētājsistēmā Windows 10 izraisīja Adobe Inc. palaišanas programmas.
1. Vienlaikus nospiediet Windows  + R taustiņus, lai atvērtu palaides komandu logu.
+ R taustiņus, lai atvērtu palaides komandu logu.
2. Tips msconfig un noklikšķiniet uz OK .
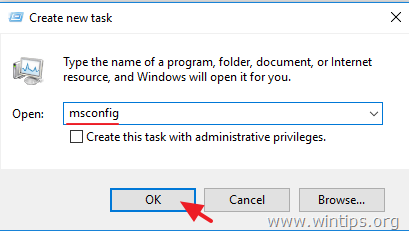
3. vietnē Startup cilne:
- Ja jums pieder Windows 10 vai 8/8.1 OS , noklikšķiniet uz Atveriet uzdevumu pārvaldnieku.
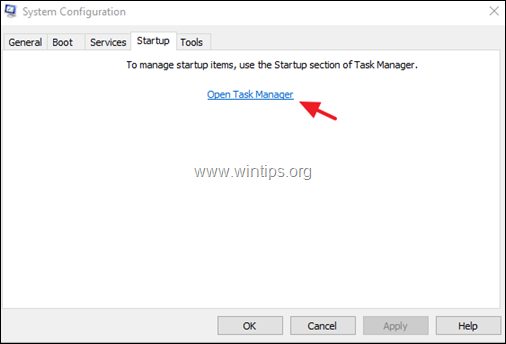
- Ja jums ir Windows 7 OS, noņemiet izvēles rūtiņu no programmām, kuras nevēlaties palaist Windows starta laikā, un noklikšķiniet uz . OK ... restartēt datoru.
Ieteikums: iesaku atspējot visas starta programmas un jo īpaši tās, kas nāk no Adobe ražotāja.
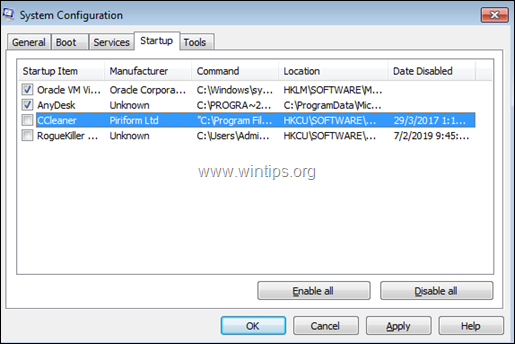
4. At Task Manger's Startup cilnē atlasiet programmas, kas jums nav nepieciešamas, un noklikšķiniet uz Izslēgt. *
Ieteikums: iesaku atspējot visas starta programmas un jo īpaši tās, kas nāk no Adobe ražotāja.
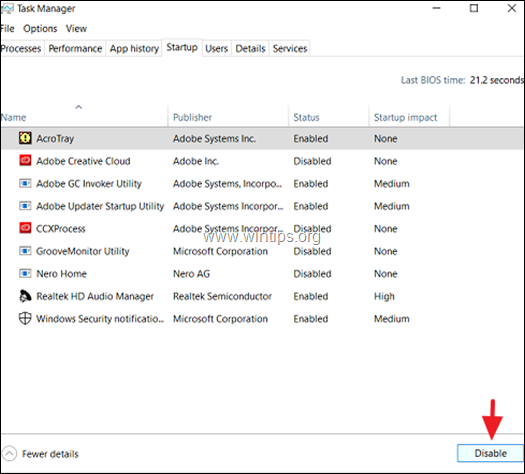
5. Kad tas ir izdarīts, aizveriet visus logus un restartēt datoru. *
Piezīme: Ja pēc pārstartēšanas darbvirsmas atsvaidzināšana ir apstājusies, pēc tam ieslēdziet vienu pēc otras visas atspējotās palaišanas programmas un pārstartējiet datoru, līdz noskaidrosiet, kura no tām izraisa darbvirsmas atsvaidzināšanas problēmu.
4. metode: salabojiet Windows korupcijas kļūdas ar DISM un SFC rīkiem.
Nākamā metode, kā atrisināt darbvirsmas atsvaidzināšanas problēmu operētājsistēmā Windows 10, ir labot Windows sistēmas failus. Lai to izdarītu:
1. Atveriet komandu uzvedni kā administrators. Lai to izdarītu:
1. Meklēšanas lodziņā ierakstiet: cmd or komandu uzvedne
2. Ar peles labo pogu noklikšķiniet uz komandu uzvedne (rezultāts) un izvēlieties Palaist kā administrators .
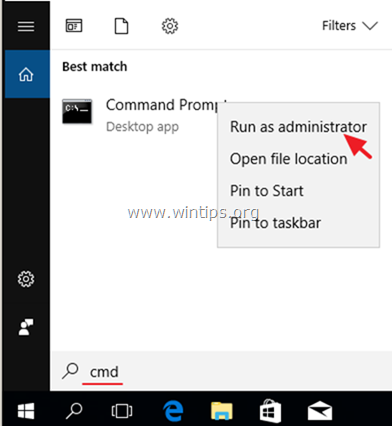
2. Komandu uzvednes logā ievadiet šādu komandu un nospiediet Ievadiet:
- Dism.exe /Online /Cleanup-Image /Restorehealth
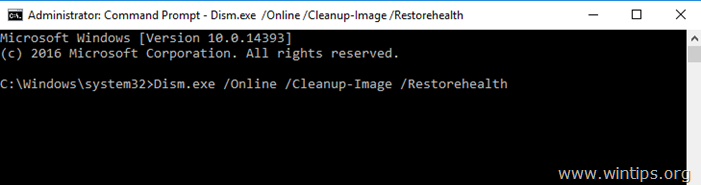
3. Esiet pacietīgi, kamēr DISM salabos komponentu krātuvi. Kad operācija ir pabeigta (jums jāinformē, ka komponentu krātuves bojājums ir salabots), izdodiet šo komandu un nospiediet Ievadiet :
- SFC /SCANNOW
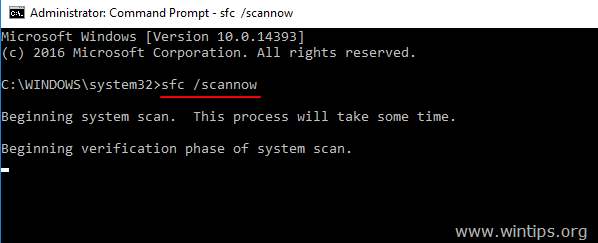
4. Kad SFC skenēšana ir pabeigta, restartēt datoru.
5. metode. Atjaunināt, atsaukt vai atinstalēt displeja draiverus.
Vēl viens risinājums, kā atrisināt datora darbvirsmas pastāvīgas atsvaidzināšanas problēmu operētājsistēmā Windows 10, ir lejupielādēt un instalēt jaunākos displeja adaptera (VGA) draiverus. Ja "atsvaidzināšanas" problēma radās pēc grafisko draiveru atjaunināšanas, tad atgriezieties pie iepriekšējās draivera versijas. Lai atjauninātu vai atgrieztos atpakaļ displeja draiverus:
1. Vienlaikus nospiediet Windows  + R taustiņus, lai atvērtu palaides komandu logu.
+ R taustiņus, lai atvērtu palaides komandu logu.
2. Tips devmgmt.msc un nospiediet Ievadiet .
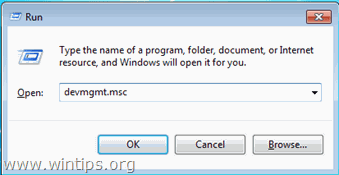
3. Ierīču pārvaldniekā, izvērst displeja kontrolierus.
4. Ar peles labo pogu noklikšķiniet uz instalētā displeja adaptera* un izvēlieties Īpašības .
Piezīme: Ja šeit redzat "Standard Microsoft Display Controller", lejupielādējiet un instalējiet no ražotāja atbalsta vietnes jaunākos displeja adaptera draiverus.
- NVidia draiveris LejupielādētAMD (ATI) draiveris Lejupielādēt
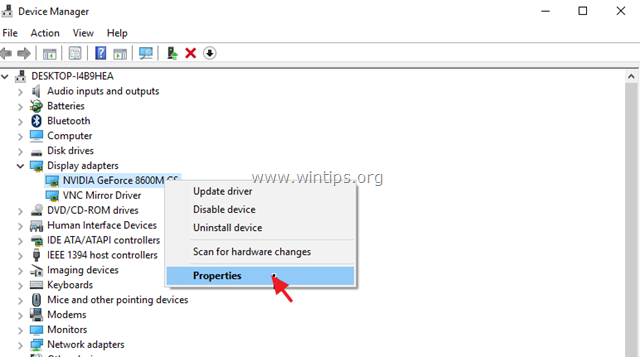
5. vietnē Vadītājs cilnē noklikšķiniet uz attiecīgās pogas, lai atjauninātu, atjauninātu vai atinstalētu displeja draiverus. *
Piezīme: Ja Atpakaļ ritināšanas draiveris poga ir neaktīva (kā parādīts zemāk redzamajā ekrāna attēlā), mēģiniet lejupielādēt vecāku displeja adaptera draivera versiju no VGA ražotāja atbalsta vietnes.
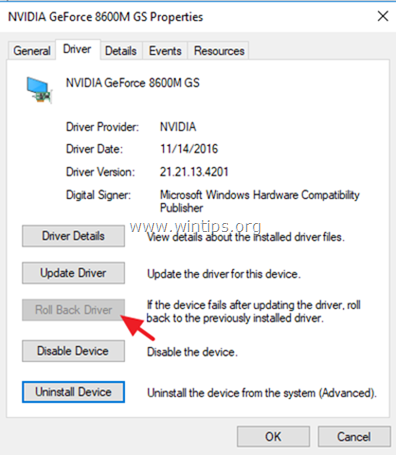
Citas metodes ekrāna atsvaidzināšanas problēmas novēršanai operētājsistēmā Windows 10.
1. Lejupielādējiet visus pieejamos Windows atjauninājumus.
2. Atinstalējiet un atkārtoti instalējiet šādas programmas:
- Adobe Acrobat Reader. Antivīruss. Torrent programmas icloud
3. Ievietojiet (pārvietojiet) visas darbvirsmu ikonas vienā mapē.
Tas viss! Kura metode jums palīdzēja?
Ļaujiet man zināt, vai šī rokasgrāmata jums ir palīdzējusi, atstājot komentāru par savu pieredzi. Lūdzu, patīk un dalieties ar šo rokasgrāmatu, lai palīdzētu citiem.

Endijs Deiviss
Sistēmas administratora emuārs par Windows




