Inhoudsopgave
Een paar dagen geleden belde een van mijn klanten me om het volgende vreemde probleem op Windows 10 te melden: het bureaublad wordt voortdurend om de paar seconden ververst. Het "Windows 10 refresh" probleem treedt zelfs op zonder geopende programma's, direct na het inloggen van de gebruiker.
In deze handleiding vindt u gedetailleerde instructies over hoe u kunt voorkomen dat Windows 10 uw bureaublad en taakbalk voortdurend ververst.
Hoe het vernieuwen van het bureaublad en de taakbalk in Windows 10 te verhelpen *.
Opmerkingen:
1. Als u na het bijwerken van Windows 10 geconfronteerd wordt met het probleem "Vernieuwend bureaublad en taakbalk", ga dan verder en verwijder de laatst geïnstalleerde Windows-update.
2. Sommige gebruikers melden dat hun bureaubladscherm flikkert na de installatie van de nieuwste versie van Norton. Als u zich in een soortgelijk geval bevindt, volg dan de instructies hier om het probleem op te lossen.
Methode 1. Verwijder IDT Audio Codes.
Het probleem met desktop refresh in Windows 10, komt vaak voor bij systemen met een IDT Audio geluidskaart. Ga in dit geval verder en verwijder de IDT Audio Codecs van uw systeem.
Om de IDT Audio Codes te verwijderen:
1. Typ in het zoekvak bedieningspaneel
2. Klik op Bedieningspaneel resultaat.

3. Klik op Een programma verwijderen.
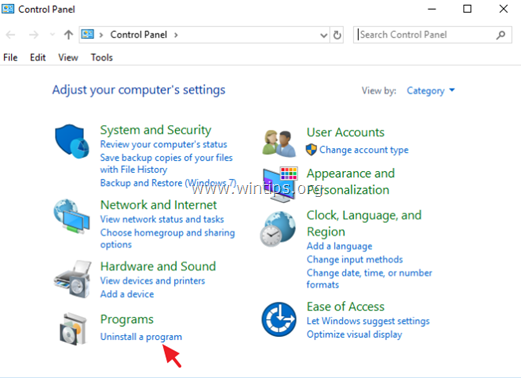
4. Selecteer de IDT Audio Codecs en klik op Verwijder .
Methode 2. Schakel de Windows Error Reporting Service uit.
Een andere oorzaak van het Windows 10 "screen refreshing" probleem, is de Windows Error Reporting Service, die op de achtergrond draait. Om deze uit te schakelen:
1. Druk tegelijkertijd op de Windows  + R toetsen om run command box te openen.
+ R toetsen om run command box te openen.
2 Typ in het run commando vak: services.msc en druk op Kom binnen.
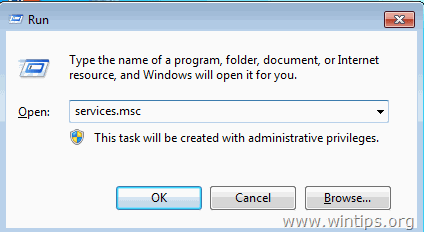
3. Klik rechts op Windows Foutrapportage Dienst en klik op Eigenschappen .
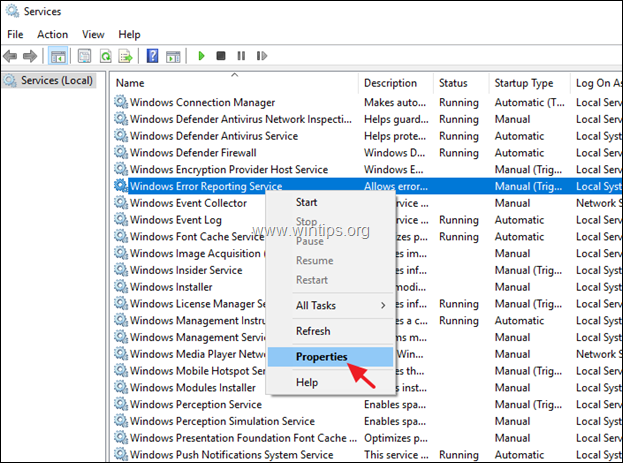
4. Verander de Type opstart naar Uitgeschakeld en klik op OK .
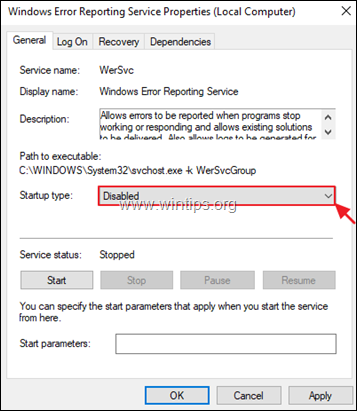
5. Herstart uw PC.
6. Controleer na het opnieuw opstarten of Windows 10 is gestopt met het verversen van uw bureaublad en taakbalk. Als het probleem aanhoudt, ga dan verder met methode 2 hieronder.
Methode 3. Ongewenste opstartprogramma's uitschakelen.
Een andere oorzaak van het voortdurend verversen van bureaublad en taakbalk in Windows 10, 8 of 7 OS, is een programma dat op de achtergrond draait (Windows startup). Om de programma's uit te schakelen die niet nodig zijn om te starten met Windows:
Opmerking: In sommige gevallen werd het "desktop refresh" probleem op Windows 10, veroorzaakt door de opstartprogramma's van Adobe Inc.
1. Druk tegelijkertijd op de Windows  + R toetsen om run command box te openen.
+ R toetsen om run command box te openen.
2. Type msconfig en klik op OK .
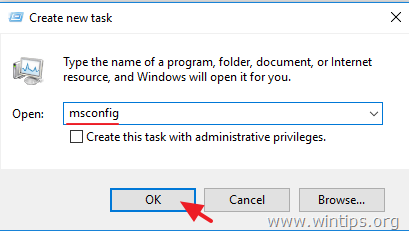
3. Op Startup tab:
- Als u eigenaar bent van Windows 10 of 8/8.1 OS klik Open Taakbeheer.
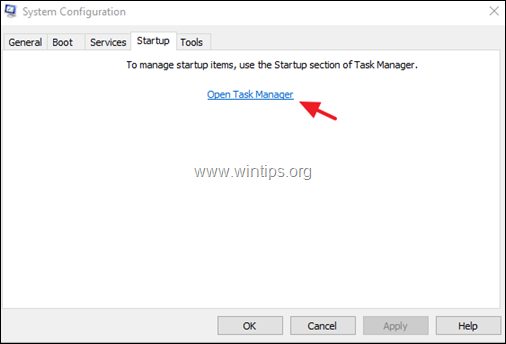
- Als u Windows 7 OS, schakel de programma's uit die u niet wilt uitvoeren bij het opstarten van Windows en klik op OK Tot slot Herstart uw PC.
Suggestie: Ik stel voor dat je alle opstartprogramma's uitschakelt en vooral die van Adobe Fabrikant.
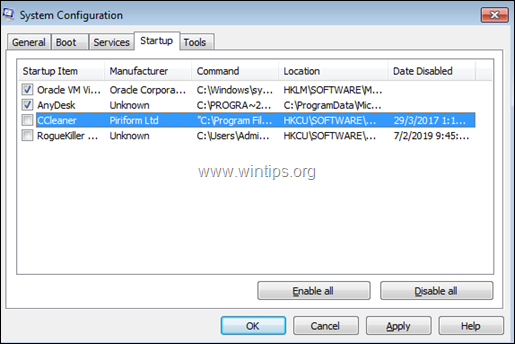
4. Bij Task Manger's Startup tabblad, selecteer de programma's die u niet nodig hebt en klik op Uitschakelen.
Suggestie: Ik stel voor dat je alle opstartprogramma's uitschakelt en vooral die van Adobe Fabrikant.
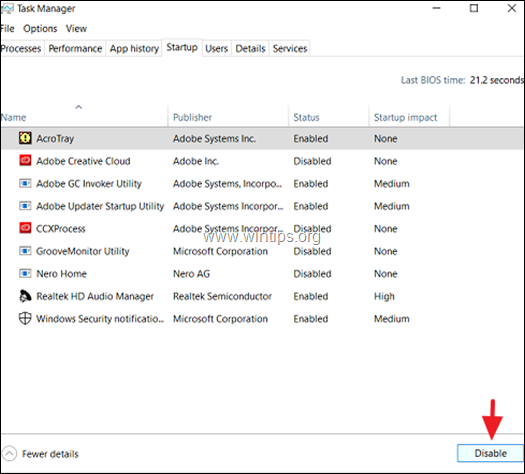
5. Als u klaar bent, sluit u alle vensters en Herstart uw PC.
Opmerking: Als na het opnieuw opstarten het "verversen van het bureaublad" is gestopt, schakel dan één voor één alle uitschakelbare opstartprogramma's in en start uw PC opnieuw op, totdat u weet welke het probleem van het "verversen van het bureaublad" veroorzaakt.
Methode 4. FIX Windows corruptie fouten met DISM & SFC tools.
De volgende methode om het bureaubladverversingsprobleem in Windows 10 op te lossen, is het repareren van de Windows systeembestanden. Om dat te doen:
1. Open de opdrachtprompt als administrator. Om dat te doen:
1. Typ in het zoekvak: cmd or opdrachtprompt
2. Klik met de rechtermuisknop op de opdrachtprompt (resultaat) en selecteer Uitvoeren als beheerder .
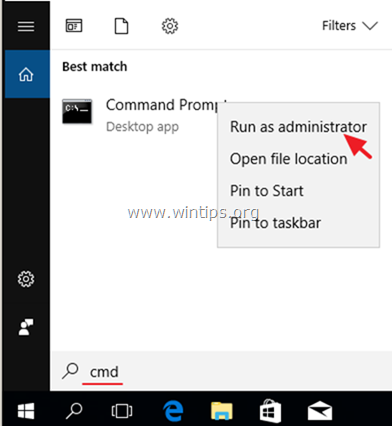
2. Typ in het opdrachtpromptvenster het volgende commando en druk op Kom binnen:
- Dism.exe /Online /Cleanup-Image /Restorehealth
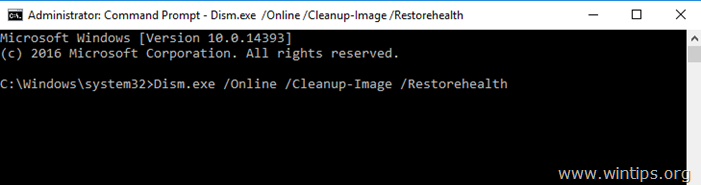
3. Wees geduldig totdat DISM de component store repareert. Wanneer de operatie is voltooid (u zou moeten worden geïnformeerd dat de corruptie van de component store is gerepareerd), geef dan dit commando en druk op Ga naar :
- SFC /SCANNOW
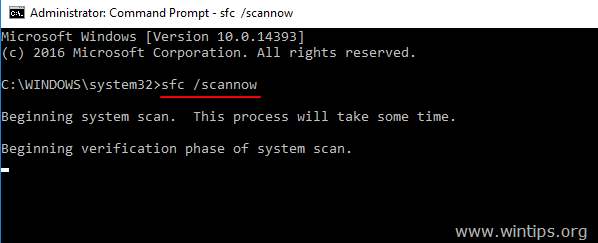
4. Wanneer de SFC-scan is voltooid, Herstart uw computer.
Methode 5. Beeldschermstuurprogramma's bijwerken, terugdraaien of verwijderen.
Een andere oplossing om het voortdurend verversen van het bureaublad op Windows 10 op te lossen, is het downloaden en installeren van de nieuwste stuurprogramma's voor uw beeldschermadapter (VGA). Als het "verversen" probleem zich voordeed na het bijwerken van de grafische stuurprogramma's, rol dan terug naar de vorige stuurprogrammaversie. Om de beeldschermstuurprogramma's bij te werken of terug te rollen:
1. Druk tegelijkertijd op de Windows  + R toetsen om run command box te openen.
+ R toetsen om run command box te openen.
2. Type devmgmt.msc en druk op Ga naar .
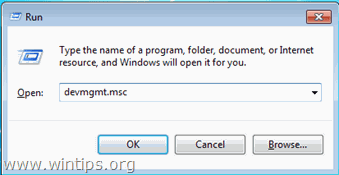
3. In apparaatbeheer, de Display Controllers uit te klappen.
4. Klik met de rechtermuisknop op de geïnstalleerde Display Adapter* en selecteer Eigenschappen .
Opmerking: Als u hier een "Standard Microsoft Display Controller" ziet, download en installeer dan van de ondersteuningswebsite van de fabrikant de nieuwste stuurprogramma's voor de beeldschermadapter.
- NVidia Driver DownloadAMD (ATI) Driver Download
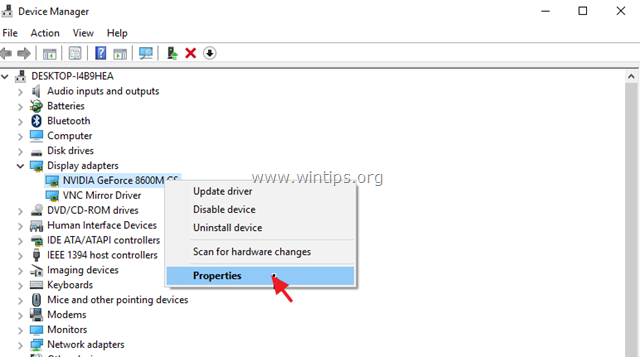
5. Op Bestuurder Klik op de juiste knop om de displaydrivers bij te werken, terug te draaien of te verwijderen.
Opmerking: Als de Terugdraaien bestuurder knop inactief is (zoals in onderstaande schermafbeelding), probeer dan een oudere stuurprogrammaversie voor uw beeldschermadapter te downloaden van de ondersteuningssite van de VGA-fabrikant.
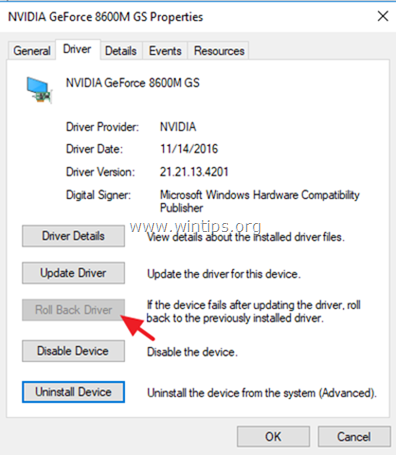
Andere methoden om het schermverversingsprobleem in Windows 10 op te lossen.
1. Download alle beschikbare Windows-updates.
2. Verwijder de volgende programma's en installeer ze opnieuw:
- Adobe Acrobat Reader. Antivirus. Torrent programma's icloud
3. Zet (verplaats) alle bureaubladpictogrammen in één map.
Dat is het! Welke methode werkte voor jou?
Laat me weten of deze gids je heeft geholpen door een reactie achter te laten over je ervaring. Like en deel deze gids om anderen te helpen.

Andy Davis
De blog van een systeembeheerder over Windows





