Índice
Há alguns dias, um dos meus clientes me chamou para relatar o seguinte estranho problema no Windows 10: a área de trabalho é constantemente atualizada a cada poucos segundos. O problema "Windows 10 refresh" ocorre mesmo sem programas abertos, imediatamente após o login do usuário.
Neste tutorial você encontrará instruções detalhadas sobre como parar o Windows 10 constantemente atualizando sua área de trabalho e barra de tarefas.
Como FIX Desktop e Barra de Tarefas Actualizar no Windows 10. *
Notas:
Se você enfrentar o problema "Atualização da área de trabalho e barra de tarefas" após atualizar o Windows 10, prossiga e desinstale a última atualização instalada do Windows.
2. alguns usuários relatam que a tela da sua área de trabalho pisca após instalar a última versão do Norton. Se você estiver em um caso semelhante, siga as instruções aqui para corrigir o problema.
Método 1: Desinstalar os Códigos de Áudio IDT.
O problema de atualização da área de trabalho no Windows 10, geralmente aparece em sistemas com placa de som IDT Audio. Neste caso, prossiga e desinstale o Codecs de Áudio IDT do seu sistema.
Para desinstalar os Códigos de Áudio IDT:
1. Na caixa de pesquisa, digite painel de controlo
2. Clique em Painel de Controlo resultado.

3. Clique Desinstale um programa.
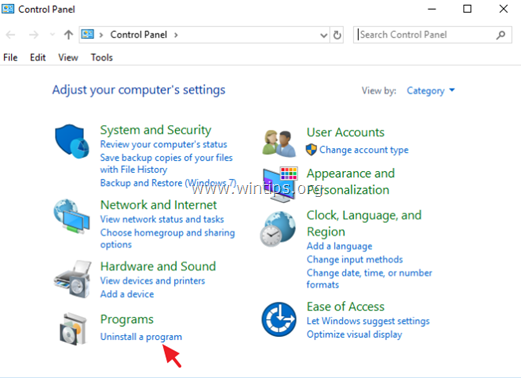
4. Selecione o Codecs de Áudio IDT e clique Desinstalar .
Método 2: Desactivar o Serviço de Relatório de Erros do Windows.
Outra causa do problema de "atualização de tela" do Windows 10, é o Serviço de Relatório de Erros do Windows, que está sendo executado em segundo plano. Para desativá-lo:
1. Pressione simultaneamente o botão Windows  + R para abrir a caixa de comando run.
+ R para abrir a caixa de comando run.
2 Na caixa de comando run, digite: services.msc e imprensa Entre.
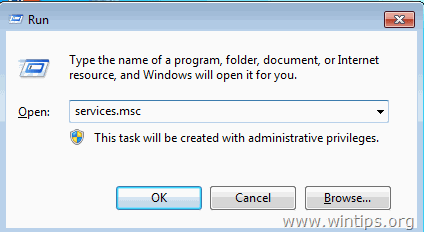
3. Clique com o botão direito no Serviço de Relatório de Erros do Windows e clique Imóveis .
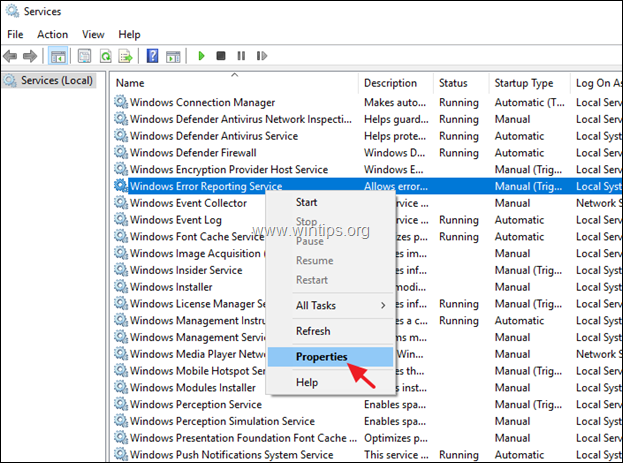
4. Alterar o Tipo de arranque para Deficiente e clique OK .
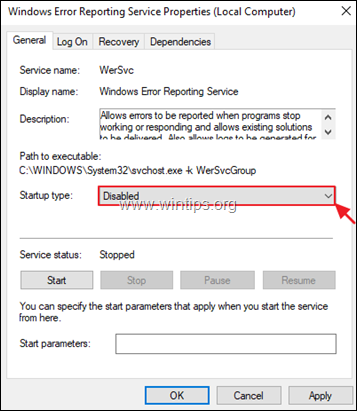
5. reiniciar o seu PC.
6. Depois de reinicializar, verifique se o Windows 10 parou de atualizar sua área de trabalho e a barra de tarefas. Se o problema persistir, então continue para o método 2 abaixo.
Método 3: Desactivar Programas de Arranque Indesejados.
Outra causa da atualização contínua da área de trabalho e da barra de tarefas no Windows 10, 8 ou 7 OS, é um programa que roda em segundo plano (inicialização do Windows). Para desativar os programas que não precisam começar com o Windows:
Nota: Em alguns casos, o "desktop refresh" no Windows 10, foi causado pelos programas de inicialização da Adobe Inc.
1. Pressione simultaneamente o botão Windows  + R para abrir a caixa de comando run.
+ R para abrir a caixa de comando run.
2. Tipo msconfig e clique OK .
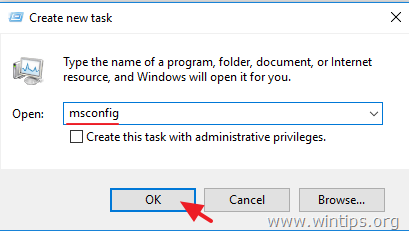
3. Em Arranque tab:
- Se você possui Janelas 10 ou 8/8.1 SO , clique Gestor de Tarefas Abertas.
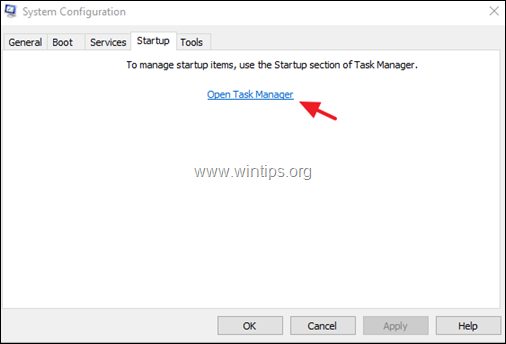
- Se você tiver Janelas 7 OS, desmarque os programas que você não quer executar na inicialização do Windows e clique em OK . finalmente reinício o seu PC.
Sugestão: Eu sugiro que você desabilite todos os programas de inicialização e especialmente aqueles que vêm do fabricante Adobe.
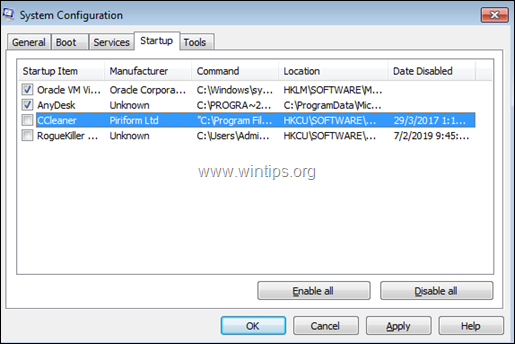
4. No Task Manger's Arranque selecione os programas que você não precisa e clique em Desactivar. *
Sugestão: Eu sugiro que você desabilite todos os programas de inicialização e especialmente aqueles que vêm do fabricante Adobe.
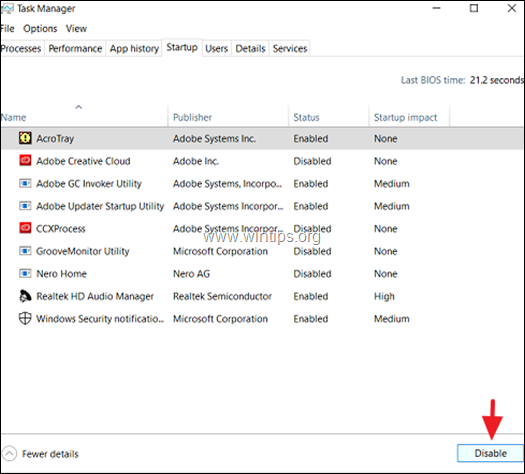
5. Quando terminar, feche todas as janelas e reinício o seu PC. *
Nota: Se depois de reinicializar, a "atualização do desktop" parou, então habilite um a um todos os programas de inicialização e reinicialize seu PC, até descobrir qual deles causa o problema de "atualização do desktop".
Método 4. FIX Erros de corrupção do Windows com ferramentas DISM & SFC.
O próximo método para resolver o problema de atualização da área de trabalho no Windows 10, é reparar os arquivos do sistema Windows. Para fazer isso:
1. Abrir prompt de comando como administrador. Para fazer isso:
1. no tipo de caixa de pesquisa: cmd or linha de comando
2. clique com o botão direito do mouse sobre o botão linha de comando (resultado) e selecione Corra como Administrador .
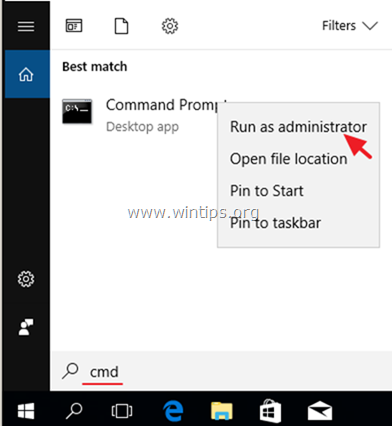
2. Na janela de comandos, digite o seguinte comando e pressione Entre:
- Dism.exe /Online /Cleanup-Image /Restorehealth
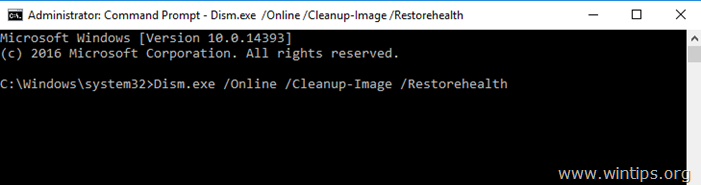
3. Seja paciente até que a DISM repare o armazém de componentes. Quando a operação estiver concluída, (você deve ser informado de que a corrupção do armazém de componentes foi reparada), dê este comando e pressione Entre :
- SFC /SCANNOW
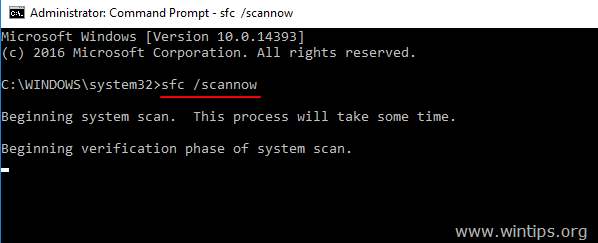
4. Quando a varredura de SFC estiver concluída, reinício o seu computador.
Método 5: Atualizar, Rollback ou Desinstalar Drivers de Exibição.
Outra solução para resolver a constante atualização da área de trabalho no Windows 10, é baixar e instalar os drivers mais recentes para seu adaptador de exibição (VGA). Se o problema de "atualização" ocorreu após a atualização dos drivers gráficos, então volte para a versão anterior do driver. Para atualizar ou reverter os drivers de exibição:
1. Pressione simultaneamente o botão Windows  + R para abrir a caixa de comando run.
+ R para abrir a caixa de comando run.
2. Tipo devmgmt.msc e imprensa Entre .
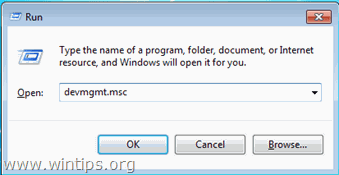
3. No gestor de dispositivos, expandir os Controladores do Display.
4. Clique com o botão direito do mouse sobre o Display Adapter* instalado e selecione Imóveis .
Nota: Se você vê aqui um "Standard Microsoft Display Controller", então baixe e instale no site de suporte do fabricante, os últimos drivers para o adaptador de exibição.
- Download do driver NVidia Driver DownloadAMD (ATI) Driver Download
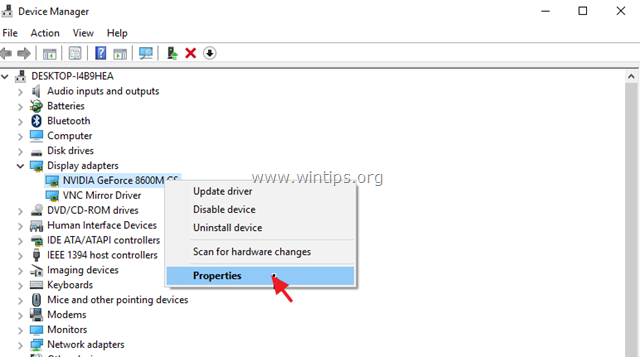
5. Em Motorista clique no botão apropriado para Actualizar, Retroceder ou Desinstalar os Drivers de Visualização *.
Nota: Se o Condutor Roll Back está inativo (como na captura de tela abaixo), então tente fazer o download de uma versão mais antiga do driver para o seu adaptador de exibição no site de suporte do fabricante VGA.
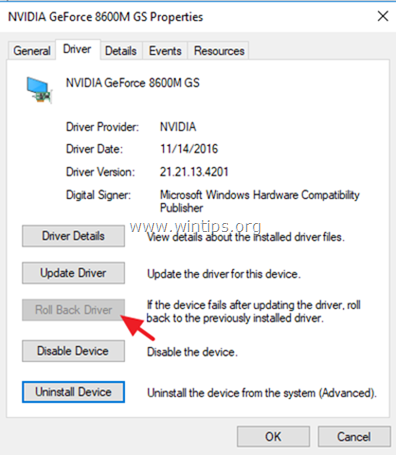
Outros métodos para corrigir o problema de atualização da tela no Windows 10.
1. Faça o download de todas as atualizações disponíveis no Windows.
2. Desinstale e reinstale os seguintes programas:
- Adobe Acrobat Reader. Antivirus. Programas Torrent icloud
3. Coloque (mova) todos os ícones das áreas de trabalho em uma pasta.
É isso! Que método funcionou para si?
Diga-me se este guia o ajudou deixando o seu comentário sobre a sua experiência. Por favor, goste e partilhe este guia para ajudar os outros.

Andy Davis
O blog de um administrador de sistema sobre o Windows





