Зміст
Кілька днів тому мені зателефонував один з моїх клієнтів і повідомив про наступну дивну проблему на Windows 10: робочий стіл постійно оновлюється кожні кілька секунд. Проблема "Windows 10 refresh" виникає навіть без відкритих програм, відразу після входу користувача в систему.
У цьому посібнику ви знайдете докладні інструкції про те, як зупинити постійне оновлення робочого столу та панелі завдань у Windows 10.
Як виправити оновлення робочого столу і панелі завдань в Windows 10.
Нотатки:
1. якщо після оновлення Windows 10 у вас виникла проблема "Оновлення робочого столу та панелі завдань", перейдіть до видалення останнього встановленого оновлення Windows.
2. деякі користувачі повідомляють, що після встановлення останньої версії Norton у них мерехтить екран робочого столу. Якщо у вас подібний випадок, дотримуйтесь інструкцій, наведених тут, щоб вирішити проблему.
Спосіб 1. Видалити аудіокоди IDT.
Проблема з оновленням робочого столу в Windows 10, як правило, з'являється в системах зі звуковою картою IDT Audio. В цьому випадку перейдіть і видаліть IDT Audio Codecs з твого організму.
Видалити аудіокоди IDT:
1. У вікні пошуку введіть панель управління
2. Перейдіть за посиланням Панель управління результат.

3. Натисніть Видалити програму.
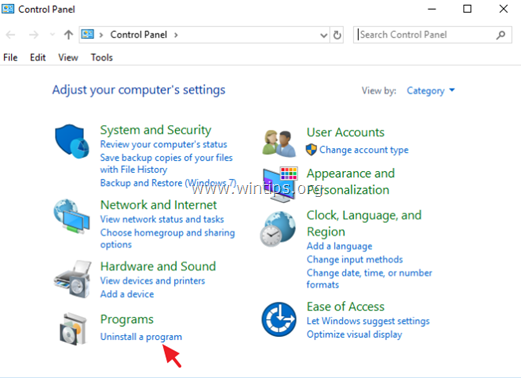
4. Виберіть пункт IDT Audio Codecs і натисніть Видалити .
Спосіб 2. Відключити службу повідомлень про помилки Windows.
Ще однією причиною проблеми з "оновленням екрану" в Windows 10 є служба Windows Error Reporting Service, яка працює у фоновому режимі. Щоб її відключити:
1. Одночасно натисніть кнопку Вікна  + R клавіші для відкриття вікна командного рядка.
+ R клавіші для відкриття вікна командного рядка.
2 У вікні командного рядка введіть: services.msc і натисніть Увійдіть.
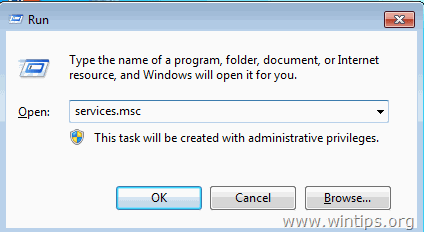
3. Клацніть правою кнопкою миші на Служба повідомлень про помилки Windows і натисніть Властивості .
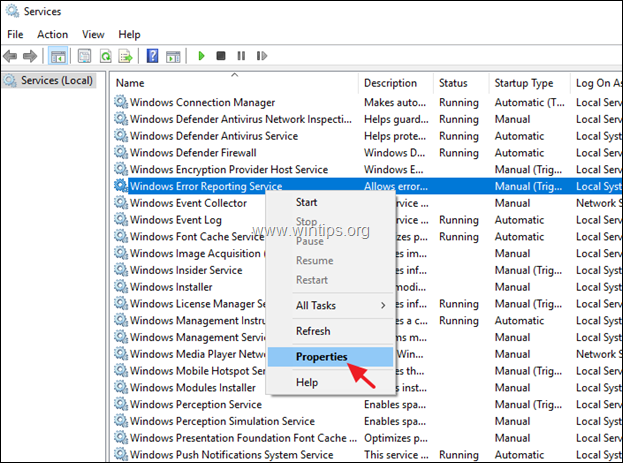
4. Змініть Тип запуску до Інваліди і натисніть OK .
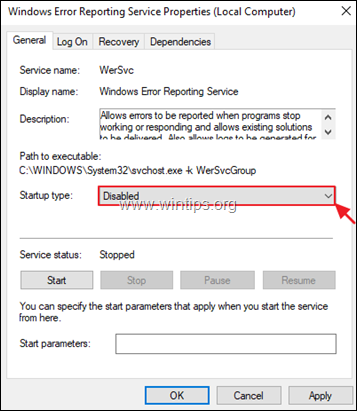
5. перезапуск твій комп'ютер.
6. Після перезавантаження перевірте, чи перестала Windows 10 оновлювати робочий стіл і панель завдань. Якщо проблема не зникла, перейдіть до способу 2 нижче.
Спосіб 3. Вимкнути небажані програми запуску.
Ще однією причиною постійного оновлення робочого столу і панелі завдань в ОС Windows 10, 8 або 7 є програми, які працюють у фоновому режимі (запуск Windows). Для відключення програм, які не потрібно запускати разом з Windows, необхідно відключити їх:
Примітка: У деяких випадках проблема з "оновленням робочого столу" в Windows 10 була спричинена програмами запуску Adobe Inc.
1. Одночасно натисніть кнопку Вікна  + R клавіші для відкриття вікна командного рядка.
+ R клавіші для відкриття вікна командного рядка.
2. Тип msconfig і натисніть OK .
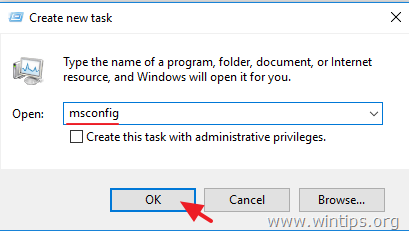
3. За адресою Стартап рахунок:
- Якщо ви є власником Windows 10 або 8/8.1 ОС натисніть Відкрийте диспетчер завдань.
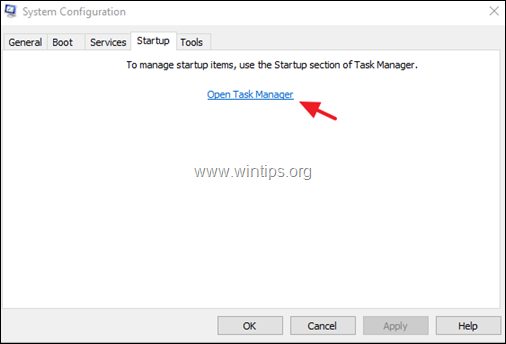
- Якщо у вас є Windows 7 OS, зніміть галочки з програм, які не потрібно запускати при запуску Windows, і натисніть OK Нарешті перезапуск твій комп'ютер.
Пропозиція: Пропоную відключити всі програми запуску і особливо ті, що йдуть від виробника Adobe.
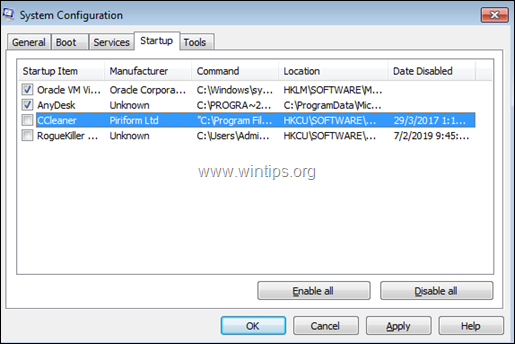
4. У Task Manger's Стартап виберіть програми, які вам не потрібні, і натисніть Відключити.
Пропозиція: Пропоную відключити всі програми запуску і особливо ті, що йдуть від виробника Adobe.
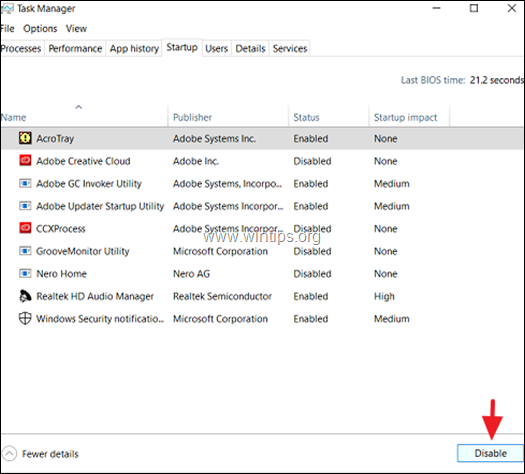
5. По закінченню закрити всі вікна та перезапуск твій комп'ютер.
Примітка: Якщо після перезавантаження "оновлення робочого столу" припинилося, то увімкніть по черзі всі відключені програми запуску і перезавантажте ПК, поки не з'ясуєте, яка з них викликає проблему з "оновленням робочого столу".
Спосіб 4. Виправити помилки пошкодження Windows за допомогою інструментів DISM & SFC.
Наступним методом вирішення проблеми з оновленням робочого столу в Windows 10, є відновлення системних файлів Windows. Для цього:
1. Відкрийте командний рядок від імені адміністратора. Для цього відкрийте командний рядок:
1. у вікні пошуку введіть: cmd or командний рядок
2. клацніть правою кнопкою миші на командний рядок (результат) і виберіть Запуск від імені адміністратора .
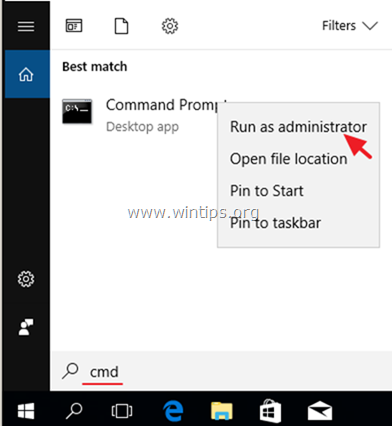
2. У вікні командного рядка наберіть наступну команду та натисніть Увійдіть:
- Dism.exe /Online /Cleanup-Image /Restorehealth
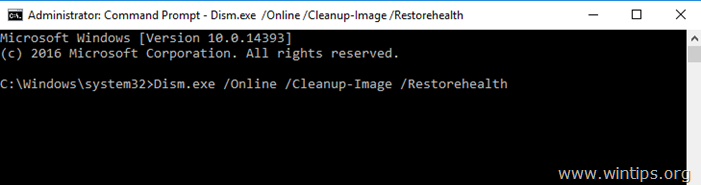
3. Зачекайте, поки DISM відремонтує магазин компонентів. Коли операція буде завершена (ви повинні отримати повідомлення про те, що пошкодження магазину компонентів було усунуто), дайте цю команду і натисніть Увійдіть :
- SFC /SCANNOW
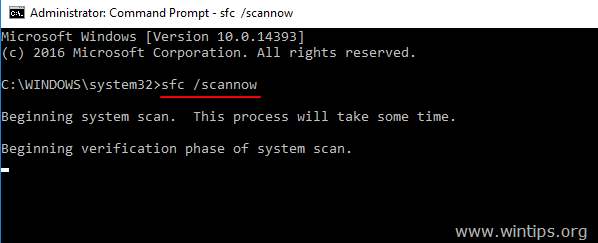
4. Після завершення сканування SFC, перезапуск твій комп'ютер.
Спосіб 5. Оновлення, відкат або видалення драйверів дисплея.
Ще одним рішенням для вирішення проблеми постійного оновлення робочого столу в Windows 10, є завантаження і установка останніх версій драйверів для вашого адаптера дисплея (VGA). Якщо проблема "оновлення" виникла після оновлення графічних драйверів, то зробіть відкат до попередньої версії драйвера. Щоб оновити або відкотити драйвери дисплея, зробіть відкат:
1. Одночасно натисніть кнопку Вікна  + R клавіші для відкриття вікна командного рядка.
+ R клавіші для відкриття вікна командного рядка.
2. Тип devmgmt.msc і натисніть Увійдіть .
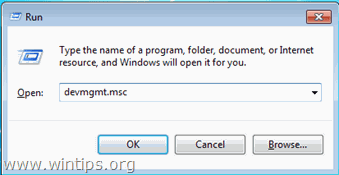
3. У диспетчері пристроїв, розширити контролери дисплея.
4. Клацніть правою кнопкою миші по встановленому адаптеру дисплея* і виберіть Властивості .
Примітка: Якщо ви бачите тут "Стандартний контролер дисплея Microsoft", то завантажте та встановіть з сайту підтримки виробника останні версії драйверів для адаптера дисплея.
- Завантаження драйверів NVidia Завантаження драйверів AMD (ATI) Завантаження драйверів
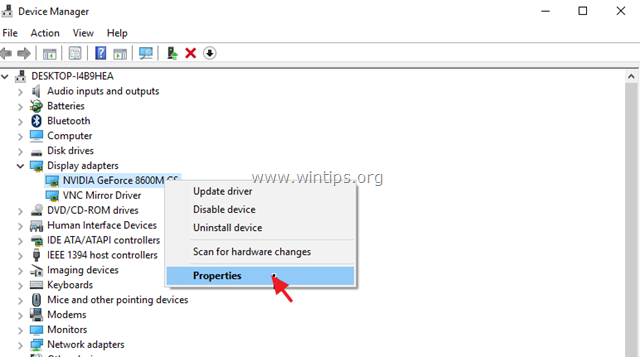
5. За адресою Водій На вкладці "Драйвери дисплея" натисніть відповідну кнопку для оновлення, відкату або видалення драйверів дисплея.
Примітка: У разі, якщо Відкатний драйвер неактивна (як на скріншоті нижче), спробуйте завантажити стару версію драйвера для вашого адаптера дисплея з сайту підтримки виробника VGA.
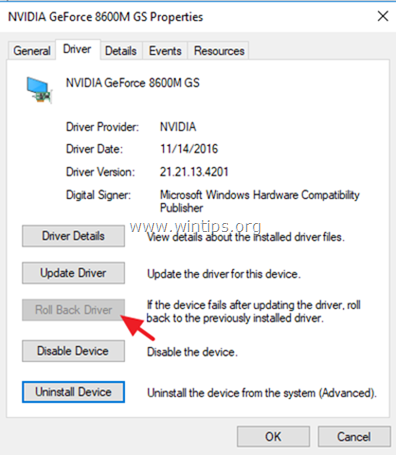
Інші способи вирішення проблеми з оновленням екрану в Windows 10.
1. Завантажте всі доступні оновлення Windows.
2. Видаліть та переінсталюйте наступні програми:
- Adobe Acrobat Reader. антивірус. торрент програми icloud
3. Складіть (перемістіть) всі іконки робочих столів в одну папку.
Ось так! Який метод спрацював у вас?
Дайте мені знати, якщо цей посібник допоміг вам, залишивши свій коментар про ваш досвід. Будь ласка, поставте лайк і поділіться цим посібником, щоб допомогти іншим.

Енді Девіс
Блог системного адміністратора про Windows





