Satura rādītājs
Ja formatējat atmiņas ierīci (cieto disku, atmiņas karti, zibatmiņas disku u. c.), tad visi tajā saglabātie dati tiek zaudēti, bet faktiski dati joprojām paliek atmiņas ierīcē, taču tie ir neredzami un nepieejami. Tas pats notiek, ja datorā izdzēšat kādu mapi vai failu. Šādos gadījumos laba datu atjaunošanas programma var atgūt trūkstošos failus, bet tikai tad, japazudušie dati vēl nav pārrakstīti ar citiem datiem. Tas nozīmē, ka, ja vēlaties atgūt zaudētos datus no atmiņas ierīces, nekavējoties pārtrauciet tās lietošanu un pēc tam turpiniet atgūt failus, izmantojot uzticamu datu atgūšanas programmu.
Agrāk, lai atgūtu zaudētos failus no formatētiem vai nepieejamiem diskiem, esmu izmantojis divas dažādas atgūšanas programmas ar lieliskiem rezultātiem:
- Pirmā datu atgūšanas programmatūra, ko esmu izmantojis, ir bezmaksas un nosaukts TestDisk . TestDisk ir lieliska atgūšanas programma, lai atgūtu izdzēstus, formatētus vai nepieejamus failus no bojātiem diskiem, taču programmas vide attiecas uz pieredzējušākiem lietotājiem. Sīki norādījumi par to, kā izmantot TestDisk, lai atgūtu failus no bojāta diska, ir atrodami šajā rakstā: Kā atgūt failus no bojāta - nepieejama- diska.
- Otra atkopšanas programmatūra, ko esmu izmantojis un kas attiecas arī uz mazāk pieredzējušiem (vidēji) lietotājiem, sauc par " Datu atgūšanas vednis Professional " un nāk no EaseUS Software Company, kas ir vadošais programmatūras nodrošinātājs datu dublēšanas un atgūšanas jomā. EaseUS datu atgūšana programmai ir vieglāk saprotama vide, turklāt tā ir uzticama atgūšanas programmatūra, lai atgūtu zaudētos failus. Diemžēl programmas bezmaksas versija ļauj atgūt tikai 1 GB datu, taču pirms programmas iegādes varat to izmēģināt, lai noskaidrotu, vai tā spēj atrast un atgūt trūkstošos failus.
Kā izmantot "EaseUS Data Recovery", lai atgūtu zaudētos (izdzēstos) datu failus.
Šajā pamācībā atradīsiet detalizētus norādījumus par to, kā izmantot Easeus datu atgūšana lai atgūtu dzēstos failus vai izlaistos failus arī pēc glabāšanas ierīces formāta vai failus, kas tika glabāti nepieejamā atmiņas ierīcē (cietajā diskā, USB cietajā diskā, pildspalvā, atmiņas kartē, SD kartē utt.).
Pirms turpināt tālāk aprakstītās darbības, vispirms pārliecinieties, ka jūsu atmiņas ierīci var atpazīt no datora. Lai to apstiprinātu, piesakieties savā operētājsistēmā un skatiet " Disku pārvaldība ", lai uzzinātu, vai jūsu disks ir iekļauts sarakstā. Lai to izdarītu:
– Vienlaikus nospiediet Windows atslēga + R lai atvērtu palaides komandu logu.
– Inside the Meklēšana (palaist) komandu lodziņā ievadiet: diskmgmt.msc un nospiediet Ievadiet.

– In Disku pārvaldība logā skatiet, vai atmiņas ierīce, kurā atrodas jūsu neatbildētie faili, ir sarakstā (skatiet ekrānšāviņa piemēru).

Ja jūsu disks ir uzskaitīts* vietnē Disku pārvaldība, bet joprojām nevarat piekļūt saviem failiem, jo:
- Iepriekšējais Piespiedu izņemšana atmiņas ierīces (neizmantojot " Droša noņemšana " opcija), pēc tam izpildiet šajā rakstā aprakstītās darbības, lai atjaunotu bojāto nodalījuma tabulu.
- Cits (nav zināms) iemeslu(-us), tad turpiniet tālāk aprakstītās darbības, lai atgūtu zaudētos failus (datus).
* Piezīme: Ja jūsu disks nav uzskaitīts diska pārvaldībā un esat pārliecināts, ka tas ir pareizi savienots ar datoru, tad jums ir jāvēršas pie datu atgūšanas speciālista, lai atgūtu datus.
Solis 1. Lejupielādējiet un instalējiet EaseUS Data Recovery Wizard Free.
1. Lejupielādēt EaseUS Data Recovery Wizard Free.

2. Kad lejupielāde ir pabeigta, divreiz noklikšķiniet uz " drw_free.exe " failu, lai sāktu instalēšanu.

3. Izvēlieties vēlamo valodu un noklikšķiniet uz OK .

4. Prese " Nākamais " pirmajā ekrānā.

5. Uzmanīgi izlasiet licences līgumu un, ja piekrītat, nospiediet " Pieņemt ”.

6. Izvēlieties instalēšanas mapi (vai vienkārši atstājiet noklusējuma atrašanās vietu) un pārliecinieties, ka atkopšanas programmu neinstalējat tajā pašā diskā, no kura vēlaties atgūt datus. Kad tas ir izdarīts, nospiediet " Apstipriniet ", lai turpinātu.

7. Visbeidzot nospiediet " Uzstādīt ”.

8. Kad instalēšana ir pabeigta, nospiediet " Apdare ", lai uzsāktu Easeus Datu atgūšanas vednis .

Solis 2. Izmantojiet EaseUS Data Recovery Wizard, lai atgūtu dzēstos, formatētos vai nepieejamus datus.
1. Uzsākt EaseUS datu atgūšanas vednis un pirmajā ekrānā izvēlieties zaudēto failu veidu (piemēram, mūzikas, video, dokumentu u. c.), kuru vēlaties meklēt, un nospiediet " Nākamais ”.
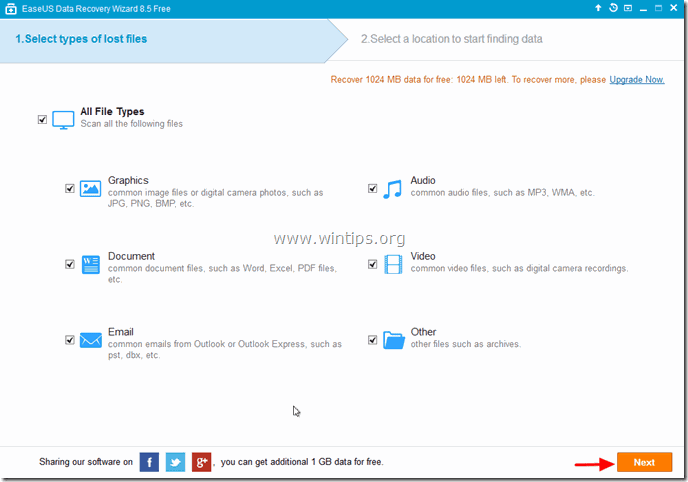
2. Izvēlieties disku, kurā vēlaties meklēt izdzēstus, formatētus vai nepieejamus datus, un nospiediet " Skenēt ”.

3. Kad skenēšana (zaudēto failu meklēšana) ir pabeigta, programma informē, ka ātrās skenēšanas laikā zaudētie faili nav atrasti, tad jums ir jāizmanto Padziļināta skenēšana programmas opciju, lai veiktu padziļinātu pazudušo failu meklēšanu. Izvēlieties " OK " uz šo ziņojumu.

4. Tagad "Easeus Data Recovery Wizard" kreisajā panelī izvērsiet visas mapes, lai noskaidrotu, vai tajās ir uzskaitīti trūkstošie faili un mapes. Ja trūkstošie faili (vai mapes) ir uzskaitīti,* atlasiet (pārbaudiet) tos (un pēc tam nospiediet " Atgūt " opcija apakšējā labajā pusē.
* Piezīme: Ja pēc ātrās skenēšanas trūkstošie faili nav uzskaitīti (parasti tas notiek pēc diska formatēšanas), nospiediet " Padziļināta skenēšana " pogu, lai veiktu padziļinātu skenēšanu un meklētu trūkstošos failus.

5. Pēc tam izvēlieties vietu (1), kur saglabāt trūkstošos failus* (piem., jūsu Darbvirsmas ) un nospiediet " Saglabāt " (2).
* Piezīme: Šajā brīdī pārliecinieties, ka atgūtie dati nav saglabāti tajā pašā atmiņas ierīcē, no kuras tie tiek atgūti.

6. Kad atjaunošana ir pabeigta, nospiediet " OK ", lai aizvērtu informatīvo ziņojumu un pārietu uz trūkstošo datu* (piemēram, darbvirsmas) atjaunošanas vietu.
* Piezīme: Atgūtie faili tiek saglabāti mapē ar nosaukumu "Atgūtie dati". _Current_Date_ at _Current_Time " (piemēram, "Atgūti dati 08-30-2014 plkst. 15_03_40").

Tas ir viss.

Endijs Deiviss
Sistēmas administratora emuārs par Windows





