Kazalo
Pred nekaj dnevi me je poklicala ena od mojih strank in poročala o naslednji čudni težavi v sistemu Windows 10: namizje se nenehno osvežuje vsakih nekaj sekund. "Osveževanje sistema Windows 10" se pojavi tudi brez odprtih programov, takoj po prijavi uporabnika.
V tem priročniku boste našli podrobna navodila, kako v operacijskem sistemu Windows 10 preprečiti stalno osveževanje namizja in opravilne vrstice.
Kako popraviti osveževanje namizja in opravilne vrstice v sistemu Windows 10. *
Opombe:
1. Če se po posodobitvi operacijskega sistema Windows 10 soočite s težavo "Osveževanje namizja in opravilne vrstice", nadaljujte in odstranite najnovejšo nameščeno posodobitev sistema Windows.
2. Nekateri uporabniki poročajo, da po namestitvi najnovejše različice programa Norton utripa zaslon namizja. Če ste v podobnem primeru, za odpravo težave sledite navodilom tukaj.
Metoda 1. Odstranite IDT Audio Codes.
Težava z osveževanjem namizja v sistemu Windows 10 se pogosto pojavi v sistemih z zvočno kartico IDT Audio. V tem primeru nadaljujte in odstranite Zvočni kodeki IDT iz vašega sistema.
Odstranjevanje zvočnih kod IDT:
1. V iskalno polje vnesite nadzorna plošča
2. Kliknite na Nadzorna plošča rezultat.

3. Kliknite . Odstranite program.
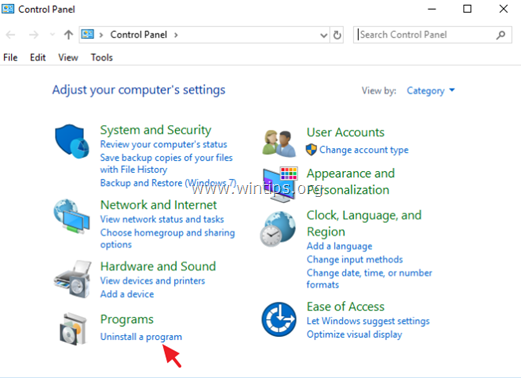
4. Izberite Zvočni kodeki IDT in kliknite Odstranitev .
Metoda 2. Onemogočite storitev Windows Error Reporting Service.
Drugi vzrok za težave z osveževanjem zaslona v sistemu Windows 10 je storitev Windows Error Reporting Service, ki deluje v ozadju. Če jo želite onemogočiti:
1. Hkrati pritisnite tipko Windows  + R za odprtje ukaznega okna za zagon.
+ R za odprtje ukaznega okna za zagon.
2 . V ukazno okno za zagon vnesite: services.msc in pritisnite Vstopite.
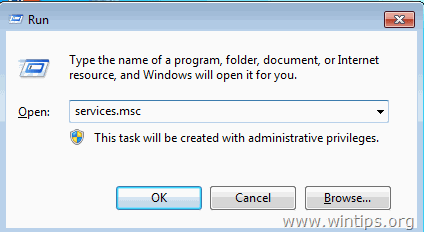
3. Z desno tipko miške kliknite na Storitev poročanja o napakah sistema Windows in kliknite Lastnosti .
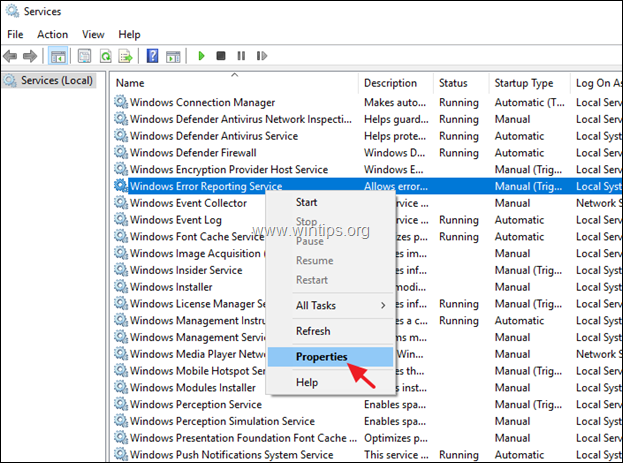
4. Spremenite Vrsta zagona na . Invalidi in kliknite OK .
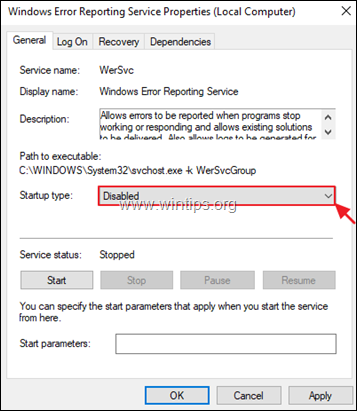
5. Ponovni zagon računalnika.
6. Po ponovnem zagonu preverite, ali je operacijski sistem Windows 10 prenehal osveževati namizje in opravilno vrstico. Če se težava nadaljuje, nadaljujte s spodnjo metodo 2.
Metoda 3. Onemogočite neželene zagonske programe.
Drugi vzrok za nenehno osveževanje namizja in opravilne vrstice v operacijskih sistemih Windows 10, 8 ali 7 je program, ki se izvaja v ozadju (zagon sistema Windows). Če želite onemogočiti programe, ki jih ni treba zagnati z operacijskim sistemom Windows:
Opomba: V nekaterih primerih so problem "osveževanja namizja" v operacijskem sistemu Windows 10 povzročili zagonski programi družbe Adobe Inc.
1. Hkrati pritisnite tipko Windows  + R za odprtje ukaznega okna za zagon.
+ R za odprtje ukaznega okna za zagon.
2. Tip msconfig in kliknite OK .
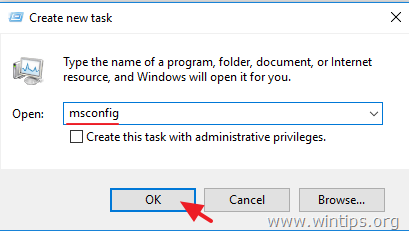
3. Na spletni strani Zagon zavihek:
- Če imate v lasti Windows 10 ali OPERACIJSKI SISTEM 8/8.1 , kliknite Odprite Upravitelja opravil.
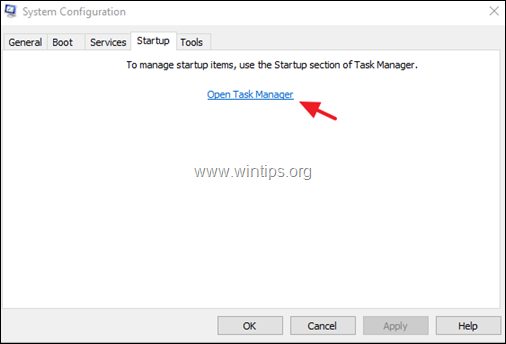
- Če imate Windows 7 OS, odznačite programe, ki jih ne želite zagnati ob zagonu sistema Windows, in kliknite OK . ponovni zagon računalnika.
Predlog: Predlagam, da onemogočite vse zagonske programe in še posebej tiste, ki prihajajo iz podjetja Adobe Proizvajalec.
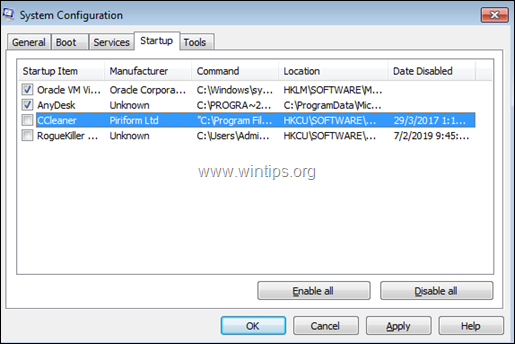
4. Pri upravitelju nalog Zagon izberite programe, ki jih ne potrebujete, in kliknite Onemogoči. *
Predlog: Predlagam, da onemogočite vse zagonske programe in še posebej tiste, ki prihajajo iz podjetja Adobe Proizvajalec.
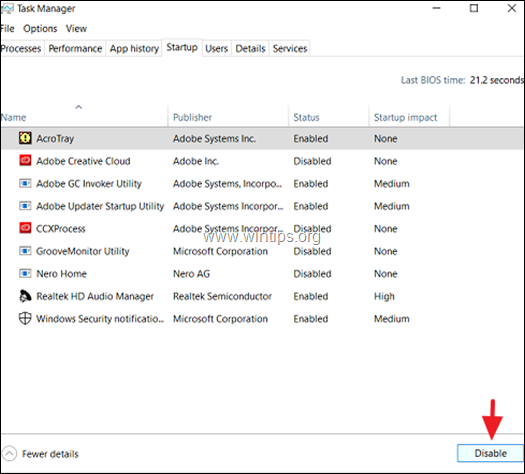
5. Ko končate, zaprite vsa okna in ponovni zagon vaš računalnik. *
Opomba: Če se po ponovnem zagonu osveževanje namizja ustavi, omogočite enega za drugim vse programe za onemogočanje zagona in ponovno zaženite računalnik, dokler ne ugotovite, kateri od njih povzroča težave z osveževanjem namizja.
Metoda 4. Odpravite napake pri korupciji sistema Windows z orodji DISM in SFC.
Naslednji način za odpravo težave z osveževanjem namizja v sistemu Windows 10 je popravilo sistemskih datotek sistema Windows:
1. Odprite ukazno vrstico kot skrbnik:
1. V iskalno polje vnesite: cmd or ukazna vrstica
2. Z desno tipko miške kliknite na ukazna vrstica (rezultat) in izberite Zaženi kot skrbnik .
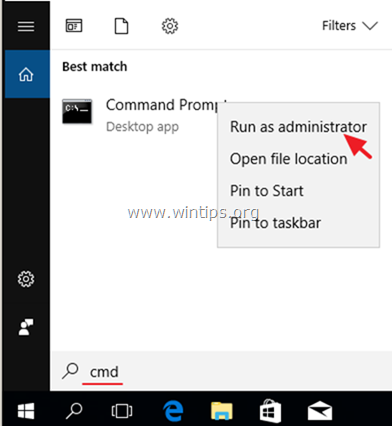
2. V okno ukazne vrstice vnesite naslednji ukaz in pritisnite Vstopite:
- Dism.exe /Online /Cleanup-Image /Restorehealth
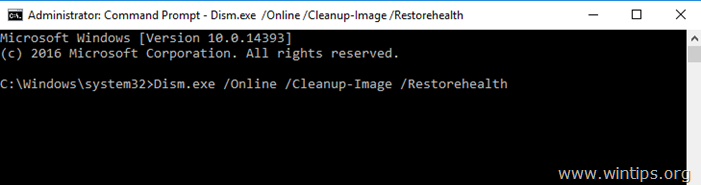
3. Bodite potrpežljivi, dokler DISM ne popravi shrambe komponent. Ko je operacija končana (obvestiti vas je treba, da je bila poškodba shrambe komponent popravljena), dajte ta ukaz in pritisnite Vnesite :
- SFC /SCANNOW
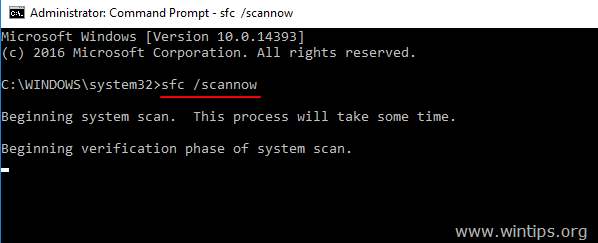
4. Ko je skeniranje SFC končano, ponovni zagon računalnik.
Metoda 5. Posodobitev, povratna posodobitev ali odstranitev gonilnikov zaslona.
Druga rešitev za odpravo nenehnega osveževanja namizja v sistemu Windows 10 je, da prenesete in namestite najnovejše gonilnike za zaslonsko kartico (VGA). Če se je težava z osveževanjem pojavila po posodobitvi grafičnih gonilnikov, se vrnite na prejšnjo različico gonilnika. Posodobitev ali vrnitev gonilnikov zaslona:
1. Hkrati pritisnite tipko Windows  + R za odprtje ukaznega okna za zagon.
+ R za odprtje ukaznega okna za zagon.
2. Tip devmgmt.msc in pritisnite Vnesite .
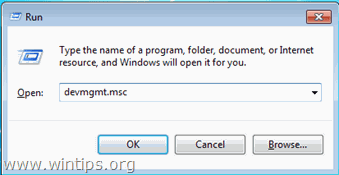
3. V upravitelju naprav, razširite kontrolnike zaslona.
4. Z desno tipko miške kliknite na nameščeni adapter zaslona* in izberite Lastnosti .
Opomba: Če vidite "Standardni Microsoftov krmilnik zaslona", prenesite in namestite najnovejše gonilnike za adapter zaslona s proizvajalčevega spletnega mesta za podporo.
- Prenos gonilnika NVidia Prenos gonilnika AMD (ATI)
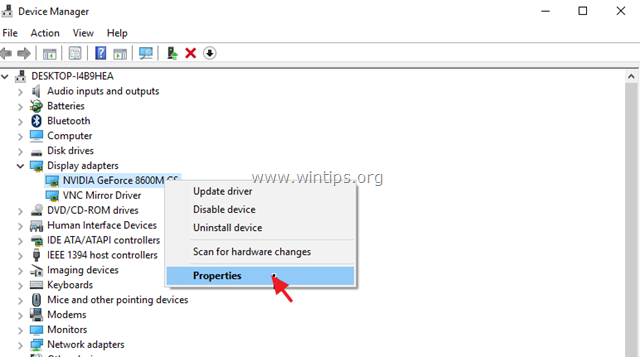
5. Na spletni strani Voznik v zavihku kliknite ustrezen gumb za posodobitev, vrnitev nazaj ali odstranitev gonilnikov zaslona. *
Opomba: Če Voznik za vračanje nazaj gumb ni aktiven (kot na spodnji sliki zaslona), poskusite prenesti starejšo različico gonilnika za vaš adapter zaslona s spletnega mesta za podporo proizvajalca VGA.
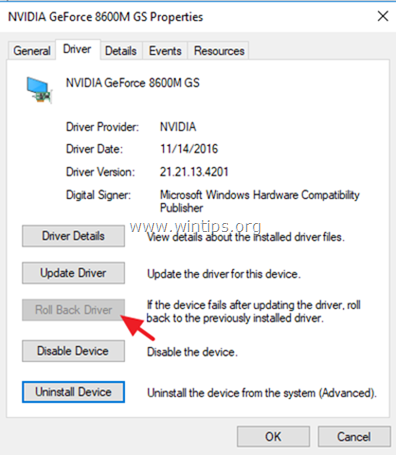
Drugi načini za odpravo težave z osveževanjem zaslona v operacijskem sistemu Windows 10.
1. Prenesite vse razpoložljive posodobitve sistema Windows.
2. Odstranite in ponovno namestite naslednje programe:
- Adobe Acrobat Reader. Protivirusni program. Torrent programi icloud
3. Vse ikone namizij postavite (premaknite) v eno mapo.
To je to! Katera metoda je delovala za vas?
Sporočite mi, ali vam je ta vodnik pomagal, tako da pustite komentar o svoji izkušnji. Všečkajte in delite ta vodnik, da pomagate drugim.

Andy Davis
Blog sistemskega skrbnika o sistemu Windows





