Daftar Isi
Beberapa hari yang lalu, salah satu pelanggan saya menelepon saya untuk melaporkan masalah aneh berikut pada Windows 10: desktop terus-menerus di-refresh setiap beberapa detik. Masalah "Windows 10 refresh" terjadi bahkan tanpa program terbuka, segera setelah pengguna login.
Dalam tutorial ini Anda akan menemukan instruksi terperinci tentang cara menghentikan Windows 10 yang terus-menerus menyegarkan desktop dan bilah tugas Anda.
Cara Memperbaiki Desktop dan Taskbar Refresh di Windows 10. *
Catatan:
1. Jika Anda menghadapi masalah "Menyegarkan Desktop dan Bilah Tugas" setelah memperbarui Windows 10, lanjutkan dan hapus instalan pembaruan Windows terbaru yang diinstal.
2. Beberapa pengguna melaporkan bahwa layar desktop mereka berkedip-kedip setelah menginstal Norton versi terbaru. Jika Anda berada dalam kasus yang sama, ikuti petunjuk di sini untuk memperbaiki masalah tersebut.
Metode 1. Copot Kode Audio IDT.
Masalah penyegaran desktop di Windows 10, biasanya muncul di sistem dengan kartu suara Audio IDT. Pada kasus ini, lanjutkan dan hapus instalan kartu suara IDT Audio. Codec Audio IDT dari sistem Anda.
Untuk menghapus Kode Audio IDT:
1. Dalam kotak Pencarian, ketik panel kontrol
2. Klik di Panel Kontrol hasil.

3. Klik Menghapus instalasi program.
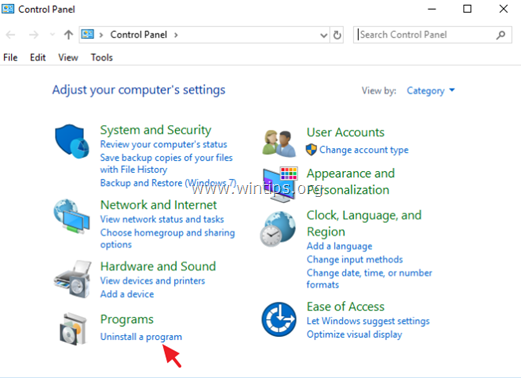
4. Pilih Codec Audio IDT dan klik Copot pemasangan .
Metode 2. Nonaktifkan Layanan Pelaporan Kesalahan Windows.
Penyebab lain dari masalah "penyegaran layar" Windows 10, adalah Layanan Pelaporan Kesalahan Windows, yang berjalan di latar belakang. Untuk menonaktifkannya:
1. Secara bersamaan tekan tombol Windows  + R tombol untuk membuka kotak perintah jalankan.
+ R tombol untuk membuka kotak perintah jalankan.
2 Pada kotak perintah run, ketik: services.msc dan tekan Masuk.
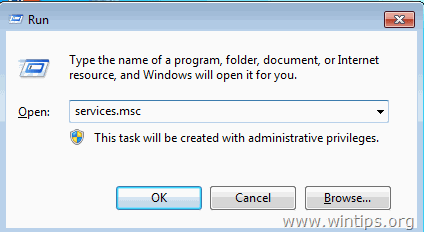
3. Klik kanan pada Layanan Pelaporan Kesalahan Windows dan klik Properti .
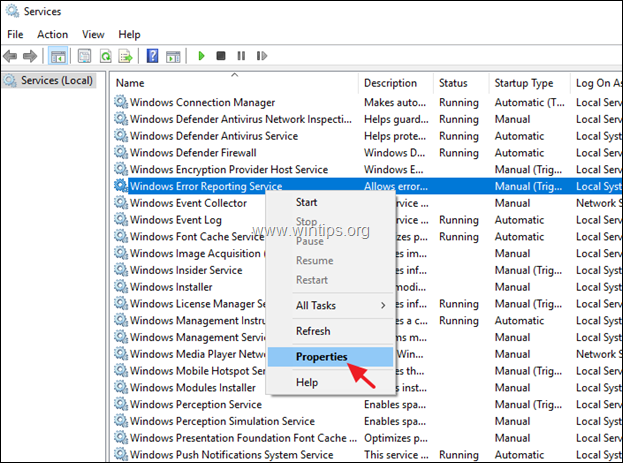
4. Ubah Jenis Startup untuk Dinonaktifkan dan klik OK .
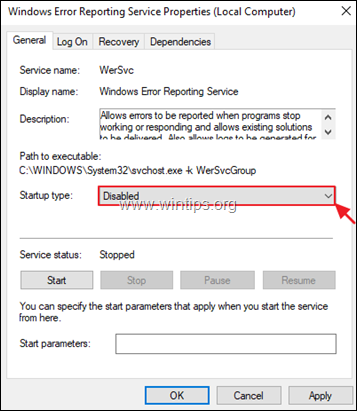
5. Mulai ulang PC Anda.
6. Setelah reboot, periksa apakah Windows 10 telah berhenti menyegarkan desktop dan taskbar Anda. Jika masalah berlanjut, lanjutkan ke metode 2 di bawah ini.
Metode 3. Nonaktifkan program Startup yang Tidak Diinginkan.
Penyebab lain dari desktop dan taskbar yang terus menerus menyegarkan di OS Windows 10, 8 atau 7, adalah program yang berjalan di latar belakang (startup Windows). Untuk menonaktifkan program yang tidak diperlukan untuk memulai dengan Windows:
Catatan: Dalam beberapa kasus, Masalah "desktop refresh" pada Windows 10, disebabkan oleh program startup Adobe Inc.
1. Secara bersamaan tekan tombol Windows  + R tombol untuk membuka kotak perintah jalankan.
+ R tombol untuk membuka kotak perintah jalankan.
2. Jenis msconfig dan klik OK .
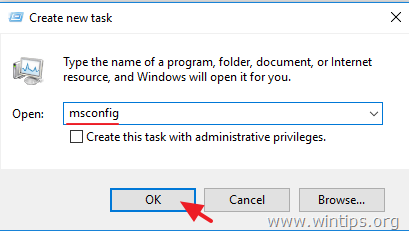
3. Di Memulai tab:
- Jika Anda memiliki Windows 10 atau 8/8.1 OS , klik Buka Task Manager.
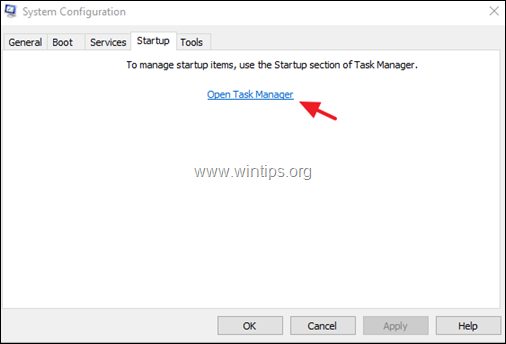
- Jika Anda memiliki Windows 7 OS, hapus centang pada program yang tidak ingin Anda jalankan saat startup Windows dan klik OK Akhirnya Mulai ulang PC Anda.
Saran: Saya sarankan Anda menonaktifkan semua program startup dan terutama yang berasal dari Adobe Manufacturer.
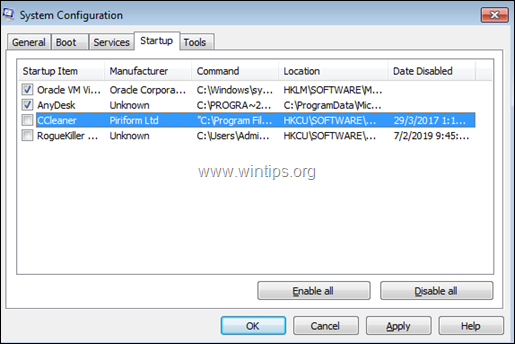
4. Di Task Manger's Memulai pilih program yang tidak Anda perlukan dan klik Nonaktifkan. *
Saran: Saya sarankan Anda menonaktifkan semua program startup dan terutama yang berasal dari Adobe Manufacturer.
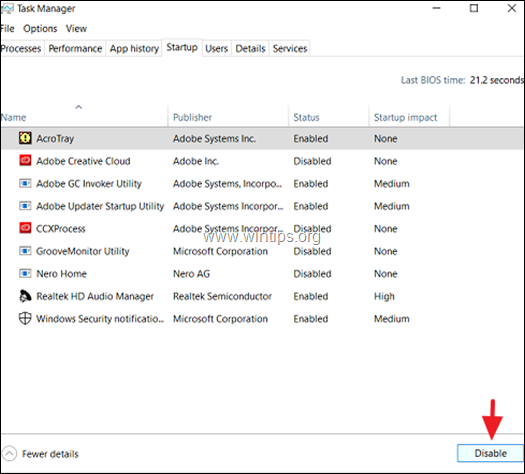
5. Setelah selesai, tutup semua jendela dan Mulai ulang PC Anda. *
Catatan: Jika setelah reboot, "desktop refreshing" telah berhenti, maka aktifkan satu per satu semua program startup yang dinonaktifkan dan reboot PC Anda, sampai Anda menemukan mana yang menyebabkan masalah "desktop refreshing".
Metode 4. Perbaiki kesalahan korupsi Windows dengan alat DISM & SFC.
Metode selanjutnya untuk mengatasi masalah desktop refreshing di Windows 10, adalah dengan memperbaiki file Sistem Windows. Untuk melakukan itu:
1. Buka command prompt sebagai administrator. Untuk melakukan itu:
1. Dalam kotak Pencarian, ketik: cmd or perintah cepat
2. Klik kanan pada perintah cepat (hasil) dan pilih Jalankan sebagai Administrator .
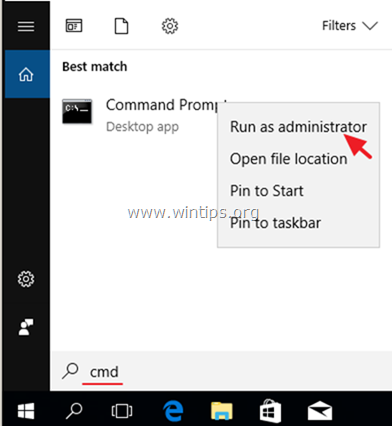
2. Pada jendela prompt perintah, ketik perintah berikut & tekan Masuk:
- Dism.exe /Online /Cleanup-Image /Restorehealth
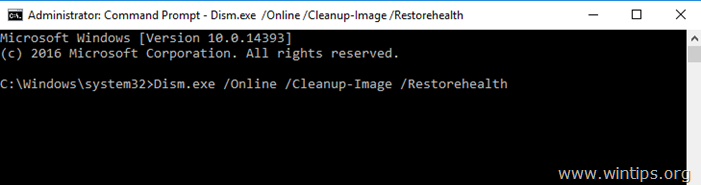
3. Bersabarlah sampai DISM memperbaiki component store. Ketika operasi selesai, (Anda harus diberitahu bahwa kerusakan component store telah diperbaiki), berikan perintah ini dan tekan Masuk :
- SFC / SCANNOW
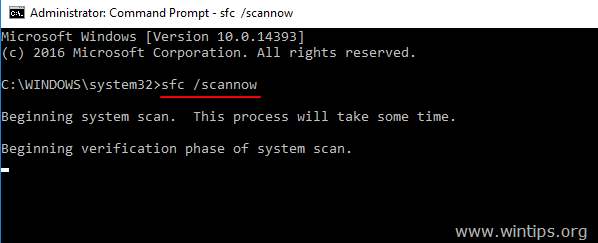
4. Apabila pemindaian SFC sudah selesai, Mulai ulang komputer Anda.
Metode 5. Perbarui, Kembalikan, atau Copot Pemasangan Driver Layar.
Solusi lain untuk mengatasi desktop yang terus menerus menyegarkan pada Windows 10, adalah mengunduh dan menginstal driver terbaru untuk adaptor tampilan Anda (VGA). Jika masalah "refresh" terjadi setelah memperbarui driver grafis, maka kembalikan ke versi driver sebelumnya. Untuk memperbarui atau mengembalikan driver tampilan:
1. Secara bersamaan tekan tombol Windows  + R tombol untuk membuka kotak perintah jalankan.
+ R tombol untuk membuka kotak perintah jalankan.
2. Jenis devmgmt.msc dan tekan Masuk .
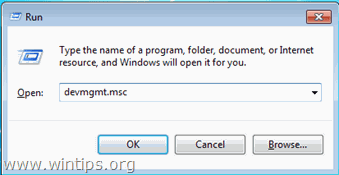
3. Di manajer perangkat, memperluas Display Controllers (Pengontrol Tampilan).
4. Klik kanan pada Display Adapter* yang terpasang dan pilih Properti .
Catatan: Jika Anda melihat "Standard Microsoft Display Controller" di sini, maka unduh dan instal dari situs web dukungan produsen, driver terbaru untuk adaptor tampilan.
- Unduh Driver NVidia Unduh DriverAMD (ATI)
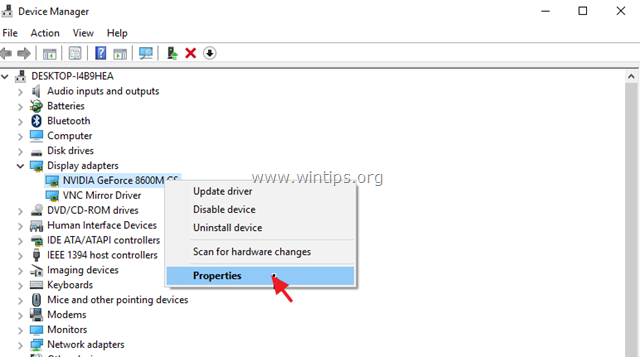
5. Di Pengemudi klik tombol yang sesuai untuk Memperbarui, Mengembalikan, atau Menghapus Instalasi Driver Layar. *
Catatan: Jika Putar Balik Pengemudi tidak aktif (seperti pada gambar di bawah ini), maka cobalah untuk mengunduh versi driver yang lebih lama untuk adaptor layar Anda dari situs dukungan produsen VGA.
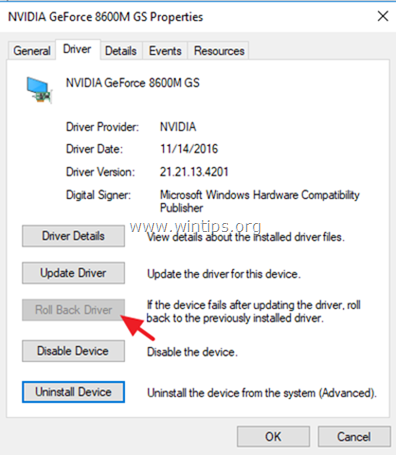
Metode lain untuk memperbaiki masalah penyegaran layar di Windows 10.
1. Unduh semua pembaruan Windows yang tersedia.
2. Hapus instalan dan instal ulang program-program berikut ini:
- Adobe Acrobat Reader. Antivirus. program Torrent iCloud
3. Letakkan (pindahkan) semua ikon desktop ke dalam satu folder.
Itu saja! Metode mana yang berhasil untuk Anda?
Beri tahu saya jika panduan ini telah membantu Anda dengan meninggalkan komentar tentang pengalaman Anda. Silakan sukai dan bagikan panduan ini untuk membantu orang lain.

Andy Davis
Blog administrator sistem tentang Windows





