Table des matières
Il y a quelques jours, un de mes clients m'a appelé pour me signaler le problème étrange suivant sur Windows 10 : le bureau est constamment rafraîchi toutes les quelques secondes. Le problème de "rafraîchissement de Windows 10" se produit même sans programmes ouverts, immédiatement après la connexion de l'utilisateur.
Dans ce tutoriel, vous trouverez des instructions détaillées sur la façon d'empêcher Windows 10 de rafraîchir constamment votre bureau et votre barre des tâches.
Comment corriger le rafraîchissement du bureau et de la barre des tâches dans Windows 10. *
Notes :
Si vous êtes confronté au problème de "rafraîchissement du bureau et de la barre des tâches" après la mise à jour de Windows 10, procédez à la désinstallation de la dernière mise à jour Windows installée.
Certains utilisateurs signalent que l'écran de leur bureau clignote après l'installation de la dernière version de Norton. Si vous êtes dans un cas similaire, suivez les instructions ici pour résoudre le problème.
Méthode 1 : Désinstaller les codes audio IDT.
Le problème d'actualisation du bureau dans Windows 10 apparaît généralement sur les systèmes équipés d'une carte son IDT Audio. Dans ce cas, procédez à la désinstallation de la carte. Codecs audio IDT de votre système.
Pour désinstaller les codes audio IDT :
1. Dans la boîte de recherche, tapez panneau de contrôle
2. Cliquez sur Panneau de contrôle résultat.

3. Cliquez sur Désinstaller un programme.
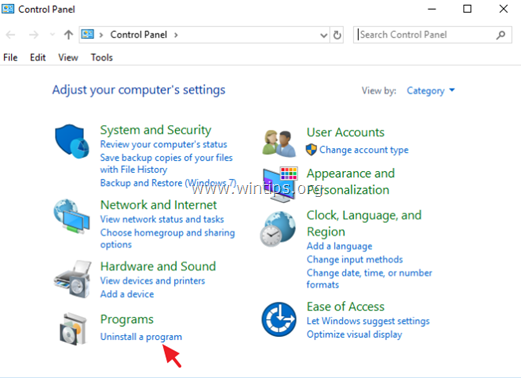
4. Sélectionnez le Codecs audio IDT et cliquez sur Désinstaller .
Méthode 2. Désactivez le service de rapport d'erreurs de Windows.
Une autre cause du problème de "rafraîchissement de l'écran" de Windows 10 est le Service de rapport d'erreurs Windows, qui fonctionne en arrière-plan. Pour le désactiver :
1. Appuyez simultanément sur les touches Windows  + R pour ouvrir la boîte de commande d'exécution.
+ R pour ouvrir la boîte de commande d'exécution.
2 Dans la boîte de commande d'exécution, tapez : services.msc et appuyez sur Entrez.
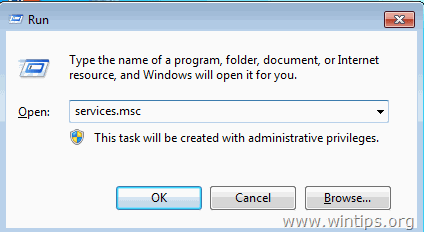
3. Cliquez à droite sur Service de rapport d'erreurs de Windows et cliquez sur Propriétés .
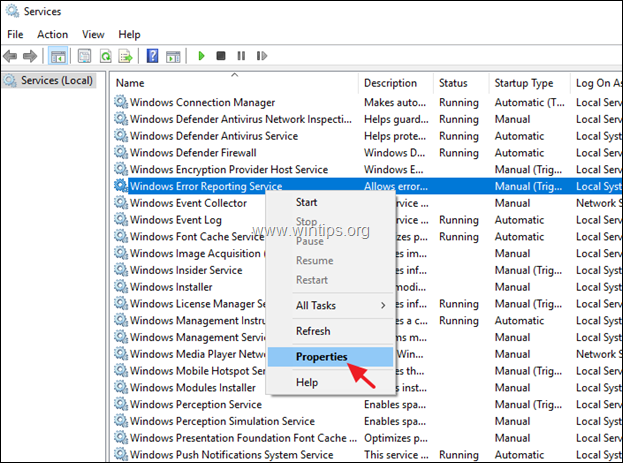
4. Changez le Type de démarrage à Handicapés et cliquez sur OK .
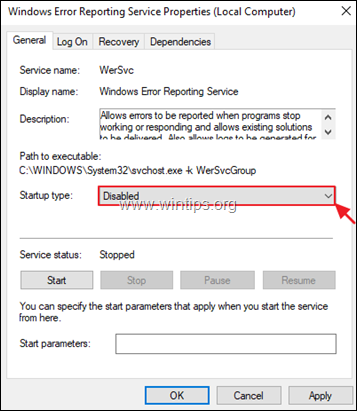
5. redémarrer votre PC.
6. Après le redémarrage, vérifiez si Windows 10 a cessé d'actualiser votre bureau et votre barre des tâches. Si le problème persiste, passez à la méthode 2 ci-dessous.
Méthode 3. Désactiver les programmes de démarrage indésirables.
Une autre cause de l'actualisation continue du bureau et de la barre des tâches dans le système d'exploitation Windows 10, 8 ou 7, est un programme qui fonctionne en arrière-plan (démarrage de Windows). Pour désactiver les programmes qui ne sont pas nécessaires pour démarrer avec Windows :
Remarque : dans certains cas, le problème de "rafraîchissement du bureau" sous Windows 10 a été causé par les programmes de démarrage d'Adobe Inc.
1. Appuyez simultanément sur les touches Windows  + R pour ouvrir la boîte de commande d'exécution.
+ R pour ouvrir la boîte de commande d'exécution.
2. Type msconfig et cliquez sur OK .
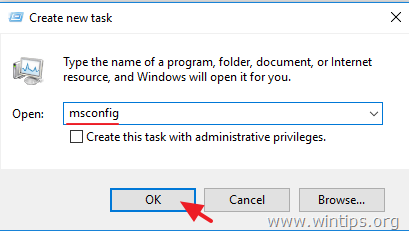
3. Sur Démarrage onglet :
- Si vous possédez Windows 10 ou 8/8.1 OS , cliquez Ouvrez le Gestionnaire des tâches.
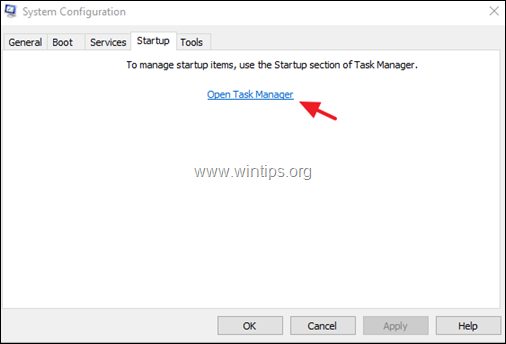
- Si vous avez Windows 7 OS, décochez les programmes que vous ne voulez pas exécuter au démarrage de Windows et cliquez sur OK . enfin redémarrer votre PC.
Suggestion : Je vous suggère de désactiver tous les programmes de démarrage et surtout ceux qui proviennent du fabricant Adobe.
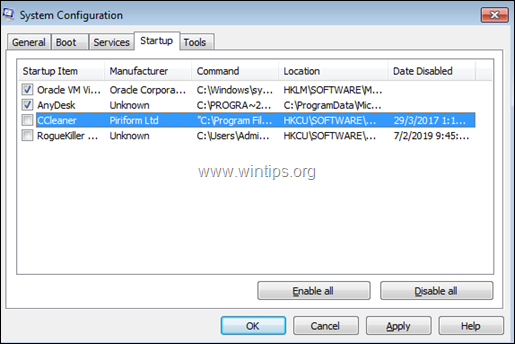
4. Chez Task Manger Démarrage sélectionnez les programmes dont vous n'avez pas besoin et cliquez sur Désactiver. *
Suggestion : Je vous suggère de désactiver tous les programmes de démarrage et surtout ceux qui proviennent du fabricant Adobe.
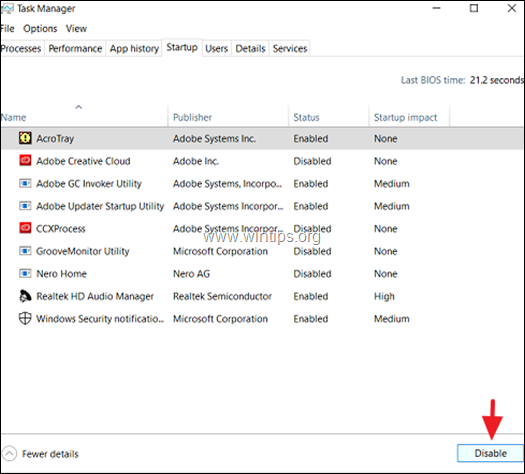
5. Lorsque vous avez terminé, fermez toutes les fenêtres et redémarrer votre PC. *
Remarque : Si, après le redémarrage, le "rafraîchissement du bureau" s'est arrêté, activez un par un tous les programmes de démarrage désactivés et redémarrez votre PC, jusqu'à ce que vous trouviez celui qui cause le problème de "rafraîchissement du bureau".
Méthode 4. Corriger les erreurs de corruption de Windows avec les outils DISM et SFC.
La méthode suivante pour résoudre le problème d'actualisation du bureau dans Windows 10 consiste à réparer les fichiers système de Windows. Pour ce faire :
1. Ouvrez l'invite de commande en tant qu'administrateur. Pour ce faire :
1. dans la boîte de recherche, tapez : cmd or invite de commande
2. cliquez avec le bouton droit de la souris sur le invite de commande (résultat) et sélectionnez Exécuter en tant qu'administrateur .
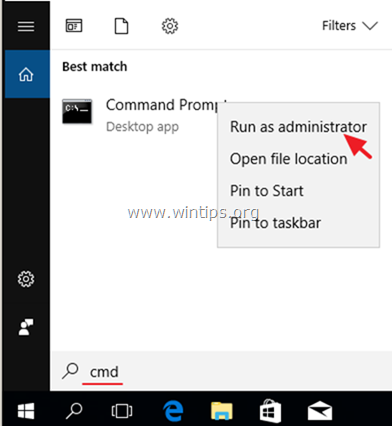
2. Dans la fenêtre de l'invite de commande, tapez la commande suivante et appuyez dessus Entrez :
- Dism.exe /Online /Cleanup-Image /Restorehealth
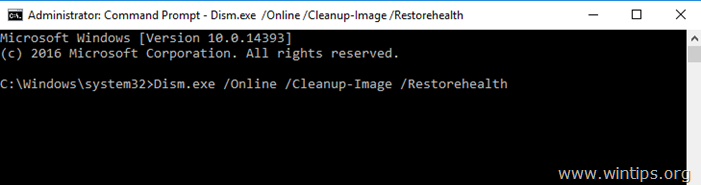
3. Soyez patient jusqu'à ce que DISM répare le magasin de composants. Lorsque l'opération est terminée, (vous devriez être informé que la corruption du magasin de composants a été réparée), donnez cette commande et appuyez sur Entrez :
- SFC /SCANNOW
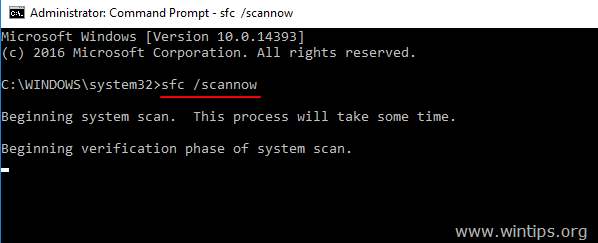
4. Lorsque le scan SFC est terminé, redémarrer votre ordinateur.
Méthode 5. Mettez à jour, annulez ou désinstallez les pilotes d'affichage.
Une autre solution pour résoudre le rafraîchissement constant du bureau sur Windows 10, est de télécharger et d'installer les derniers pilotes pour votre adaptateur d'affichage (VGA). Si le problème de "rafraîchissement" s'est produit après la mise à jour des pilotes graphiques, alors revenez à la version précédente du pilote. Pour mettre à jour ou revenir en arrière dans les pilotes d'affichage :
1. Appuyez simultanément sur les touches Windows  + R pour ouvrir la boîte de commande d'exécution.
+ R pour ouvrir la boîte de commande d'exécution.
2. Type devmgmt.msc et appuyez sur Entrez .
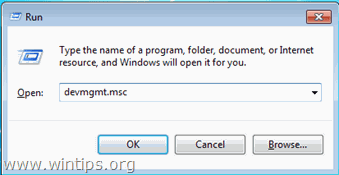
3. Dans le gestionnaire de périphériques, développez les contrôleurs d'affichage.
4. Cliquez à droite sur l'adaptateur d'affichage installé* et sélectionnez Propriétés .
Remarque : Si vous voyez ici un "Contrôleur d'affichage Microsoft standard", téléchargez et installez les derniers pilotes pour l'adaptateur d'affichage depuis le site Web d'assistance du fabricant.
- Téléchargement du pilote NVidia Téléchargement du pilote AMD (ATI)
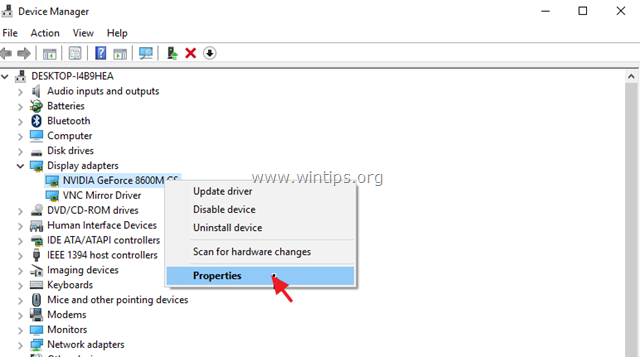
5. Sur Conducteur cliquez sur le bouton approprié pour mettre à jour, annuler ou désinstaller les pilotes d'affichage. *
Remarque : Si le Pilote de retour en arrière est inactif (comme dans la capture d'écran ci-dessous), essayez de télécharger une version plus ancienne du pilote de votre adaptateur d'affichage depuis le site d'assistance du fabricant de la carte VGA.
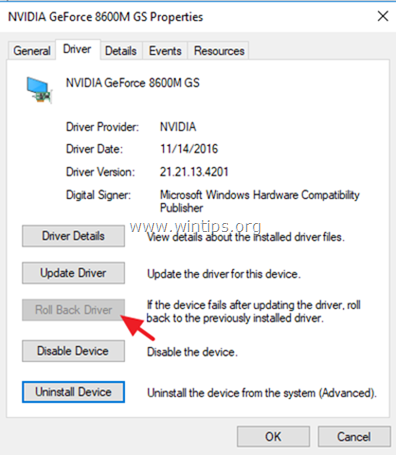
Autres méthodes pour résoudre le problème de rafraîchissement de l'écran dans Windows 10.
1. Téléchargez toutes les mises à jour disponibles de Windows.
2. Désinstallez et réinstallez les programmes suivants :
- Adobe Acrobat Reader. Antivirus. Programmes de torrent icloud
3. Mettez (déplacez) toutes les icônes des bureaux dans un seul dossier.
C'est tout ! Quelle méthode a fonctionné pour vous ?
Faites-moi savoir si ce guide vous a aidé en laissant un commentaire sur votre expérience. Veuillez aimer et partager ce guide pour aider les autres.

Andy Davis
Blog d'un administrateur système sur Windows





