Satura rādītājs
Šajā pamācībā ir soli pa solim sniegti norādījumi par to, kā kartēt SharePoint kā tīkla disku Windows Explorer. SharePoint Online ir Microsoft piedāvātais mākoņpakalpojums, kas palīdz uzņēmumiem un organizācijām sinhronizēt, glabāt un kopīgot failus mākonī. SharePoint dokumentu bibliotēkas piešķiršana diska burtam failu pārlūkā Windows sistēmā, atvieglos lietotājiem piekļuvi un darbu.ar kopīgotajiem dokumentiem pakalpojumā SharePoint.
Kā MAP SharePoint vietni kā tīkla disku failu pārlūkā operētājsistēmā Windows 10.
1. Palaist Internet Explorer *
* Piezīme: SharePoint vietni nevarēsiet kartēt kā tīkla disku, izmantojot citu tīmekļa pārlūkprogrammu (piemēram, Chrome, Firefox vai Edge).
2. Pieteikšanās uz SharePoint vietni, kuru vēlaties kartēt kā tīkla disku failu pārlūkā, un pēdējā solī, kad tiek prasīts. Palieciet pierakstījušies?, noklikšķiniet uz Jā (tas ir svarīgi)

3. No Instrumenti  izvēlnē noklikšķiniet uz Interneta opcijas.
izvēlnē noklikšķiniet uz Interneta opcijas.
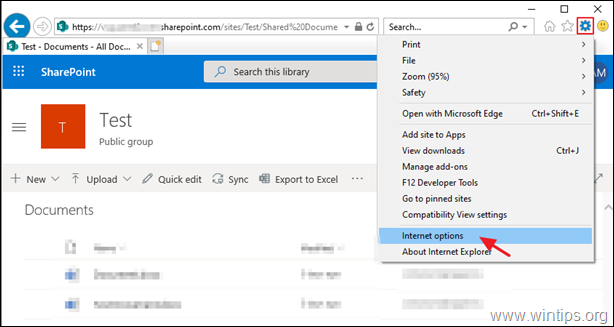
3. Pie Drošība izceliet cilni Uzticamas vietnes un noklikšķiniet uz Vietnes .

4. Noklikšķiniet uz Pievienot lai pievienotu SharePoint vietni uzticamajām vietnēm, un pēc tam noklikšķiniet uz Aizvērt & OK lai aizvērtu interneta opcijas.

5. Restartēšana Internet Explorer un vēlreiz dodieties uz SharePoint vietni. *
* Svarīgi : Ja mēģināt kartēt SharePoint bibliotēku (Dokumenti) no Windows Server 2012 vai Server 2016, turpiniet un instalējiet programmu. Webklients serverī, pirms turpināt tālāk.
6. Atlasiet Dokumenti kreisajā panelī un Visi dokumenti izvēlnē izvēlieties Skatīt failu pārlūkā.
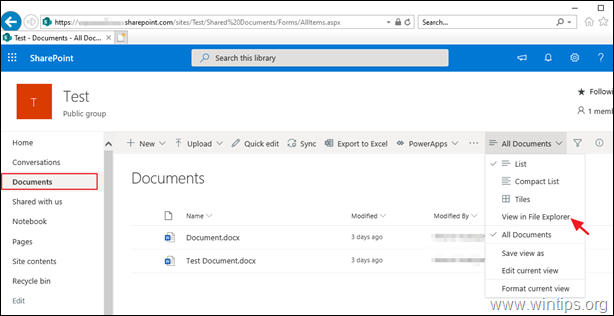
7. Jaunajā Internet Explorer logā atlasiet Šīs vietnes iespējas -> Vienmēr ļaujiet pie drošības paziņojuma, kurā teikts "Internet Explorer bloķēja uznirstošo logu no...%jūsu SharePoint vietnes%".
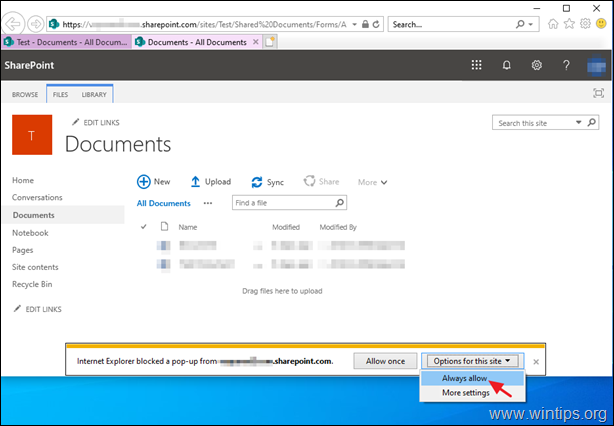
8. Pēc tam tiks atvērts jauns failu pārlūka logs ar Share Point ceļu, kas parādīts adreses joslā.

9. Izceliet parādīto adresi un noklikšķiniet ar peles labo pogu -> Kopēt parādīto adresi.
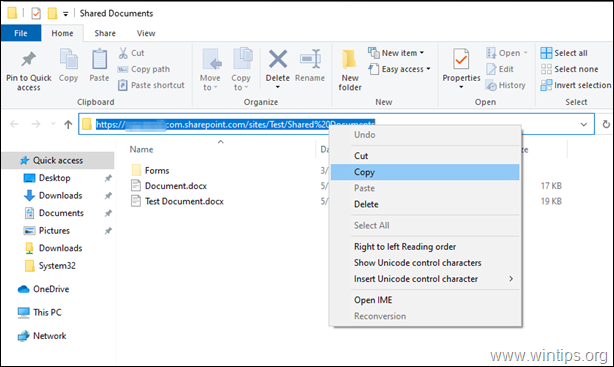
10. Tad ar peles labo pogu noklikšķiniet uz vietnē "Šis dators ikonu un izvēlieties Kartes tīkla disks .
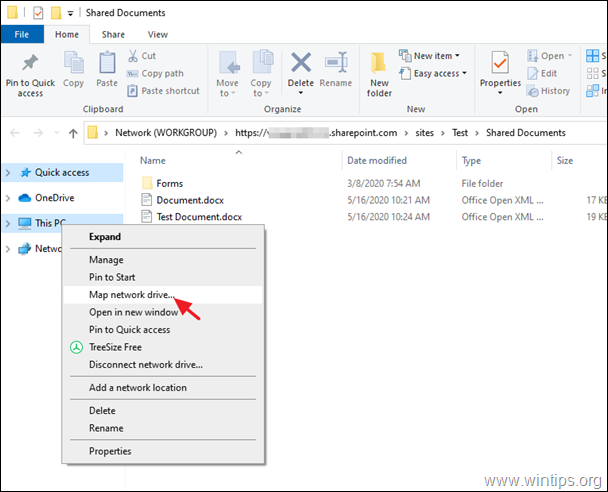
11. Logā "Tīkla diska kartēšanas opcijas":
a. Izvēlieties disku vēstule kartētajai SharePoint vietnei.
b. Pie mapes ceļa: noklikšķiniet ar peles labo pogu un Paste kopēto adresi.
c. Pārbaudiet . Savienojums, izmantojot dažādus akreditācijas datus izvēles rūtiņu.
d. Noklikšķiniet uz Apdare .
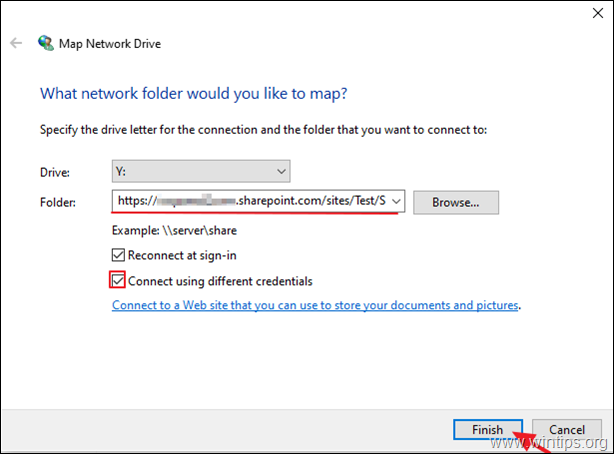
12. Visbeidzot, ievadiet SharePoint vietnes akreditācijas datus, pārbaudiet . Atcerieties manas pilnvaras izvēles rūtiņu un noklikšķiniet uz LABI.
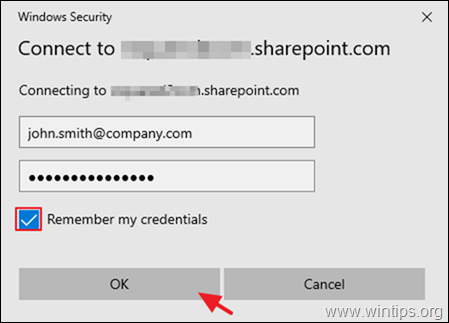
13. Ja viss norit gludi, jums vajadzētu redzēt SharePoint vietni kā tīkla disku Windows Explorer pārlūkā. *
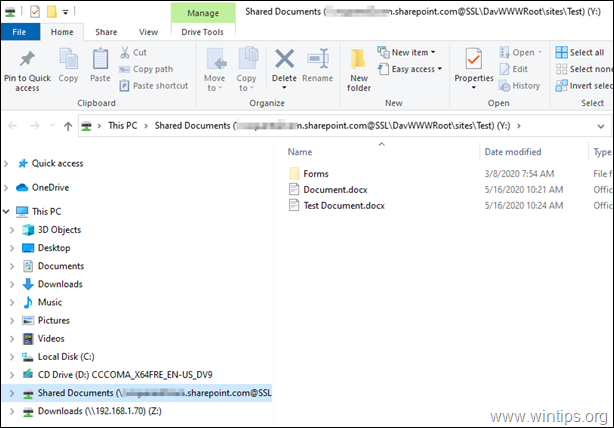
* Problēmu novēršanas soļi:
Turpiniet un veiciet tālāk minētās darbības, ja SharePoint dokumentu bibliotēku nevarat kartēt ar kādu no šādām kļūdām:
-
- Ceļš nav pieejams. Iespējams, jums nav tiesību izmantot šo tīkla resursu. Sazinieties ar šī servera administratoru, lai noskaidrotu, vai jums ir piekļuves tiesības. Kartēto tīkla disku nav iespējams izveidot, jo ir notikusi šāda kļūda: Piekļuve liegta. Pirms failu atvēršanas šajā atrašanās vietā vispirms jāpievieno tīmekļa vietne uzticamo vietņu sarakstā, jāpārlūko tīmekļa vietne un jāiet uz to.atlasiet iespēju automātiski pieteikties .
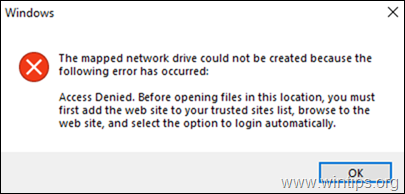
1. solis. Dodieties uz Windows Services un iestatiet "Startup type". Webklients pakalpojums Rokasgrāmata vai Automātiski. Kad tas ir izdarīts, restartēt datorā un pārliecinieties, ka pakalpojums "WebClient" ir Running . *
Piezīme: Serverī 2012 un 2016 pēc noklusējuma pakalpojuma WebClient nav, un pakalpojums ir jāinstalē.
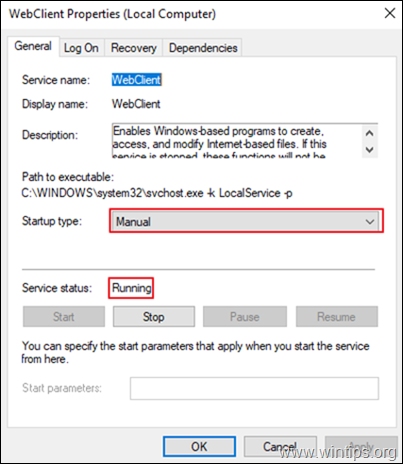
2. solis. Pievienojiet šādas vietnes Uzticamās vietnes (pārlūkprogrammā Internet Explorer).
- https://*.sharepoint.com https://login.microsoft.com https://portal.office.com
3. solis. Ja esat iespējojis Azure Active Directory Connect, tad dodieties uz Azure aktīvais direktorijs -> Azure AD Connect un LIETOTĀJA PIERAKSTĪŠANĀS iespējas, Atslēgt Seamless vienota pierakstīšanās iespēja.

4. solis. SharePoint apakšējā kreisajā stūrī noklikšķiniet uz t viņš Atgriešanās pie klasiskās SharePoint opcijas un pēc tam izpildiet sākumā sniegtos norādījumus, lai kartētu SharePoint dokumentu bibliotēku.

5. Solis Restartēt datoru un vēlreiz izpildiet norādījumus (līdz galam).
* Saistīts raksts: Kļūda 0x800700DF: faila lielums pārsniedz atļauto limitu, un to nevar saglabāt pakalpojumā SharePoint (WebDAV).
Tas ir viss! Ļaujiet man zināt, vai šī rokasgrāmata jums ir palīdzējusi, atstājot komentāru par savu pieredzi. Lūdzu, ielasiet un dalieties ar šo rokasgrāmatu, lai palīdzētu citiem.

Endijs Deiviss
Sistēmas administratora emuārs par Windows





