Tartalomjegyzék
Ez a bemutató lépésről lépésre tartalmazza a SharePoint hálózati meghajtóként való hozzárendelését a Windows Intézőben. A SharePoint Online a Microsoft által kínált felhőalapú szolgáltatás, amely segít a vállalatoknak és szervezeteknek a fájlok szinkronizálásában, tárolásában és megosztásában a felhőben. A SharePoint dokumentumkönyvtár hozzárendelése egy meghajtó betűjéhez a Windows Fájlkezelőjében, megkönnyíti a felhasználók számára a hozzáférést és a munkát.a SharePointon megosztott dokumentumokkal.
SharePoint-hely hálózati meghajtóként való feltérképezése a Windows 10 Fájlkezelőjében.
1. Indítsa el a oldalt. Internet Explorer *
* Megjegyzés: A SharePoint webhelyet nem tudja hálózati meghajtóként feltérképezni egy másik webböngésző (pl. Chrome, Firefox vagy Edge) használatával.
2. Bejelentkezés a SharePoint-helyre, amelyet hálózati meghajtóként szeretne leképezni a Fájlkezelőben, és az utolsó lépésben, amikor arra kérik, hogy Maradjon bejelentkezve?, kattints a címre. Igen (ez fontos)

3. A Eszközök  menü, kattintson a Internetes beállítások.
menü, kattintson a Internetes beállítások.
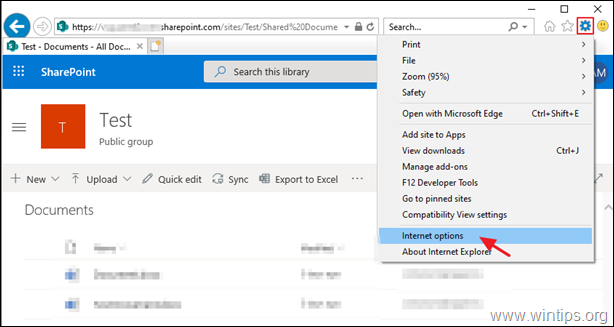
3. A Biztonság lapon jelölje ki a Megbízható oldalak és kattintson Oldalak .

4. Kattintson a címre. Add a SharePoint webhely hozzáadásához a megbízható webhelyekhez, majd kattintson a Zárja be a & OK az internetes beállítások bezárásához.

5. Újraindítás Internet Explorer, és navigáljon újra a SharePoint webhelyre. *
* Fontos : Ha megpróbál egy SharePoint-könyvtárat (Dokumentumok) Windows Server 2012 0r Server 2016 rendszerről feltérképezni, folytassa és telepítse a WebClient szolgáltatást a kiszolgálón, mielőtt az alábbiakban folytatná.
6. Válassza ki a címet. Dokumentumok a bal oldali ablaktáblán és a Minden dokumentum menü Nézet menüpontja a File Explorerben.
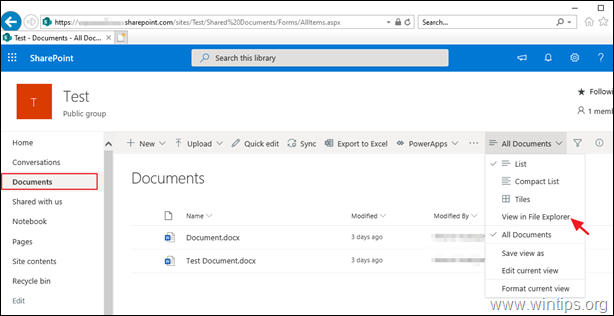
7. Az új Internet Explorer ablakban válassza a Lehetőségek erre a helyszínre -> Mindig engedje meg a biztonsági értesítésnél, amely szerint "Az Internet Explorer blokkolt egy felugró ablakot...%a SharePoint webhelyről%".
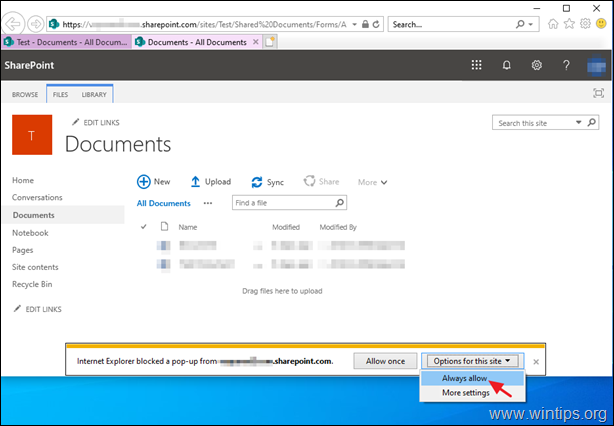
8. Ezután egy új Fájlkezelő ablak nyílik meg, amelyben a címsoron megjelenik a Share Point elérési útvonala.

9. Jelölje ki a megjelenített címet, és kattintson a jobb gombbal -> Másolás a megjelenített cím.
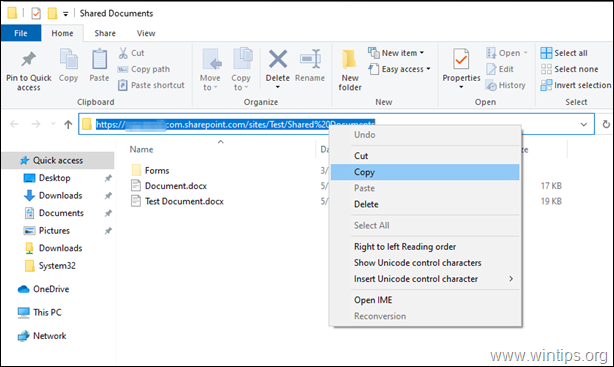
10. Akkor jobb gombbal kattintva a oldalon 'Ez a PC' ikon és válassza a Hálózati meghajtó feltérképezése .
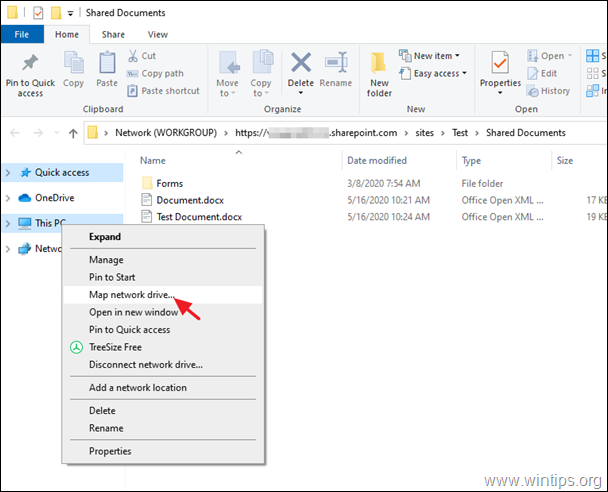
11. A 'Hálózati meghajtó feltérképezése' ablakban:
a. Válasszon egy meghajtót levél a hozzárendelt SharePoint-helyhez.
b. A mappa elérési útvonalán: kattintson a jobb gombbal és Paste a másolt cím.
c. Ellenőrizze a címet. a Csatlakozás különböző hitelesítő adatokkal jelölőnégyzet.
d. Kattintson a gombra Befejezés .
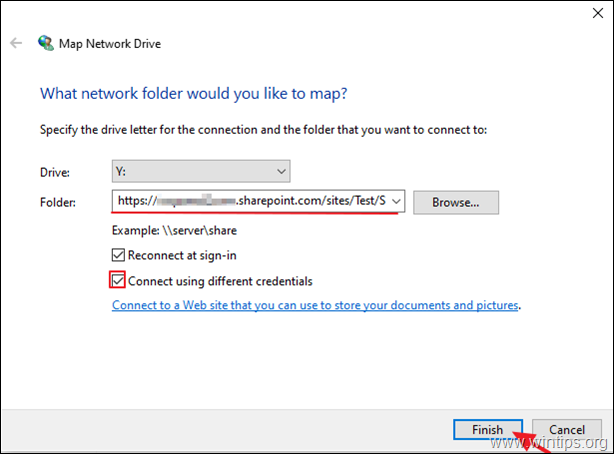
12. Végül írja be a SharePoint webhely hitelesítő adatait, ellenőrizze a címet. a Emlékezz a megbízólevelemre jelölőnégyzetet, és kattintson a RENDBEN.
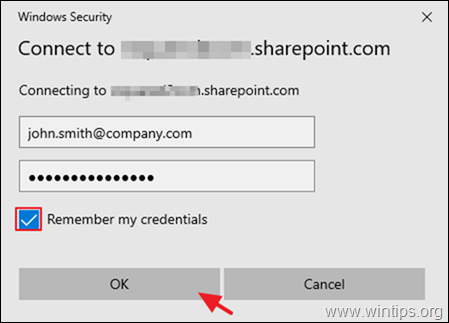
13. Ha minden simán megy, a Windows Intézőben a SharePoint-helyet hálózati meghajtóként kell látnia. *
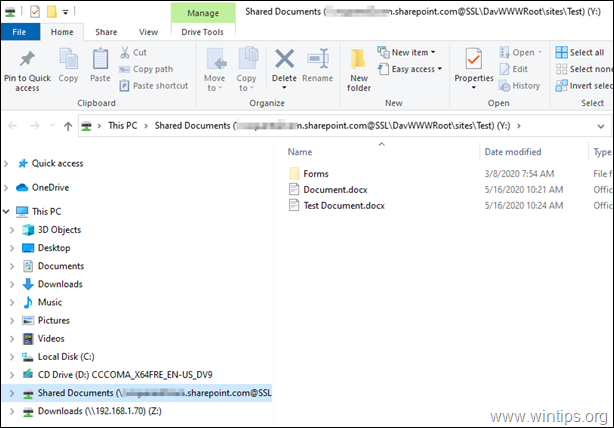
* Hibaelhárítási lépések:
Folytassa és alkalmazza az alábbi lépéseket, ha a SharePoint Dokumentumok könyvtárát az alábbi hibák valamelyikével nem tudja leképezni:
-
- Az elérési útvonal nem elérhető. Lehet, hogy nincs jogosultsága ennek a hálózati erőforrásnak a használatára. Lépjen kapcsolatba a kiszolgáló rendszergazdájával, hogy megtudja, rendelkezik-e hozzáférési jogosultsággal. A hozzárendelt hálózati meghajtót nem lehetett létrehozni, mert a következő hiba lépett fel: Access Denied. Mielőtt megnyitná a fájlokat ezen a helyen, először hozzá kell adnia a webhelyet a megbízható webhelyek listájához, böngésznie kell a webhelyet, ésválassza ki az automatikus bejelentkezés opciót .
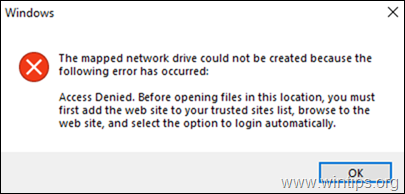
1. lépés. Navigáljon a Windows-szolgáltatások menüponthoz, és állítsa be az "Indítás típusa" a WebClient szolgáltatás Kézi vagy Automatikus. Ha kész, újraindítás a számítógépen, és győződjön meg róla, hogy a 'WebClient' szolgáltatás Futás . *
Megjegyzés: Alapértelmezés szerint a Server 2012 és 2016 rendszerekben a WebClient szolgáltatás hiányzik, ezért telepítenie kell a szolgáltatást.
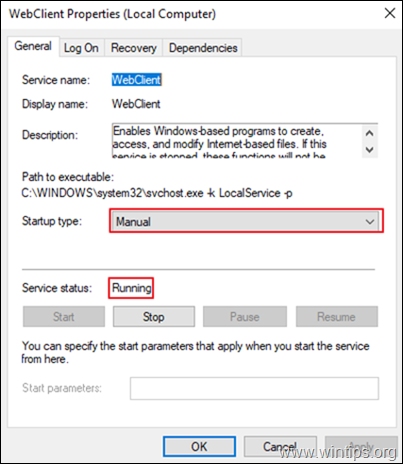
2. lépés. Adja hozzá a következő oldalakat a Megbízható oldalak (az Internet Explorerben).
- https://*.sharepoint.com https://login.microsoft.com https://portal.office.com
3. lépés. Ha engedélyezte az Azure Active Directory Connect szolgáltatást, akkor navigáljon a következő menüpontba Azure aktív címtár -> Azure AD Connect és a A FELHASZNÁLÓ BEJELENTKEZÉSE lehetőségek, A letiltása a zökkenőmentes egyszeri bejelentkezés opció.

4. lépés. A SharePointban a bal alsó sarokban kattints a t ő Visszatérés a klasszikus SharePoint-beállításhoz majd kövesse a SharePoint dokumentumkönyvtár feltérképezéséhez az elején leírt utasításokat.

5. lépés: Újraindítás a számítógépet, és kövesse az utasításokat (pontosan).
* Kapcsolódó cikk: FIX: 0x800700DF hiba: A fájl mérete meghaladja a megengedett korlátot, és nem menthető a SharePointban (WebDAV).
Ennyi! Tudasd velem, ha ez az útmutató segített neked, hagyj egy megjegyzést a tapasztalataidról. Kérlek, lájkold és oszd meg ezt az útmutatót, hogy másoknak is segíts.

Andy Davis
Rendszergazda blogja a Windowsról





