目次
このチュートリアルでは、WindowsエクスプローラでSharePointをネットワークドライブとしてマップする方法を順を追って説明します。 SharePoint Onlineは、Microsoftが提供するクラウドベースのサービスで、企業や組織がクラウド上でファイルを同期、保存、共有するのに役立ちます。 WindowsのファイルエクスプローラでSharePointドキュメントライブラリをドライブ文字に割り当てると、ユーザーが簡単にアクセスして作業できるようになります。をSharePoint上の共有ドキュメントで使用することができます。
Windows 10のファイルエクスプローラーでSharePointサイトをネットワークドライブとしてMAPする方法。
1. 打ち上げ インターネットエクスプローラ *
* 注 他の Web ブラウザ(Chrome、Firefox、Edge など)を使用すると、SharePoint サイトをネットワークドライブとしてマッピングすることはできません。
2.ログイン をファイルエクスプローラーでネットワークドライブとしてマッピングするSharePointサイトに移動し、最後のステップで、以下のように尋ねられます。 ログインしたままにしますか? クリック はい (一大事)

3. より ツール  メニューをクリックします。 インターネットオプション
メニューをクリックします。 インターネットオプション
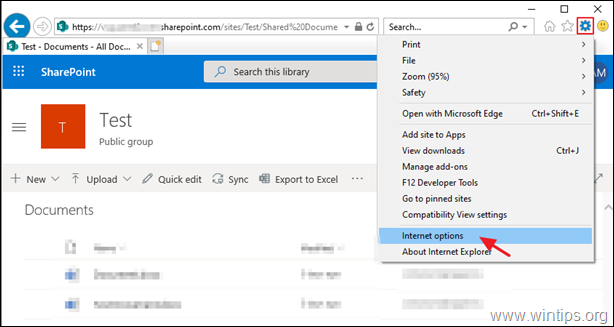
3. において セキュリティ タブをクリックし 信頼できるサイト をクリックします。 サイト .

4. クリック 追加 をクリックして、SharePoint サイトを信頼済みサイトに追加します。 閉じる & OK をクリックして、インターネットオプションを閉じます。

5.再起動 Internet Explorer で SharePoint サイトに再度アクセスします。
* 重要 : Windows Server 2012 0r Server 2016からSharePointライブラリ(ドキュメント)をマッピングしようとした場合、先に進んでインストールします。 ウェブクライアント のサービスをご利用ください。
6. 選択 ドキュメント を左ペインに、そして すべてのドキュメント メニューから「表示」を選択 をファイルエクスプローラーで表示します。
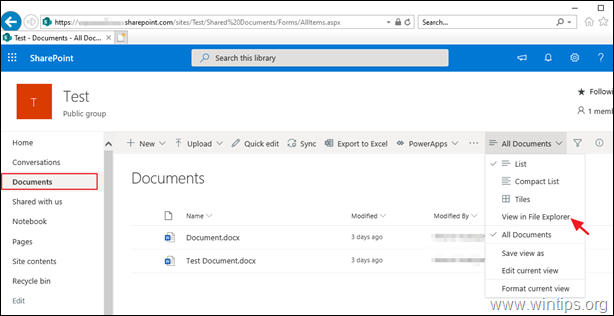
7. 新しいInternet Explorerのウィンドウで、以下を選択します。 このサイトのオプション -> 常に許可する セキュリティ通知で「Internet Explorer は...%あなたの SharePoint サイトからのポップアップをブロックしました%」と表示されます。
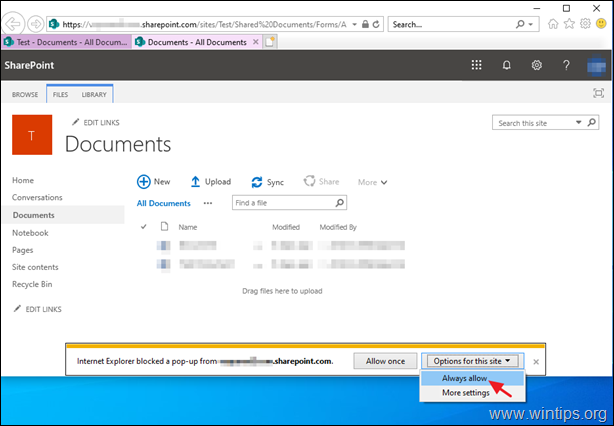
8. その後、新しいファイルエクスプローラーウィンドウが開き、アドレスバーにShare Pointのパスが表示されます。

9. 表示されているアドレスをハイライトして右クリック→ コピー をクリックすると、表示されたアドレスが表示されます。
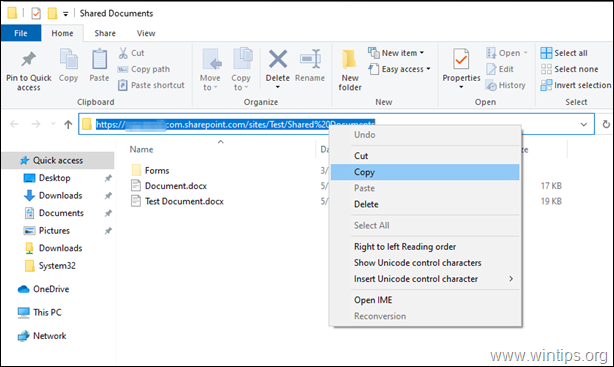
10. その後 右クリック において 「このPC アイコンを選択し ネットワークドライブのマッピング .
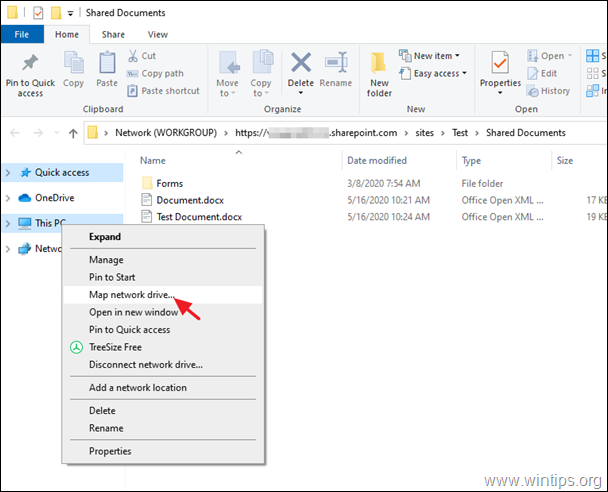
11. ネットワークドライブのマッピング」オプションのウィンドウで。
a. ドライブを選択する 書簡 をマップされたSharePointサイトに追加します。
b. フォルダーパスのところで右クリックし 貼り付け をコピーしたアドレスです。
c. チェック その 異なる認証情報での接続 のチェックボックスにチェックを入れます。
d. クリック 仕上がり .
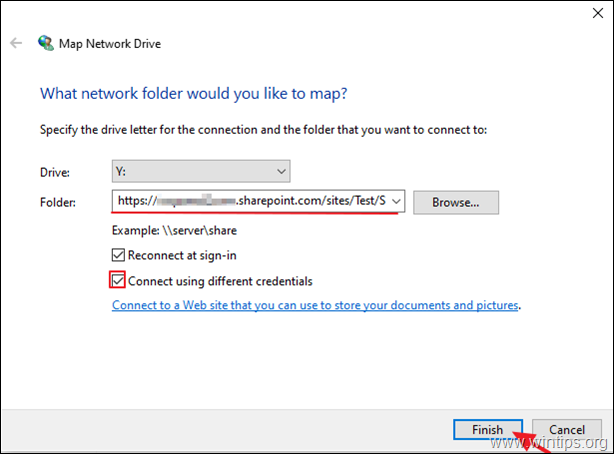
12. 最後に、SharePoint サイトの認証情報を入力します。 引き留める その 私の資格を忘れないでください にチェックを入れ、クリックします。 OKです。
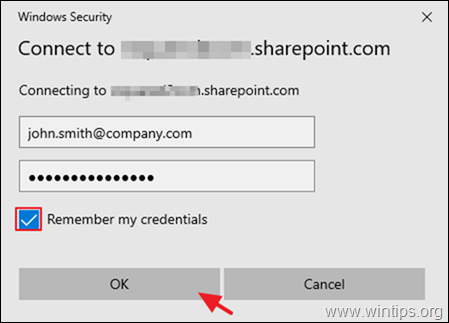
13. すべてが順調にいけば、WindowsエクスプローラでSharePointサイトがネットワークドライブとして表示されるはずです。
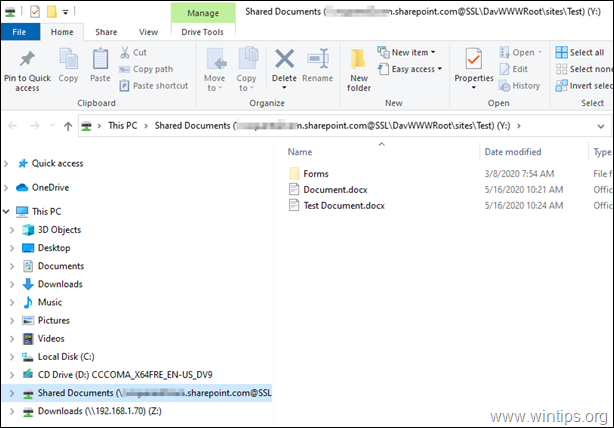
* トラブルシューティングの手順。
以下のエラーが発生し、SharePoint ドキュメントライブラリをマッピングできない場合は、以下の手順を実行してください。
-
- パスがアクセスできません。 このネットワークリソースを使用する権限がない可能性があります。 このサーバーの管理者に問い合わせて、アクセス権限があるかどうかを確認してください。 次のエラーが発生したため、マップされたネットワークドライブを作成できませんでした。 アクセス拒否 この場所にあるファイルを開く前に、まずWebサイトを信頼できるサイトリストに追加し、Webサイトをブラウズして、そのWebサイトにアクセスする必要があります。自動ログインを選択する .
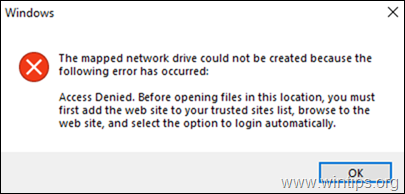
ステップ1. Windowsサービスに移動し、「スタートアップの種類」を設定します。 ウェブクライアント 奉加帳 マニュアル または 自動です。 完了したら。 再起動 をクリックし、「WebClient」サービスがインストールされていることを確認します。 ランニング . *
注意:Server 2012 & 2016では、デフォルトではWebClientサービスがないため、サービスをインストールする必要があります。
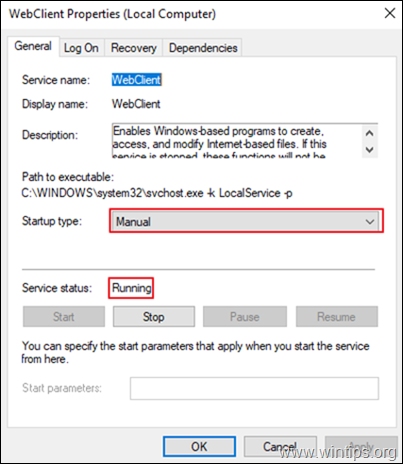
ステップ2. で以下のサイトを追加します。 信頼できるサイト (Internet Explorerの場合)。
- https://*.sharepoint.com https://login.microsoft.com https://portal.office.com
ステップ3. Azure Active Directory Connect を有効にしている場合は、次の URL に移動します。 Azureアクティブディレクトリ -> Azure AD Connect であり ユーザー・サインイン のオプションがあります。 無効化 ザ・シームレス シングルサインオン オプションを使用します。

ステップ4. SharePointの場合、左下にある クリックT 彼 従来のSharePointのオプションに戻る をクリックし、冒頭の手順でSharePointドキュメントライブラリのマッピングを行います。

ステップ5.再起動 をお使いのPCで、もう一度(文字通りに)指示に従ってください。
* 関連記事 修正: エラー0x800700DF: ファイルサイズが許容限度を超えているため、SharePoint (WebDAV)に保存できない。
以上です!このガイドが役に立ったかどうか、あなたの経験についてコメントを残してください。 他の人のために、このガイドを「いいね!」と「シェア」してください。

アンディ・デイビス
Windows に関するシステム管理者のブログ





