Inhoudsopgave
Deze handleiding bevat stap voor stap instructies om SharePoint als een netwerkstation in Windows Verkenner te mappen. SharePoint Online is een cloud-gebaseerde dienst aangeboden door Microsoft, die bedrijven en organisaties helpt om bestanden te synchroniseren, op te slaan en te delen in de cloud. Door een SharePoint-documentbibliotheek toe te wijzen aan een stationsletter in Verkenner in Windows, wordt het voor gebruikers gemakkelijker om toegang te krijgen en te werken.met gedeelde documenten op SharePoint.
Hoe een SharePoint-site als een netwerkstation in Bestandsbeheer in Windows 10 te mappen.
1. Lancering Internet Explorer *
* Let op: U kunt de SharePoint-site niet als netwerkstation in kaart brengen door een andere webbrowser te gebruiken (bijv. Chrome, Firefox of Edge).
2. Inloggen naar de SharePoint-site die u wilt toewijzen als een netwerkstation in File Explorer en bij de laatste stap wanneer u wordt gevraagd om Blijf aangemeld? klik Ja (dit is belangrijk)

3. Van de Gereedschap  menu, klik op Internet Opties.
menu, klik op Internet Opties.
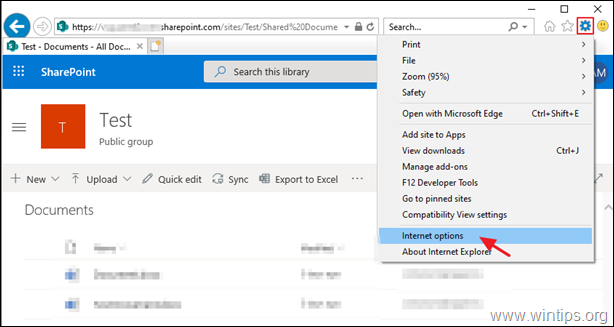
3. Bij de Beveiliging tabblad, markeer de Vertrouwde sites en klik op Sites .

4. Klik op Toevoegen om de SharePoint-site toe te voegen aan vertrouwde sites en klik vervolgens op Sluit & OK om de internetopties te sluiten.

5. Herstart Internet Explorer en navigeer opnieuw naar de SharePoint Site. *
* Belangrijk : Als u een SharePoint-bibliotheek (Documenten) probeert te mappen vanaf een Windows Server 2012 0r Server 2016, ga dan verder en installeer de WebClient service op de server voordat u hieronder verder gaat.
6. Selecteer Documenten in het linkerdeelvenster en van de Alle documenten menu selecteer Beeld op File Explorer.
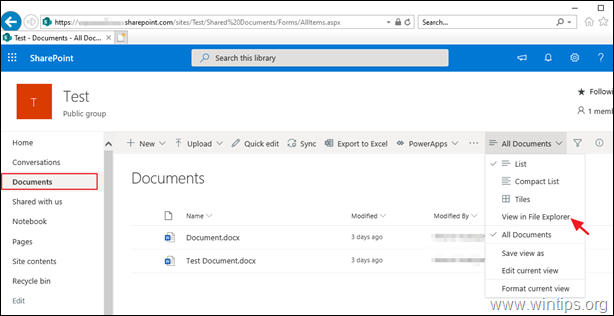
7. Selecteer in het nieuwe Internet Explorer-venster Opties voor deze site -> Laat altijd bij de beveiligingsmelding "Internet Explorer blokkeerde een pop-up van...%uw SharePoint-site%".
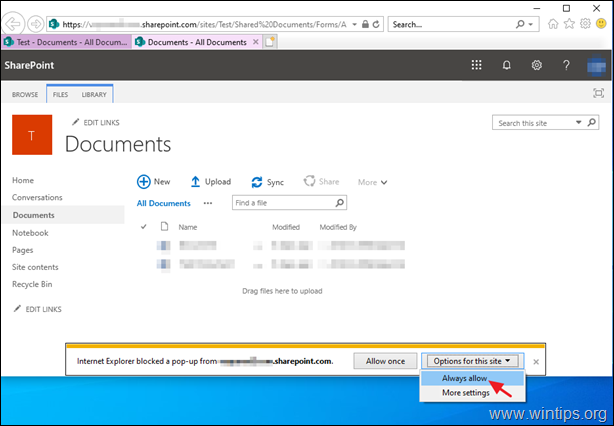
8. Daarna opent een nieuw File Explorer-venster met het pad van Share Point in de adresbalk.

9. Markeer het weergegeven adres en klik met de rechtermuisknop -> Kopie het weergegeven adres.
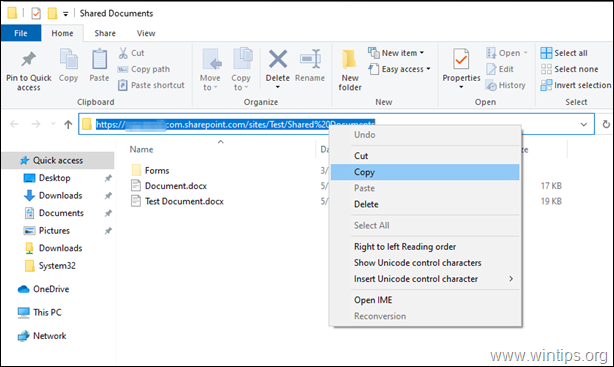
10. Dan klik met de rechtermuisknop op op "Deze PC pictogram en kies Kaart netwerkstation .
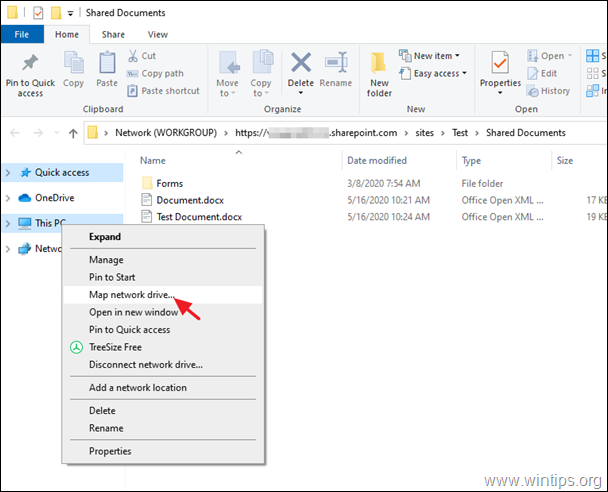
11. In het venster "Map Network Drive" opties:
a. Kies een station brief voor de gemapte SharePoint-site.
b. Op het pad van de map: rechtsklik en Plakken het gekopieerde adres.
c. Controleer de Verbinding maken met verschillende referenties checkbox.
d. Klik Afwerking .
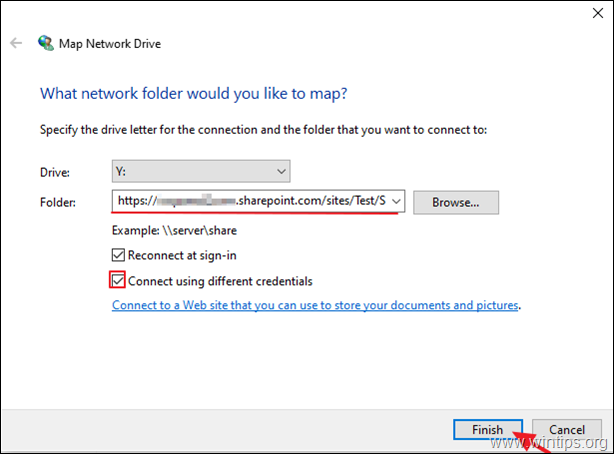
12. Typ tenslotte uw referenties voor de SharePoint-site, kijk op de Denk aan mijn referenties checkbox en klik op OK.
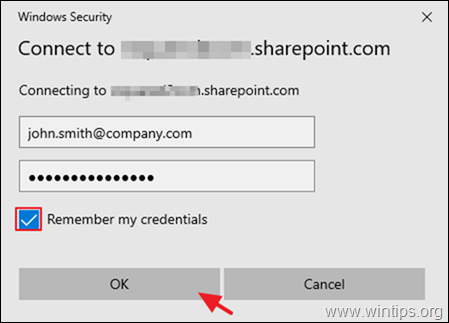
13. Als alles soepel verloopt, zou u de SharePoint-site als een netwerkstation in Windows Verkenner moeten zien. *
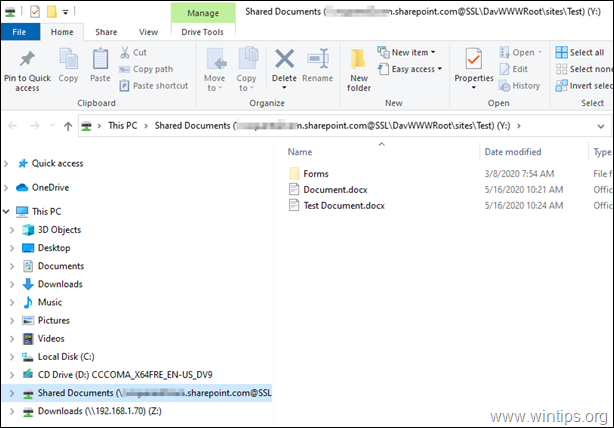
* Probleemoplossende stappen:
Ga verder en pas de onderstaande stappen toe als u de SharePoint-documentenbibliotheek niet kunt mappen met een van de volgende fouten:
-
- Pad is niet toegankelijk. Mogelijk hebt u geen toestemming om deze netwerkbron te gebruiken. Neem contact op met de beheerder van deze server om na te gaan of u toegangsrechten hebt. Het toegewezen netwerkstation kon niet worden aangemaakt omdat de volgende fout is opgetreden: Access Denied. Voordat u bestanden op deze locatie kunt openen, moet u de website eerst toevoegen aan uw lijst met vertrouwde sites, naar de website surfen enselecteer de optie om automatisch in te loggen .
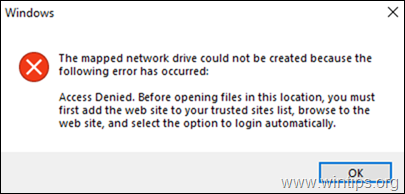
Stap 1. Navigeer naar Windows Services en stel het "Opstarttype" van de WebClient dienst aan Handmatig of Automatisch. Als het klaar is, Herstart uw PC en zorg ervoor dat de "WebClient" service is Running . *
Opmerking: In Server 2012 & 2016 ontbreekt de WebClient-service standaard en moet u de service installeren.
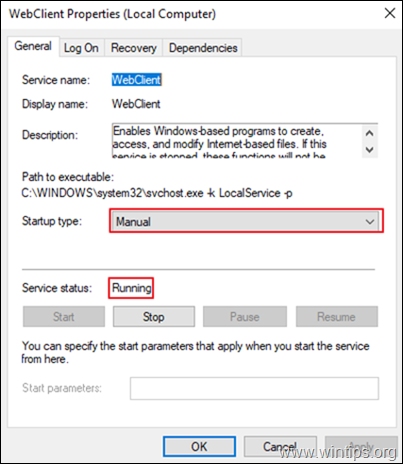
Stap 2. Voeg de volgende sites toe in Vertrouwde sites (in Internet Explorer).
- https://*.sharepoint.com https://login.microsoft.com https://portal.office.com
Stap 3. Als u Azure Active Directory Connect heeft ingeschakeld, ga dan naar Azure actieve directory -> Azure AD Connect en bij GEBRUIKERSAANMELDING opties, Schakel uit. de naadloze eenmalige aanmelding optie.

Stap 4. In SharePoint, in de linker benedenhoek klik t hij Terug naar de klassieke SharePoint-optie en volg dan de instructies vanaf het begin om de SharePoint-documentenbibliotheek in kaart te brengen.

Stap 5. Opnieuw opstarten uw PC en volg de instructies opnieuw (naar de letter).
* Gerelateerd artikel: FIX: Fout 0x800700DF: De bestandsgrootte overschrijdt de toegestane limiet en kan niet worden opgeslagen in SharePoint (WebDAV).
Dat is het! Laat me weten of deze gids je heeft geholpen door je commentaar achter te laten over je ervaring. Like en deel deze gids om anderen te helpen.

Andy Davis
De blog van een systeembeheerder over Windows




