Sisukord
See õpetus sisaldab samm-sammult juhiseid, kuidas kaardistada SharePoint võrgukirjana Windows Exploreris. SharePoint Online on Microsofti pakutav pilvepõhine teenus, mis aitab ettevõtetel ja organisatsioonidel sünkroonida, salvestada ja jagada faile pilves. SharePoint'i dokumendikogu määramine Windowsi File Exploreris kettatähele, lihtsustab kasutajatele juurdepääsu ja töötamist.SharePointis jagatud dokumentidega.
Kuidas kaardistada SharePoint'i saiti võrgukettana File Exploreris Windows 10.
1. Käivitamine Internet Explorer *
* Märkus: Te ei saa kaardistada SharePoint'i saiti võrgukettana, kui kasutate muud veebibrauserit (nt Chrome, Firefox või Edge).
2. Sisene SharePointi saidile, mida soovite File Exploreris võrgukettana kaardistada, ja viimases etapis, kui palutakse teil esitada Jää sisse logitud?, kliki Jah (see on oluline)

3. Alates Tööriistad  menüü, klõpsake Interneti-võimalused.
menüü, klõpsake Interneti-võimalused.
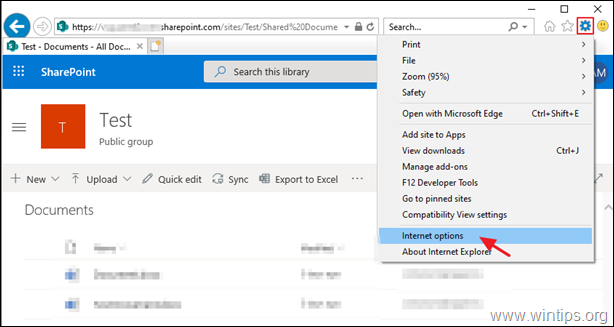
3. Kell Turvalisus vahekaart, tõstke esile Usaldusväärsed saidid ja klõpsake Saidid .

4. Klõpsake Lisa et lisada SharePointi sait usaldusväärsete saitide hulka ja seejärel klõpsake nuppu Sulge & OK sulgeda Interneti-valikud.

5. Taaskäivitamine Internet Explorer ja navigeerige uuesti SharePoint Site'ile. *
* Oluline : Kui proovite kaardistada SharePoint Library (dokumendid) Windows Server 2012 0r Server 2016, jätkake ja paigaldage WebClient teenus serveris, enne kui jätkate allpool.
6. Valige Dokumendid vasakul paanil ja alates Kõik dokumendid valige menüüst View File Exploreris.
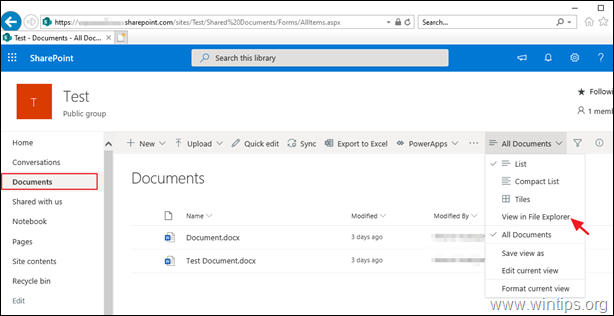
7. Valige uues Internet Exploreri aknas Valikud selle saidi jaoks -> Lubage alati turvateatise juures, mis ütleb "Internet Explorer blokeeris hüpikakna...% teie SharePoint saidi%".
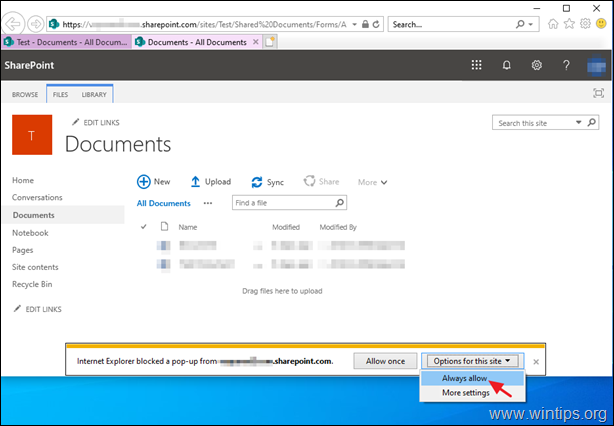
8. Pärast seda avaneb uus File Exploreri aken, mille aadressiribal kuvatakse Share Point'i tee.

9. Märkige kuvatav aadress ja tehke paremklõps -> Koopia kuvatav aadress.
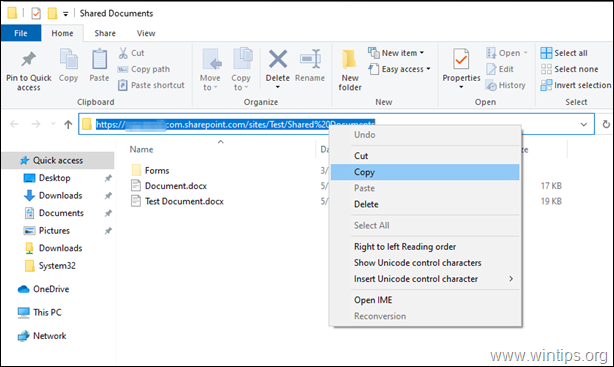
10. Siis paremklikk aadressil "See arvuti ikooni ja valige Kaart võrgukettale .
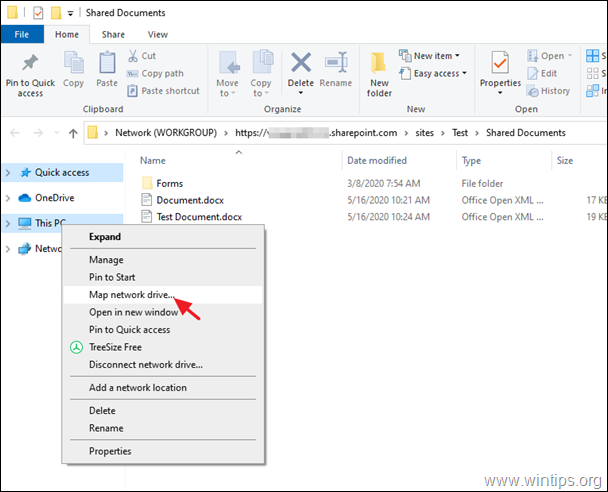
11. Aknas 'Map Network Drive' (võrguketta kaardistamine) valikud:
a. Valige Drive kiri kaardistatud SharePointi saidi jaoks.
b. Kaustateel: paremklõps ja Paste kopeeritud aadress.
c. Vaata . Ühendage erinevate volituste abil märkeruut.
d. Klõpsake Lõpeta .
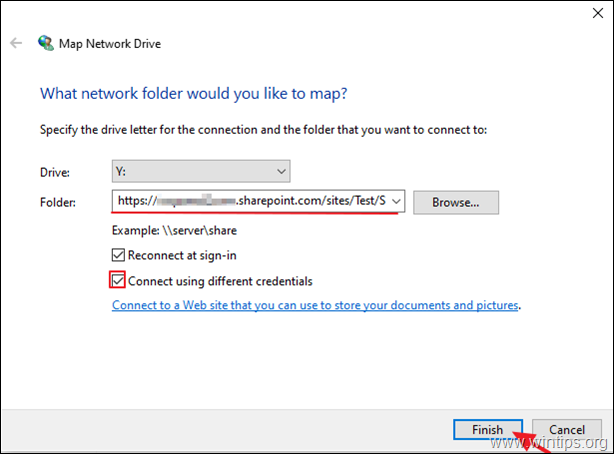
12. Lõpuks sisestage oma volitused SharePointi saidile, kontrollige . Pidage meeles minu volitusi märkeruutu ja klõpsake OKEI.
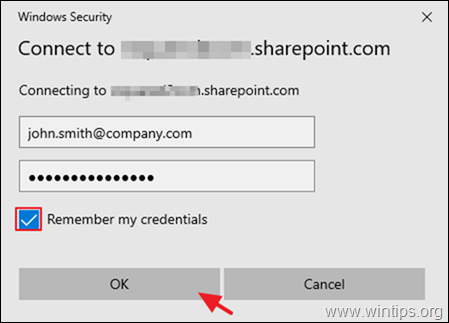
13. Kui kõik läheb sujuvalt, peaksite nägema SharePointi saiti Windows Exploreris võrgukettana *.
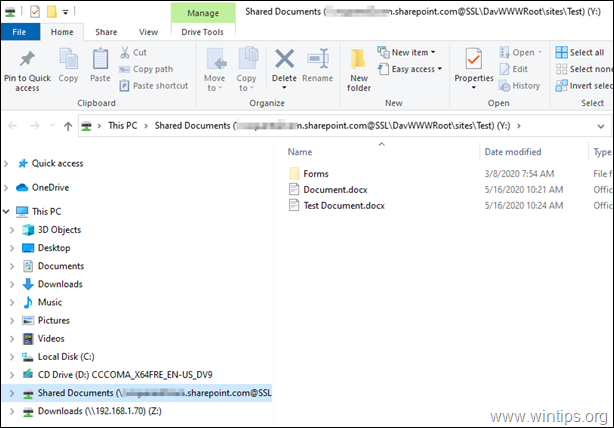
* Veaotsingu sammud:
Jätkake ja rakendage allpool nimetatud samme, kui te ei saa kaardistada SharePoint Documents'i raamatukogu, kuna esineb mõni järgmistest vigadest:
-
- Path is not access. Teil ei pruugi olla õigusi selle võrguressursi kasutamiseks. Võtke ühendust selle serveri administraatoriga, et teada saada, kas teil on juurdepääsuõigused. Kaardistatud võrguketta ei saanud luua, sest ilmnes järgmine viga: Access Denied. Enne failide avamist selles asukohas peate esmalt lisama veebilehe oma usaldusväärsete veebilehtede nimekirja, sirvima veebilehte javalige automaatse sisselogimise võimalus .
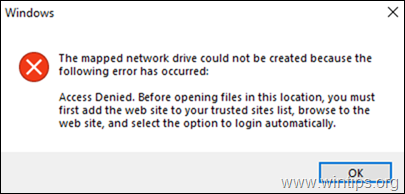
1. samm. Navigeerige Windows Services ja seadistage 'Startup type' (käivitustüüp) WebClient teenus Käsitsi või Automaatne. Kui see on tehtud, taaskäivitage oma arvutisse ja veenduge, et teenus "WebClient" on Running . *
Märkus: Server 2012 ja 2016 puhul puudub WebClient teenus vaikimisi ja te peate selle installima.
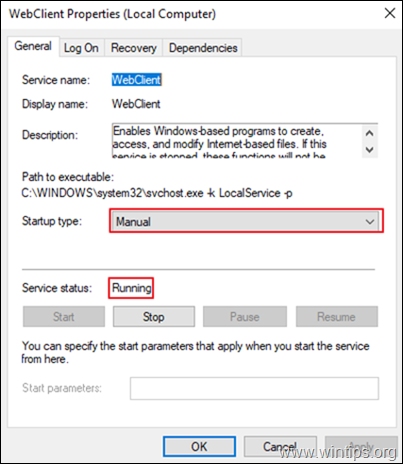
2. samm. Lisage järgmised saidid Usaldusväärsed saidid (Internet Exploreris).
- https://*.sharepoint.com https://login.microsoft.com https://portal.office.com
3. samm. Kui olete aktiveerinud Azure Active Directory Connecti, siis navigeerige aadressile Azure aktiivne kataloog -> Azure AD Connect ja kell KASUTAJA SIGN-IN valikud, Lülita välja õmblusteta ühekordne sisselogimine võimalus.

4. samm. SharePointis vasakus alumises nurgas kliki t ta Tagasi klassikalise SharePointi valiku juurde ja seejärel järgige alguses toodud juhiseid, et kaardistada SharePointi dokumendihoidla.

Samm 5. Taaskäivitamine arvuti ja järgige uuesti (täpselt) juhiseid.
* Seotud artikkel: FIX: Viga 0x800700DF: faili suurus ületab lubatud piirmäära ja seda ei saa SharePointis (WebDAV) salvestada.
See on kõik! Anna mulle teada, kas see juhend on sind aidanud, jättes kommentaari oma kogemuste kohta. Palun meeldi ja jaga seda juhendit, et aidata teisi.

Andy Davis
Süsteemiadministraatori ajaveeb Windowsi kohta





