Satura rādītājs
Dažkārt Windows neļauj dzēst, pārvietot vai pārdēvēt failu, jo kāda programma joprojām tam piekļūst vai fails tiek izmantots no vīrusa, lai inficētu datoru. Šādos gadījumos tiek parādīts līdzīgs kļūdas paziņojums:
Kļūdas ziņojums, mēģinot dzēst failu vai mapi:
"Failu nevar dzēst: piekļuve ir liegta.
Pārliecinieties, ka disks nav pilns vai aizsargāts pret rakstīšanu un ka fails pašlaik netiek izmantots.
Nevar dzēst mapi: to izmanto cita persona vai programma"

Lai varētu dzēst, pārvietot vai pārdēvēt jebkuru bloķētu failu, izmēģiniet šādu procedūru:
Paziņojums: Pirms jebkura faila dzēšanas jābūt pārliecinātam, ka šis fails nav nepieciešams Windows sistēmai vai instalētajām lietojumprogrammām, lai normāli darbotos. . (piem. Nekad neizdzēst Windows sistēmas faili)
Kā atbloķēt bloķētos failus.
1. solis: Restartējiet sistēmu.
Vispirms mēģiniet restartēt sistēmu un pēc tam - bez atvērtām programmām - mēģiniet Dzēst ( Pārdēvēt or Pārvietot ) bloķēto failu vai mapi.
Ja problēma joprojām rodas, mēģinot dzēst, pārvietot vai pārdēvēt failu (vai mapi), turpiniet šo darbību. solis 2 .
2. solis: Izmantojiet "Unlocker", lai atbloķētu bloķētos failus vai mapes.
1. Lejupielādēt un Uzstādīt jaunāko Atbloķētājs versija no šejienes.
2. Prese " Palaist ", lai palaistu atbloķēšanas palīgu iestatīšanas vedni.

3. Prese " Jā " pie UAC uzvednē.
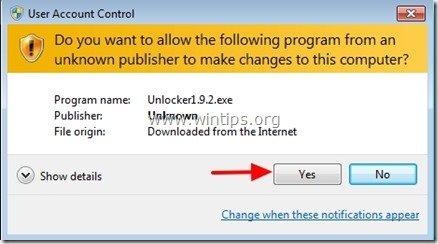
4. Izvēlieties vēlamo instalēšanas valodu un nospiediet " OK ”
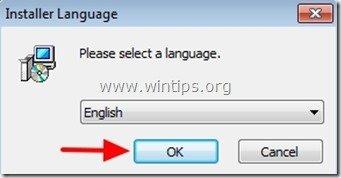
5. Prese " Nākamais " uz sagaidīšanas ekrāna:
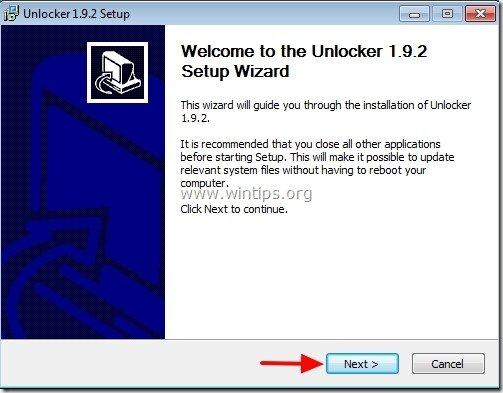
6. Spiediet "Es piekrītu" licences līgumā.
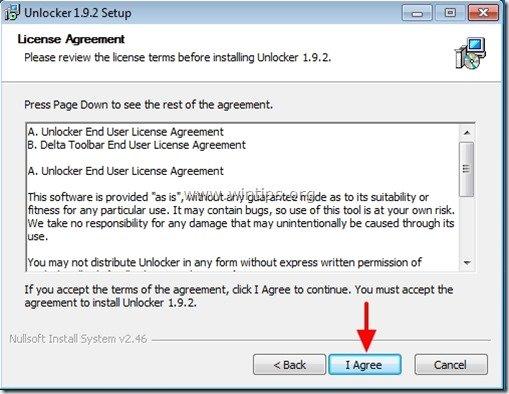
7. Pie "Unlocker Setup" iespējas noklikšķiniet uz " Advanced " un atcelt atlasi “ Delta rīkjosla - Meklēšana " ekstras.*
Paziņojums: Vienmēr pievērsiet uzmanību, kad datorā instalējat bezmaksas programmatūru, un nekad neinstalējiet tai pievienoto papildu programmatūru.
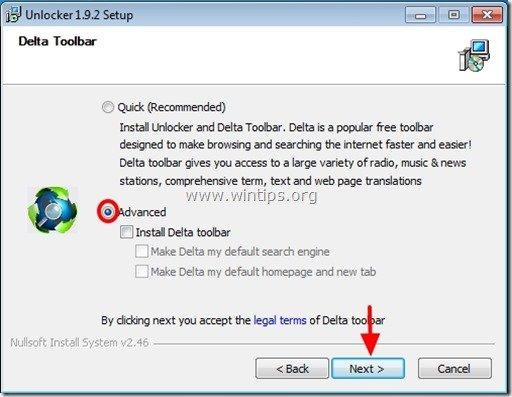
8. Norādiet instalēšanas ceļu, pretējā gadījumā atstājiet noklusējuma iestatījumu un noklikšķiniet uz "Nākamais".

9. Izvēloties komponentu opcijas, noklikšķiniet uz "Instalēt" lai sāktu instalēšanu .

10. Visbeidzot noklikšķiniet uz " Apdare ", lai aizvērtu atbloķētāja iestatīšanas vedni.
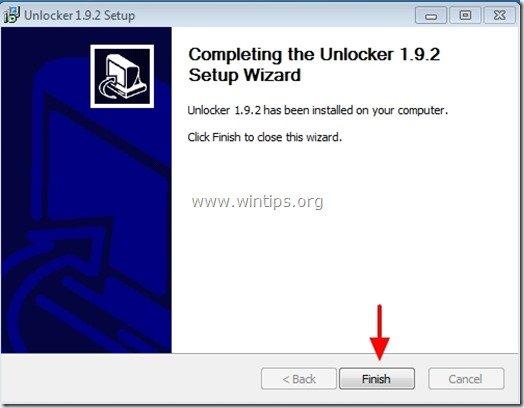
3. solis: atbloķējiet failus vai mapes, izmantojot Unlocker
Kā atbloķēt failus vai mapes, izmantojot Unlocker:
1. Pārejiet uz bloķēto failu vai mapi un:
a. Nospiediet peles Noklikšķiniet ar peles labo poguli .
b. Peldošajā izvēlnē izvēlieties " Atbloķētājs ”

2. Kreisajā nolaižamajā izvēlnē izvēlieties veicamo atbloķēšanas darbību, piemēram, " Dzēst " un pēc tam noklikšķiniet uz " Atbloķēt ", lai atbloķētu bloķēto failu (vai mapi), vai nospiediet " Nogalināt procesu " pogu, lai pārtrauktu procesu, kas piekļūst bloķētajam failam.

3. Pēc tam izvēlieties " OK ", veiksmes operācijas informācijas lodziņā.
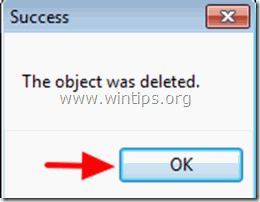
Tas ir viss.

Endijs Deiviss
Sistēmas administratora emuārs par Windows




