Sisällysluettelo
Joskus Windows ei salli tiedoston poistamista, siirtämistä tai uudelleennimeämistä, koska jokin ohjelma käyttää sitä edelleen tai tiedostoa käytetään viruksen tartuttamaan tietokoneeseen. Tällaisissa tapauksissa näyttöön tulee samanlainen virheilmoitus kuin tässä:
Virheilmoitus, kun yrität poistaa tiedoston tai kansion:
"Tiedostoa ei voi poistaa: Pääsy kielletty".
Varmista, että levy ei ole täynnä tai kirjoitussuojattu ja että tiedosto ei ole parhaillaan käytössä.
Kansiota ei voi poistaa: Sitä käyttää toinen henkilö tai ohjelma"

Voit poistaa, siirtää tai nimetä uudelleen minkä tahansa lukitun tiedoston kokeilemalla seuraavaa menettelyä:
Ilmoitus: Ennen tiedoston poistamista sinun on oltava varma, että Windows-järjestelmä tai asennetut sovellukset eivät tarvitse tätä tiedostoa toimiakseen normaalisti. . (esim. ÄLÄ KOSKAAN poista Windows-järjestelmän tiedostot)
Miten avata lukitut tiedostot.
Vaihe 1: Käynnistä järjestelmä uudelleen.
Yritä ensin käynnistää järjestelmä uudelleen ja yritä sitten - ilman mitään ohjelmia auki - yrittää Poista ( Nimeä uudelleen or Siirrä ) lukittu tiedosto tai kansio.
Jos ongelma ilmenee edelleen, kun yrität poistaa, siirtää tai nimetä tiedostoa (tai kansiota) uudelleen, jatka seuraavasti vaihe 2 .
Vaihe 2: Käytä "Unlocker" -toimintoa lukittujen tiedostojen tai kansioiden avaamiseen.
1. Lataa ja Asenna viimeisin Unlocker versio täältä.
2. Lehdistö " Suorita " käynnistääksesi Unlockerin asennusvelhon.

3. Lehdistö " Kyllä " UAC-kehotteessa.
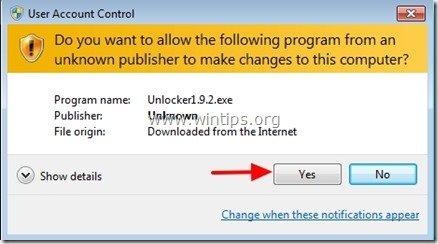
4. Valitse haluamasi asennuskieli ja paina " OK ”
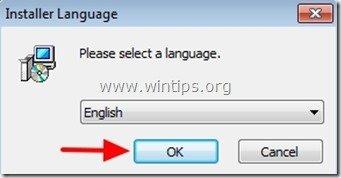
5. Lehdistö " Seuraava " tervetuliaisnäytössä:
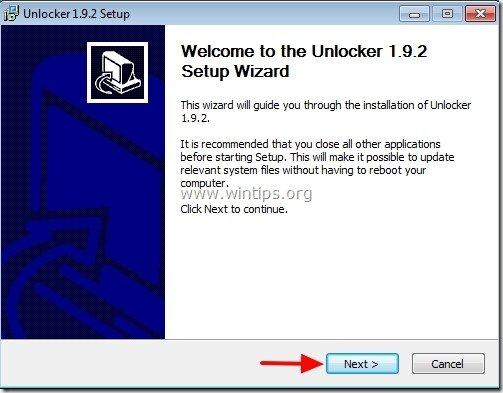
6. Paina "Olen samaa mieltä" lisenssisopimuksessa.
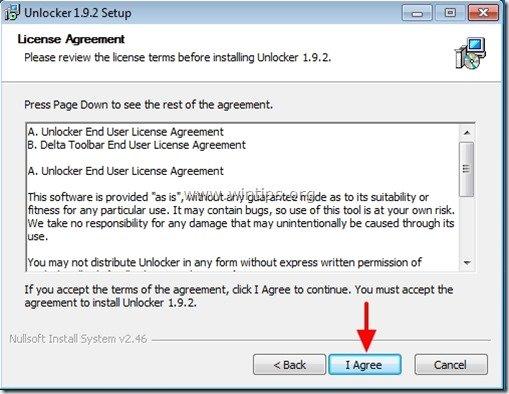
7. Kohdassa "Unlocker Setup" vaihtoehtoja klikkaa " Edistynyt " ja poista valinta “ Delta-työkalurivi - Haku " extras.*
Ilmoitus: Ole aina tarkkana, kun asennat ilmaisia ohjelmistoja tietokoneellesi, äläkä koskaan asenna mitään mukana tulevia lisäohjelmia.
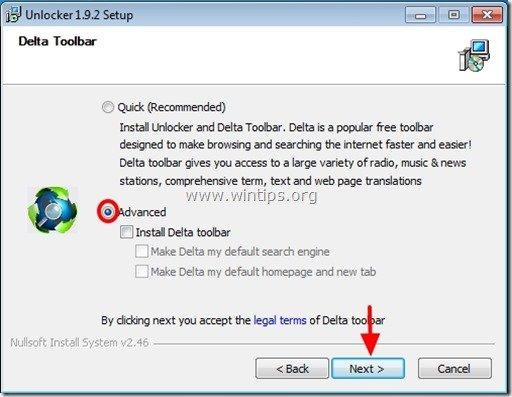
8. Määritä asennuspolku, muuten jätä oletusarvo ja napsauta sitten "Seuraava".

9. Valitse kohdassa Valitse komponenttivaihtoehdot, napsauta "Asenna" aloittaa asennuksen .

10. Klikkaa lopuksi " Viimeistely " sulkeaksesi ohjatun Unlocker-asennusohjelman.
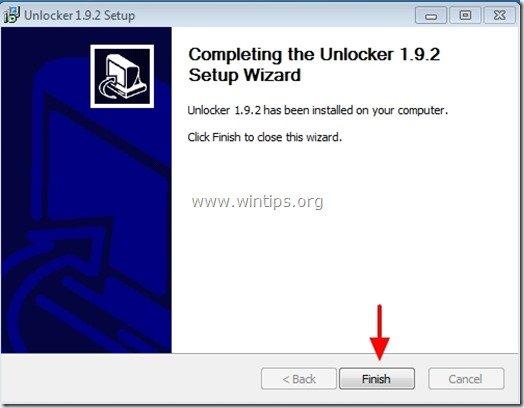
Vaihe 3: Avaa tiedostojen tai kansioiden lukitus Unlockerin avulla
Kuinka avata tiedostot tai kansiot Unlockerin avulla:
1. Siirry lukittuun tiedostoon tai kansioon ja:
a. Paina hiiren Klikkaa hiiren oikealla .
b. Valitse kelluvasta valikosta " Unlocker ”

2. Valitse vasemmalla olevasta pudotusvalikosta suoritettava lukituksen avaamistoiminto, esim." Poista " ja napsauta sitten " Avaa " avataksesi lukitun tiedoston (tai kansion) lukituksen tai painamalla " Lopeta prosessi " -painiketta lopettaaksesi prosessin, jossa lukittua tiedostoa käytetään.

3. Valitse sen jälkeen " OK ", menestyksen toimintatietoruudussa.
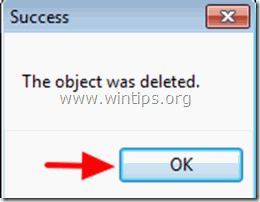
Siinä kaikki.

Andy Davis
Järjestelmänvalvojan blogi Windowsista





