Spis treści
Niektóre razy, Windows nie pozwalają usunąć, przenieść lub zmienić nazwę pliku, ponieważ program nadal uzyskać dostęp do niego lub plik jest używany z wirusa do infekowania komputera. W takich przypadkach, komunikat o błędzie, który pojawia się jest podobny do tego:
Komunikat o błędzie przy próbie usunięcia pliku lub folderu:
"Cannot delete file: Access is denied
Upewnij się, że dysk nie jest pełny lub zabezpieczony przed zapisem i że plik nie jest aktualnie używany.
Nie można usunąć folderu: jest on używany przez inną osobę lub program"

Aby móc usunąć, przenieść lub zmienić nazwę dowolnego zablokowanego pliku, wypróbuj następującą procedurę:
Uwaga: Przed usunięciem jakiegokolwiek pliku musisz być pewien, że ten plik nie jest wymagany przez system Windows lub zainstalowane aplikacje do normalnego działania. . (np. NIGDY nie usuwaj Pliki systemowe Windows)
Jak odblokować zablokowane pliki.
Krok 1: Zrestartuj swój system.
Najpierw spróbuj zrestartować system, a następnie - bez otwartych programów - spróbuj Usuń ( Zmień nazwę or Przesuń ) zablokowany plik lub folder.
Jeśli problem nadal występuje przy próbie usunięcia, przeniesienia lub zmiany nazwy pliku (lub folderu), to kontynuuj krok 2 .
Krok 2: Użyj "Unlocker", aby odblokować zablokowane pliki lub foldery.
1. pobierz. oraz Zainstaluj najnowszy Unlocker wersja stąd.
2. Prasa " Uruchom ", aby uruchomić kreatora konfiguracji Unlockera.

3. Prasa " Tak " na monit UAC.
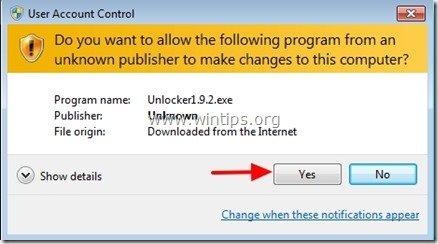
4. Wybierz preferowany język instalacji i naciśnij " OK ”
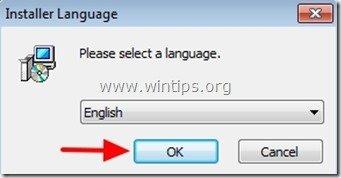
5. Prasa " Następny " na ekranie powitalnym:
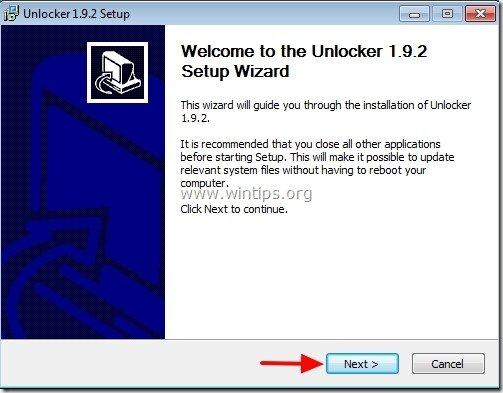
6. Naciśnij "Zgadzam się" przy umowie licencyjnej.
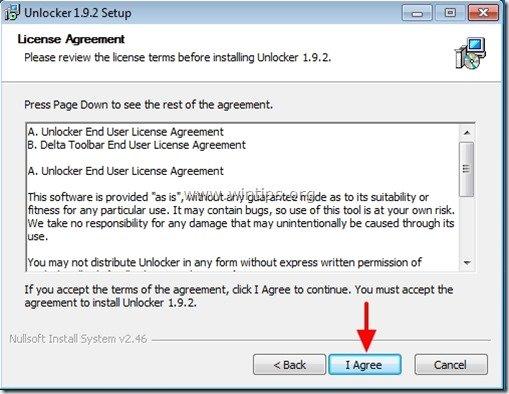
7) W "Unlocker Setup" opcje kliknij " Zaawansowane " oraz odznaczyć “ Pasek narzędzi Delta - wyszukiwanie " dodatki.*
Uwaga: Zawsze zwracaj uwagę, gdy instalujesz na swoim komputerze darmowe oprogramowanie i nigdy nie instaluj żadnych dodatkowych programów dołączonych do niego.
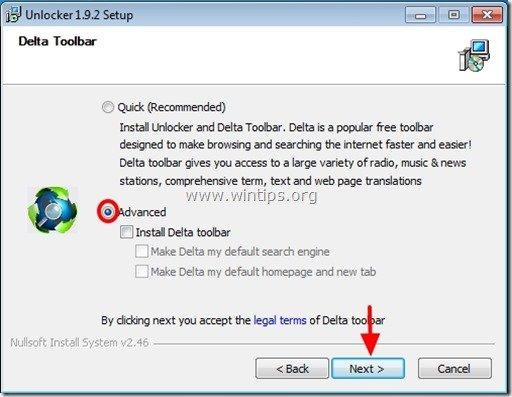
8. Określ ścieżkę instalacji, w przeciwnym razie pozostaw domyślną i kliknij "Następny".

9. Przy wyborze opcji komponentów kliknij "Zainstaluj" aby rozpocząć instalację .

10. Na koniec kliknij " Wykończenie ", aby zamknąć kreatora konfiguracji programu Unlocker.
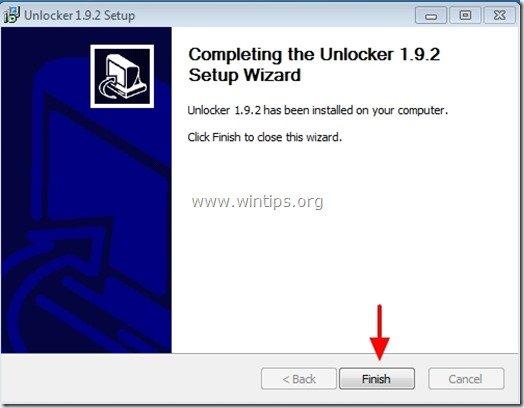
Krok 3: Odblokuj pliki lub foldery za pomocą Unlockera
Jak odblokować pliki lub foldery za pomocą programu Unlocker:
1) Przejdź do zablokowanego pliku lub folderu i:
a. Naciśnij przycisk myszy Prawy przycisk myszy .
b. Z menu pływającego wybierz " Unlocker ”

2. Wybierz z lewego menu rozwijanego akcję Unlocker, która ma być wykonana np. " Usuń ", a następnie kliknij " Odblokuj ", aby odblokować zablokowany plik (lub folder) lub naciśnij " Kill Process " przycisk, aby zakończyć proces dostępu do zablokowanego pliku.

3. Następnie należy wybrać " OK ", w polu informacji o sukcesie operacji.
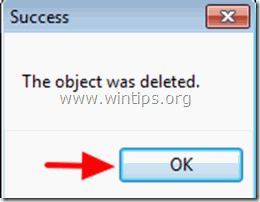
To wszystko.

Andy'ego Davisa
Blog administratora systemu o systemie Windows





