Зміст
Іноді Windows не дозволяє видалити, перемістити або перейменувати файл, оскільки програма все ще має доступ до нього або файл використовується вірусом для зараження комп'ютера. У таких випадках з'являється повідомлення про помилку, схоже на це:
Повідомлення про помилку при спробі видалити файл або папку:
"Неможливо видалити файл: доступ заборонено
Переконайтеся, що диск не переповнений і не захищений від запису, а також, що файл не використовується в даний момент.
Неможливо видалити папку: вона використовується іншою особою або програмою"

Щоб мати можливість видалити, перемістити або перейменувати будь-який заблокований файл, спробуйте виконати наступну процедуру:
Зауважте: Перед видаленням будь-якого файлу ви повинні бути впевнені, що цей файл не потрібен системі Windows або встановленим програмам для нормальної роботи (напр. НІКОЛИ не видаляти Системні файли Windows)
Як розблокувати заблоковані файли.
Крок 1: Перезавантажте систему.
Спочатку спробуйте перезавантажити систему, а потім - без відкритих програм - спробуйте Видалити ( Перейменувати or Перемістити ) заблокованого файлу або папки.
Якщо проблема все ще виникає при спробі видалити, перемістити або перейменувати файл (або папку), то продовжуйте крок 2 .
Крок 2: Використовуйте "Unlocker" для розблокування заблокованих файлів або папок.
1. завантажити і Встановити останній Відмикач версію звідси.
2. Натисніть " Біжи " для запуску майстра налаштування Unlocker.

3. Натисніть " Так " за підказкою ОАК.
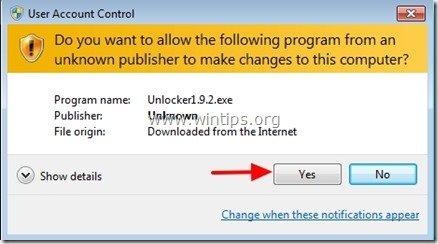
4. виберіть бажану мову установки і натисніть " OK ”
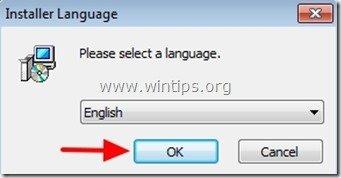
5. Натисніть " Далі " на вітальному екрані:
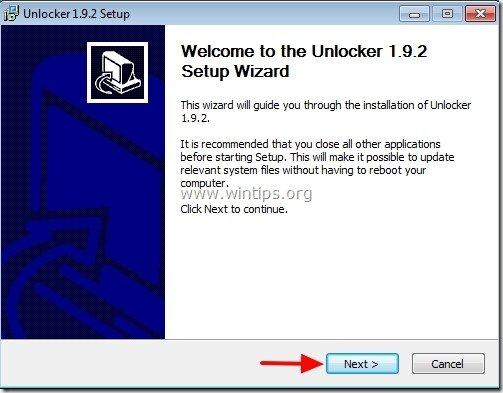
6. Преса "Я згоден" за ліцензійною угодою.
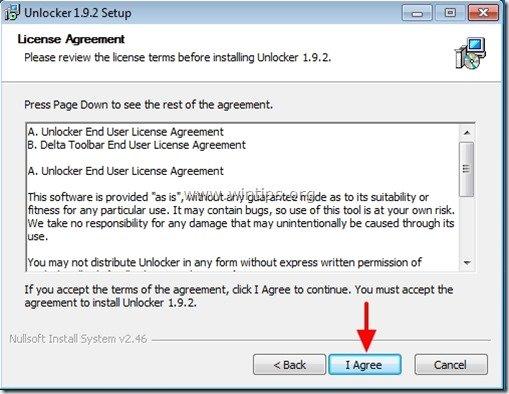
7. у розділі "Налаштування розблокування" опції натисніть " Просунутий " і зняти позначку “ Панель інструментів Delta - Пошук "додатково*.
Зауважте: Завжди будьте уважні, коли встановлюєте безкоштовне програмне забезпечення на свій комп'ютер, і ніколи не встановлюйте додаткове програмне забезпечення, що йде разом з ним.
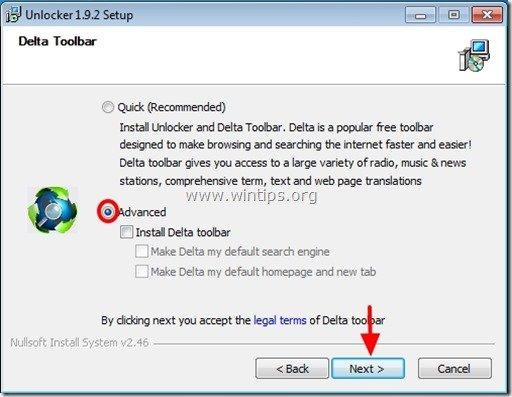
8. Вкажіть шлях установки, в іншому випадку залиште за замовчуванням і натисніть "Наступний".

9. При виборі компонентів натисніть "Встановити" для початку монтажу .

10. Нарешті натисніть " Фініш ", щоб закрити майстер налаштування Unlocker.
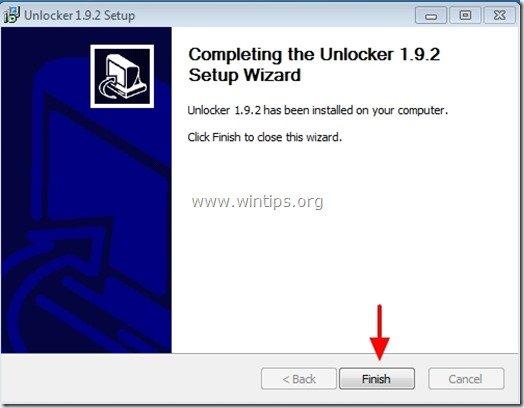
Крок 3: Розблокуйте файли або папки за допомогою Unlocker
Як розблокувати файли або папки за допомогою Unlocker:
1. перейдіть до заблокованого файлу або папки та:
a. Натисніть клавішу миші Клацніть правою кнопкою миші .
b. У плаваючому меню виберіть " Відмикач ”

2. Виберіть з лівого випадаючого меню дію розблокування, яку необхідно виконати, наприклад, " Видалити ", а потім натисніть " Розблокувати ", щоб розблокувати заблокований файл (або папку), або натисніть " Процес вбивства " для завершення процесу доступу до заблокованого файлу.

3. Після цього виберіть " OK ", в інформаційному блоці "Успішна операція".
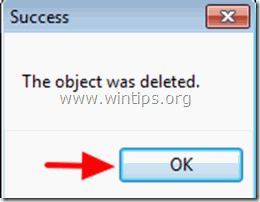
Це все.

Енді Девіс
Блог системного адміністратора про Windows





