Table of contents
有些时候,Windows不允许你删除、移动或重命名一个文件,因为一个程序仍在访问它,或者该文件被病毒用来感染你的计算机。 在这种情况下,出现的错误信息与此类似。
当你试图删除文件或文件夹时,出现错误信息。
"无法删除文件:访问被拒绝
确保磁盘没有满,也没有被写保护,而且该文件目前没有被使用。
不能删除文件夹:它正被另一个人或程序使用"

为了能够删除、移动或重命名任何锁定的文件,请尝试以下程序。
通知。 在删除任何文件之前 你必须确定Windows系统或已安装的应用程序不需要这个文件来正常运行。 .(例如 永远不要删除 Windows系统文件)
如何解锁锁定的文件。
第1步:重新启动你的系统。
首先尝试重新启动你的系统,然后在不打开任何程序的情况下,尝试 删除 ( 重命名 or 移动 ) 锁定的文件或文件夹。
如果你试图删除、移动或重命名一个文件(或文件夹)时,问题仍然发生,那么继续 第2步 .
第2步:使用 "解锁器 "来解锁锁定的文件或文件夹。
1.下载 和 安装 最新的 开锁器 版本来自这里。
2. 新闻" 运行 "来启动Unlocker安装向导。

3. 新闻" 是 在UAC提示下"。
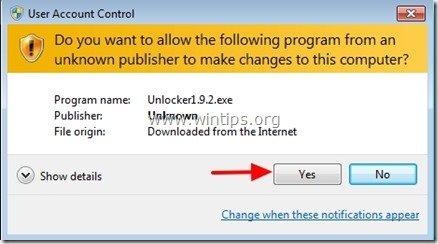
4.选择你喜欢的安装语言,然后按" "。 OK ”
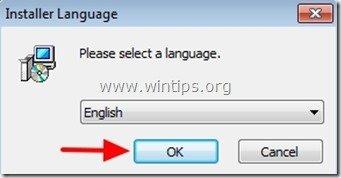
5. 新闻" 下一页 "在欢迎屏幕上。
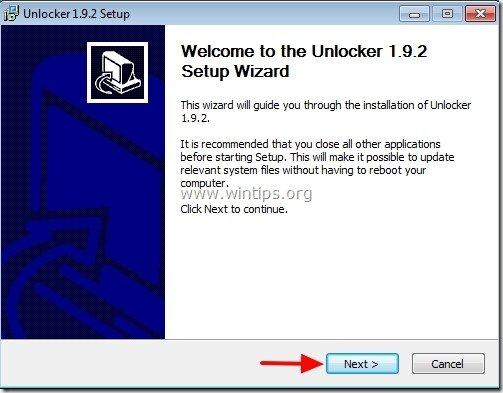
6. 新闻 "我同意" 在许可协议。
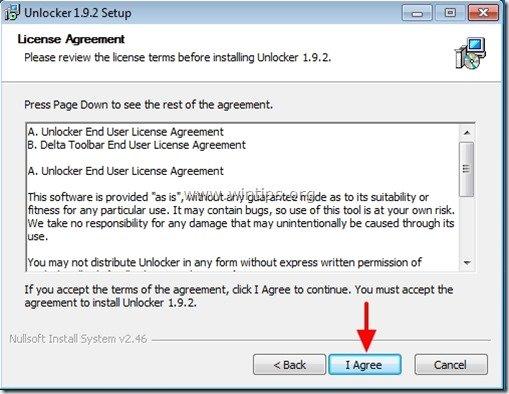
7.在 "解锁器设置 "中 选项点击" 高级 "和 取消选择 “ 台达工具条--搜索 "额外的。*
通知。 当你在电脑上安装免费软件时一定要注意,千万不要安装任何附带的额外软件。
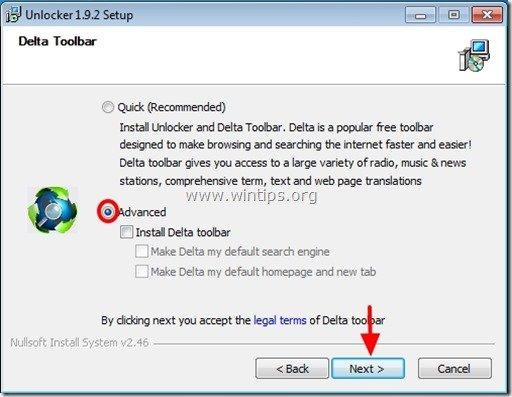
8. 指定安装路径,否则保留默认值并点击 "下一步"。

9. 在选择组件选项时,点击 "安装" 开始安装 .

10. 最后点击" 完成 "来关闭Unlocker设置向导。
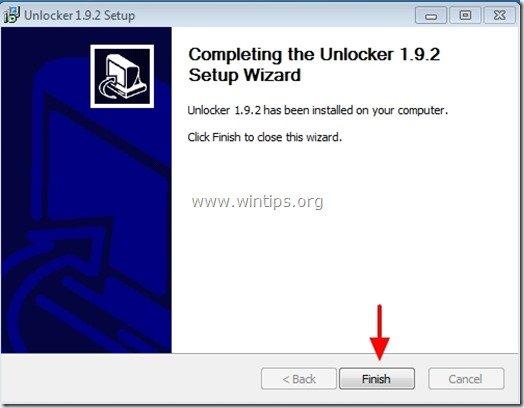
第3步:使用Unlocker解锁文件或文件夹
如何使用Unlocker解锁文件或文件夹。
1.导航到锁定的文件或文件夹,然后。
a. 按下你的鼠标的 右击 .
b. 从浮动菜单中,选择" 开锁器 ”

2. 从左边的下拉菜单中选择要执行的解锁操作,例如:" 删除 ",然后点击" 解锁 "来解锁被锁定的文件(或文件夹),或按" 杀害过程 "按钮来结束访问锁定文件的过程。

3. 之后,选择" OK ",在成功操作信息框中。
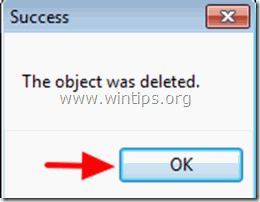
就这样了。

Andy Davis
A system administrator s blog about Windows





