Indholdsfortegnelse
Nogle gange tillader Windows ikke, at du sletter, flytter eller omdøber en fil, fordi et program stadig har adgang til den, eller fordi filen bruges af en virus til at inficere din computer. I sådanne tilfælde vises en fejlmeddelelse, der ligner denne:
Fejlmeddelelse, når du forsøger at slette en fil eller mappe:
"Kan ikke slette fil: Adgang er nægtet
Sørg for, at disken ikke er fuld eller skrivebeskyttet, og at filen ikke er i brug i øjeblikket.
Kan ikke slette mappe: Den bruges af en anden person eller et andet program"

Hvis du vil kunne slette, flytte eller omdøbe en låst fil, skal du prøve følgende fremgangsmåde:
Bemærk: Før du sletter en fil du skal være sikker på, at denne fil ikke er nødvendig for at Windows System eller installerede programmer kan køre normalt . (f.eks. Slet ALDRIG Windows-systemfiler)
Sådan låser du op for låste filer.
Trin 1: Genstart dit system.
Prøv først at genstarte systemet, og prøv derefter - uden at der er nogen programmer åbne - at Slet ( Omdøb or Flyt ) den låste fil eller mappe.
Hvis problemet stadig opstår, når du forsøger at slette, flytte eller omdøbe en fil (eller mappe), skal du fortsætte til trin 2 .
Trin 2: Brug "Unlocker" til at låse låste filer eller mapper op.
1. Download og Installer den seneste Låsemaskine version herfra.
2. Tryk " Kør " for at starte guiden til opsætning af Unlocker.

3. Tryk " Ja " på UAC-prompten.
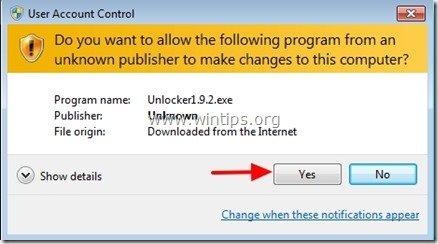
4. Vælg dit foretrukne installationssprog, og tryk på " OK ”
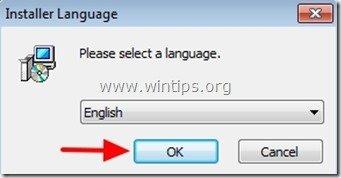
5. Tryk " Næste " på velkomstskærmen:
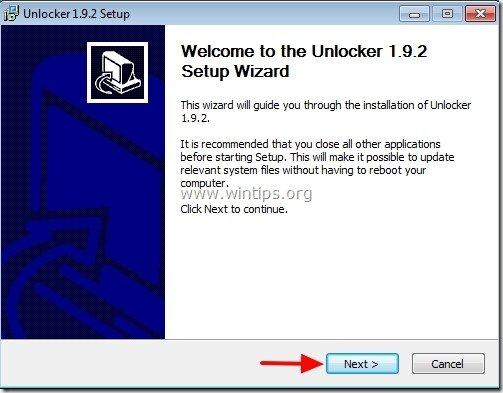
6. Tryk på "Jeg er enig" i licensaftalen.
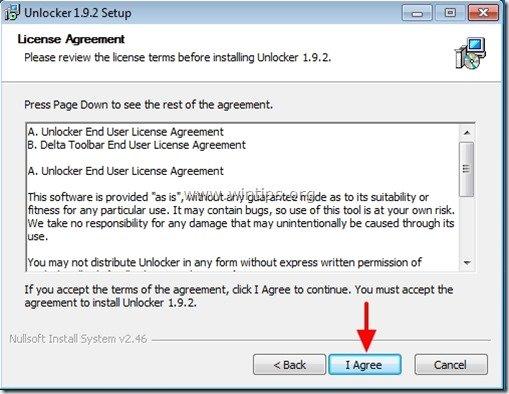
7. Ved "Unlocker Setup" indstillinger klik på " Avanceret " og fravælg “ Delta Toolbar - Søg " ekstraudstyr.*
Bemærk: Vær altid opmærksom, når du installerer gratis software på din computer, og installer aldrig ekstra software, der følger med den.
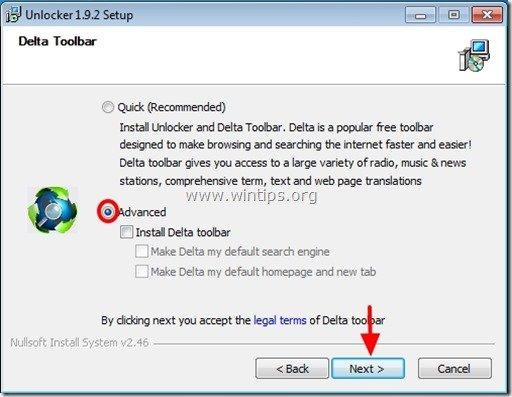
8. Angiv installationsstien, ellers skal du lade standardindstillingen stå, og klik på "Næste".

9. Ved at vælge komponentindstillinger skal du klikke på "Installer" for at starte installationen .

10. Klik til sidst på " Færdig " for at lukke guiden til oplåsning af oplåsningsværktøjet.
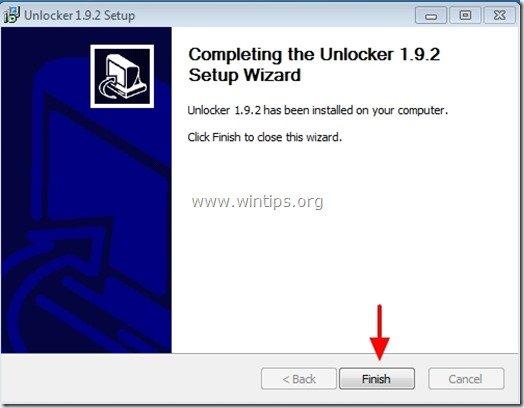
Trin 3: Lås filer eller mapper op ved hjælp af Unlocker
Sådan låser du filer eller mapper op ved hjælp af Unlocker:
1. Naviger til den låste fil eller mappe og:
a. Tryk på musens Højreklik på .
b. Vælg " Låsemaskine ”

2. Vælg fra den venstre rullemenuen den handling, der skal udføres, f.eks. " Slet " og klik derefter på " Lås op " for at låse den låste fil (eller mappe) op, eller tryk på " Kill Process " for at afslutte processen for at få adgang til den låste fil.

3. Vælg derefter " OK ", i boksen med oplysninger om succesoperation.
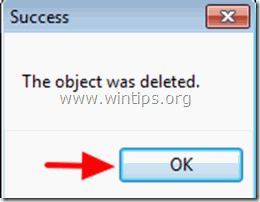
Det er det hele.

Andy Davis
En systemadministrators blog om Windows





