Πίνακας περιεχομένων
Ορισμένες φορές, τα Windows δεν σας επιτρέπουν να διαγράψετε, να μετακινήσετε ή να μετονομάσετε ένα αρχείο επειδή ένα πρόγραμμα εξακολουθεί να έχει πρόσβαση σε αυτό ή το αρχείο χρησιμοποιείται από έναν ιό για να μολύνει τον υπολογιστή σας. Σε τέτοιες περιπτώσεις, το μήνυμα σφάλματος που εμφανίζεται είναι παρόμοιο με αυτό:
Μήνυμα σφάλματος όταν προσπαθείτε να διαγράψετε αρχείο ή φάκελο:
"Δεν είναι δυνατή η διαγραφή αρχείου: Η πρόσβαση απορρίπτεται
Βεβαιωθείτε ότι ο δίσκος δεν είναι γεμάτος ή δεν προστατεύεται από εγγραφή και ότι το αρχείο δεν χρησιμοποιείται αυτή τη στιγμή.
Δεν είναι δυνατή η διαγραφή φακέλου: Χρησιμοποιείται από άλλο άτομο ή πρόγραμμα"

Για να μπορέσετε να διαγράψετε, να μετακινήσετε ή να μετονομάσετε οποιοδήποτε κλειδωμένο αρχείο, δοκιμάστε την ακόλουθη διαδικασία:
Ανακοίνωση: Πριν από τη διαγραφή οποιουδήποτε αρχείου πρέπει να είστε βέβαιοι ότι αυτό το αρχείο δεν απαιτείται από το σύστημα των Windows ή τις εγκατεστημένες εφαρμογές για να εκτελεστεί κανονικά. . (π.χ. ΠΟΤΕ μην διαγράφετε Αρχεία συστήματος των Windows)
Πώς να ξεκλειδώσετε κλειδωμένα αρχεία.
Βήμα 1: Κάντε επανεκκίνηση του συστήματός σας.
Προσπαθήστε πρώτα να επανεκκινήσετε το σύστημά σας και, στη συνέχεια, χωρίς να έχετε ανοιχτά προγράμματα, προσπαθήστε να Διαγραφή ( Μετονομασία or Μετακίνηση ) το κλειδωμένο αρχείο ή φάκελο.
Αν το πρόβλημα εξακολουθεί να εμφανίζεται όταν προσπαθείτε να διαγράψετε, να μετακινήσετε ή να μετονομάσετε ένα αρχείο (ή φάκελο), τότε συνεχίστε με τα εξής βήμα 2 .
Βήμα 2: Χρησιμοποιήστε το "Unlocker" για να ξεκλειδώσετε κλειδωμένα αρχεία ή φακέλους.
1. Λήψη και Εγκαταστήστε το το τελευταίο Ξεκλειδωτής έκδοση από εδώ.
2. Τύπος " Εκτέλεση " για να ξεκινήσετε τον οδηγό εγκατάστασης του Unlocker.

3. Τύπος " Ναι " στην προτροπή UAC.
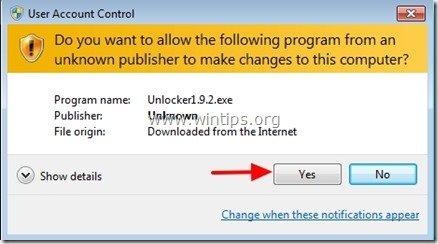
4. Επιλέξτε τη γλώσσα εγκατάστασης που προτιμάτε και πατήστε " OK ”
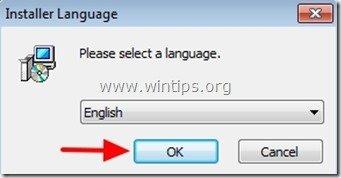
5. Τύπος " Επόμενο " στην οθόνη καλωσορίσματος:
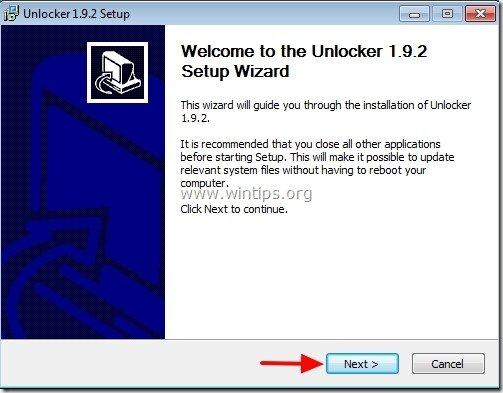
6. Τύπος "Συμφωνώ" στην άδεια χρήσης Συμφωνία.
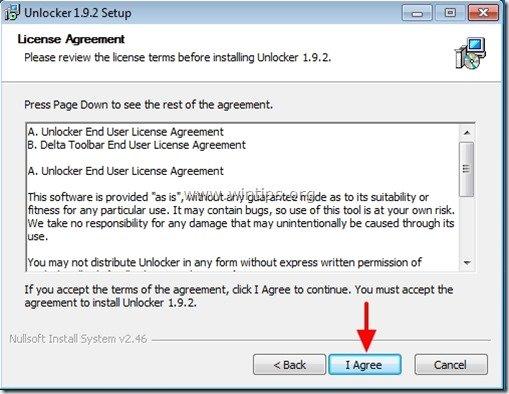
7. Στο "Unlocker Setup" επιλογές κάντε κλικ στο " Προχωρημένο " και καταργήστε την επιλογή “ Γραμμή εργαλείων Delta - Αναζήτηση " extras.*
Ανακοίνωση: Να είστε πάντα προσεκτικοί όταν εγκαθιστάτε δωρεάν λογισμικό στον υπολογιστή σας και να μην εγκαθιστάτε ποτέ κανένα πρόσθετο λογισμικό που περιλαμβάνεται σε αυτό.
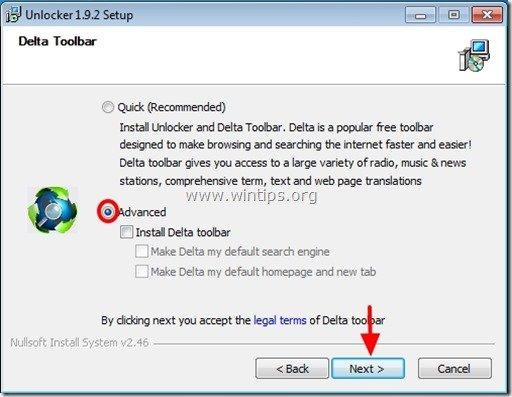
8. Καθορίστε τη διαδρομή εγκατάστασης, διαφορετικά αφήστε την προεπιλεγμένη και κάντε κλικ στο κουμπί "Επόμενος".

9. Στην επιλογή επιλογών εξαρτημάτων, κάντε κλικ στο "Εγκατάσταση" για να ξεκινήσετε την εγκατάσταση .

10. Τέλος, κάντε κλικ στο " Τέλος " για να κλείσετε τον οδηγό εγκατάστασης του Ξεκλειδώματος.
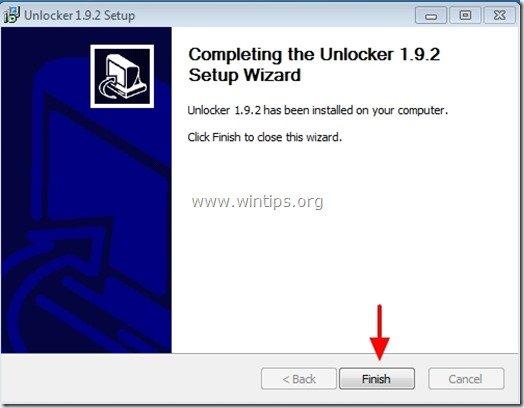
Βήμα 3: Ξεκλειδώστε αρχεία ή φακέλους χρησιμοποιώντας το Unlocker
Πώς να ξεκλειδώσετε αρχεία ή φακέλους χρησιμοποιώντας το Unlocker:
1. Πλοηγηθείτε στο κλειδωμένο αρχείο ή φάκελο και:
a. Πατήστε το πλήκτρο του ποντικιού σας Δεξί κλικ .
b. Από το κυμαινόμενο μενού, επιλέξτε " Ξεκλειδωτής ”

2. Επιλέξτε από το αριστερό αναπτυσσόμενο μενού την ενέργεια ξεκλειδώματος που θα εκτελεστεί, π.χ. " Διαγραφή " και στη συνέχεια κάντε κλικ στο " Ξεκλειδώστε το " για να ξεκλειδώσετε το κλειδωμένο αρχείο (ή φάκελο) ή πατήστε " Διαδικασία τερματισμού " για να τερματίσετε τη διαδικασία πρόσβασης στο κλειδωμένο αρχείο.

3. Μετά από αυτό επιλέξτε " OK ", στο πλαίσιο πληροφοριών επιτυχούς λειτουργίας.
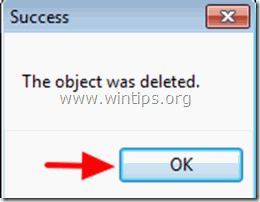
Αυτό είναι όλο.

Άντι Ντέιβις
Ιστολόγιο διαχειριστή συστήματος σχετικά με τα Windows





