Satura rādītājs
VMware vSphere ESXi ir hipervīrsors, kas darbojas kopš 2009. gada, kad VMware izlaida ESX 4. Gadu gaitā šis hipervīrs ir pilnveidojies, ieviešot vairākus funkciju uzlabojumus. Pašlaik mēs izmantojam VMware vSphere ESXi 7. versiju.
VMware vSphere ESXi hipervizors nodrošina virtualizācijas līmeni, kas abstrahē fiziskā servera aparatūras resursus, piemēram, procesoru, atmiņu, tīklu un krātuvi, un piešķir tos vairākām virtuālajām mašīnām.
VMware vSphere Hypervisor var iegādāties kopā ar vSphere vai lejupielādēt kā bezmaksas versiju testēšanai vai mazo uzņēmumu pamatvajadzību nodrošināšanai. To var instalēt servera lokālajos cietajos diskos, USB ierīcēs, SAN LUN, SD kartēs un bezdiskos resursdatoros.
Kā instalēt ESXi vSphere Hypervisor 6.7 uz Bare Metal Server.
Šajā rakstā mēs apskatīsim darbības, kas jums būs jāveic, lai sekmīgi instalētu VMware vSphere ESXi uz kailā metāla servera. Zemāk ir sniegts soļu kopsavilkums, kurus mēs veiksim:
Solis 1. Pārbaudiet ESXi vSphere aparatūras prasības.Solis 2. Lejupielādējiet ESXi vSphere Hypervisor attēlu.Solis 3. Instalējiet ESXi vSphere Hypervisor 6.7. Solis 1. Pirms ESXi vSphere Hypervisor instalēšanas pārbaudiet aparatūras saderību.
Šis, iespējams, ir vissvarīgākais solis, un, ja to ievērosiet, ietaupīsiet daudz problēmu novēršanas darbu. Ja to izlaidīsiet, var neizdoties instalēt ESXi vai arī var rasties nopietnas problēmas, ja ESXi darbojas uz nesaderīgas aparatūras. VMware arī nevarēs jums palīdzēt, ja ESXi darbojas uz aparatūras, kas nav atbalstīta.
Lai pārbaudītu servera savietojamību, apmeklējiet VMware savietojamības ceļvedi un atlasiet savam serverim atbilstošās opcijas.
1. Izvēlieties ESXi versiju, kuru vēlaties instalēt serverī.
2. Partnera nosaukumā izvēlieties servera pārdevēju. Lai filtrētu rezultātus, varat izvēlēties papildu opcijas.
3. Noklikšķiniet uz Atjaunināt rezultātus, lai skatītu sarakstu ar visām atbalstītajām konfigurācijām, kas iekļautas jūsu izvēlētajās opcijās.

Solis 2. Lejupielādējiet ESXi vSphere Hypervisor 6.7 attēlu.
Kad būsim apstiprinājuši mūsu serverī atbalstīto ESXi versiju, turpināsim lejupielādēt instalēšanai izmantoto attēlu.
ESXi tiek izplatīta kā bootējams ISO attēls, kuru var ierakstīt DVD diskā vai kopēt USB atmiņā atbilstoši savām vajadzībām. ESXi instalēšanai ir pieejami divu veidu attēli.
1. Pielāgotie ESXi attēli: Tos nodrošina vairums aparatūras ražotāju, piemēram, HP, DELL, CISCO un Lenovo. Šajos attēlos ir aparatūrai raksturīga programmatūra un draiveri. Ja instalējat ESXi uz firmas zīmola kailā metāla servera, tad instalēšanas laikā jāizvēlas šī iespēja.
Zemāk ir saites uz pielāgotiem attēliem dažiem izplatītākajiem aparatūras ražotājiem:
- HP - https://www.hpe.com/emea_europe/en/servers/hpe-esxi.html Lenovo - https://vmware.lenovo.com/content/custom_iso/ Dell - https://www.dell.com/support/article/us/en/04/sln288152/how-to-download-the-dell-customized-esxi-embedded-iso-image?lang=en#2 Cisco - https://software.cisco.com/download/home/286305798/type/286312290/release/6.5.U1patch2
2. VMware ESXi Image: To var lejupielādēt no VMware vietnes * (ir jāizveido VMware konts), un to var izmantot ligzdotai videi vai jebkurai aparatūrai bez pielāgota tēla.
Piezīme: Ja vēlaties konvertēt vSphere ESXi novērtēšanas licenci (pēc 60 dienu izmēģinājuma perioda) uz bezmaksas licenci, ierakstiet VMware vSphere Hypervisor 6 licences atslēgu.
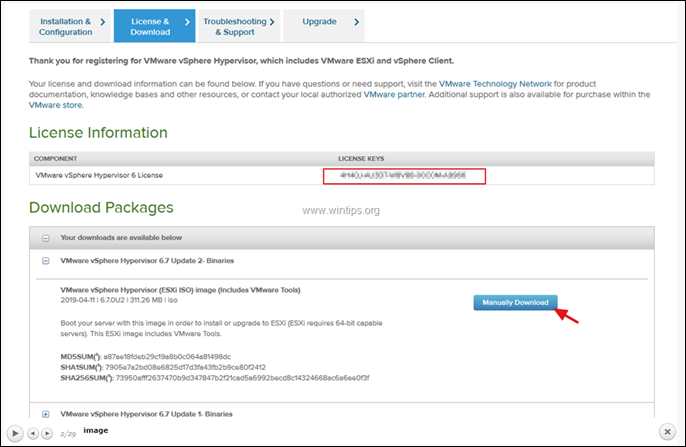
3. Kā konfigurēt vSphere ESXi Hypervisor 6.7 uz jūsu Bare Metal Server.
Kad ESXi tēls ir nokopēts/izdedzināts uz instalācijas multivides, mēs beidzot varam turpināt instalēšanu.
1. Ieslēdziet serveri un nospiediet atbilstošo funkciju taustiņu "Boot options" (Fn).
2. Pievienojiet un izvēlieties ESXi instalācijas multivides (USB vai DVD) kā sāknēšanas ierīci.
Šajā piemērā mēs esam izvēlējušies CD-ROM disku, jo instalāciju veiksim no DVD.
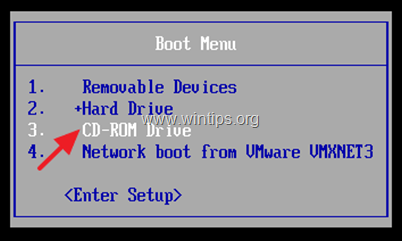
3. Pirmajā ekrānā, kas parādās pēc sistēmas palaišanas, nospiediet Ievadiet .
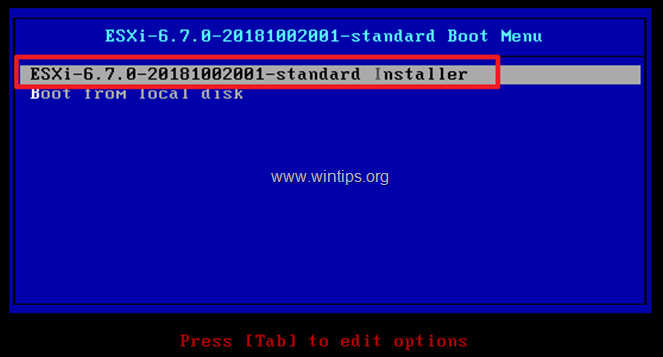
4. ESXi instalētājs sāksies...
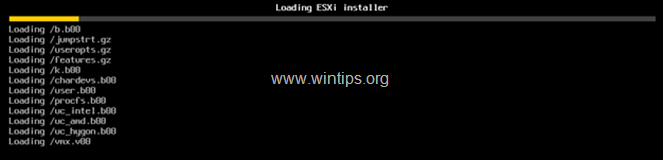
5. Pēc instalēšanas programmas ielādēšanas tiks parādīta šāda uzvedne. Noklikšķiniet uz Ievadiet turpināt.
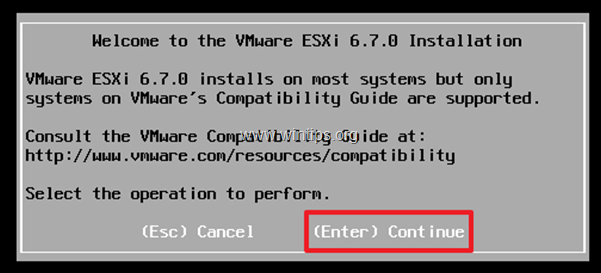
6. Pieņemt licences līgumu, noklikšķinot uz F11.
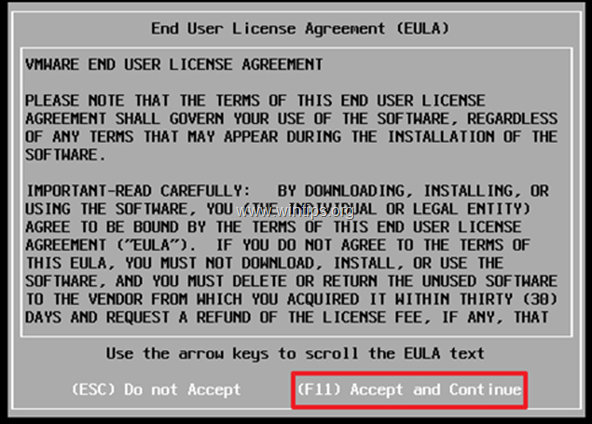
7. Nākamajā ekrānā jums tiks piedāvāts izvēlēties disku ESXi instalēšanai. Izvēlieties disku un nospiediet . Ievadiet turpināt. *
Piezīmes:
1. Ja serveris atbalsta RAID, pirms instalēšanas ir jākonfigurē RAID. Ja ne, instalēšanu var atcelt, konfigurēt RAID un sākt no jauna.
2. Ja jums ir SAN sējumi, tie arī tiks atrasti un tos varēs izmantot kā instalācijas disku. Šajā solī būs pieejami arī USB diski.
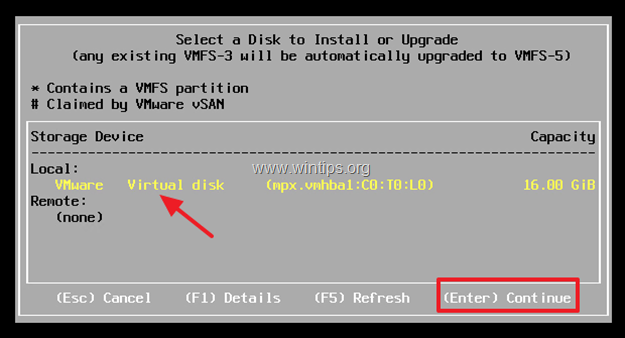
8. Izvēlieties savu tastatūras izkārtojumu un noklikšķiniet uz Ievadiet turpināt.
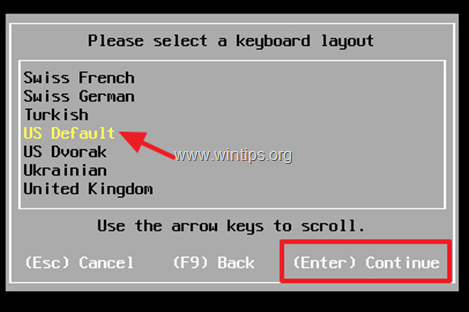
9. Ierakstiet saknes konta* paroli un pēc tam noklikšķiniet uz Ievadiet.
Piezīme: Parolei jābūt vismaz 7 rakstzīmju garai un jāveido no parastajiem un lielajiem burtiem, simboliem un cipariem.
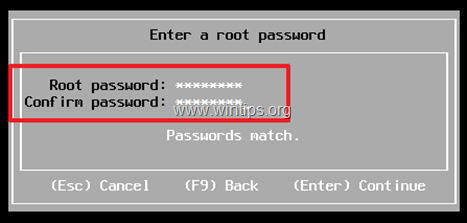
10. Tagad ESXi ir gatava sākt instalēšanu. Noklikšķiniet uz F11 lai instalētu ESXi.
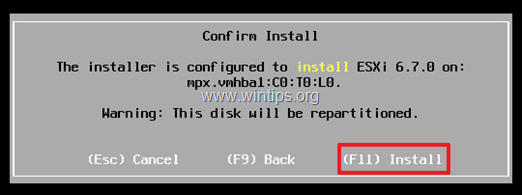
11. Pēc tam tiks parādīts šāds progresa ekrāns, kura pabeigšana aizņems 2 - 5 minūtes.
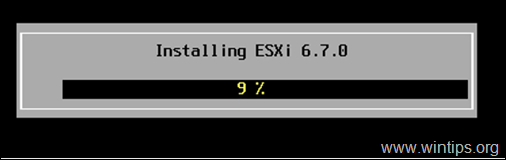
12. Kad instalēšana ir pabeigta, izņemiet instalēšanas multivides un noklikšķiniet uz Ievadiet restartēt.
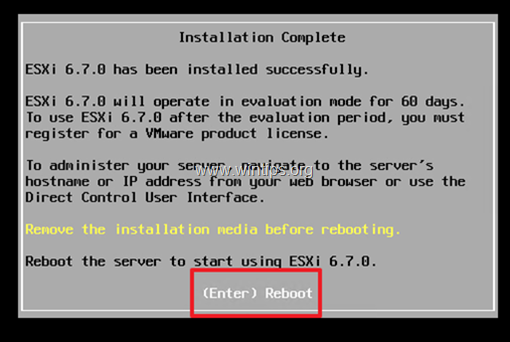
13. Kad VMware ESXi resursdators tiek palaists, pamaniet VMware ESXi servera IP adresi. Ja jūsu tīklā ir konfigurēts DHCP, tad jūsu ESXi serverim IP tiks piešķirts automātiski. Ja jūsu tīklā nav pieejams DHCP vai ja vēlaties piešķirt IP adresi manuāli:
a. Noklikšķiniet uz F2 pieteikšanās ekrānam.
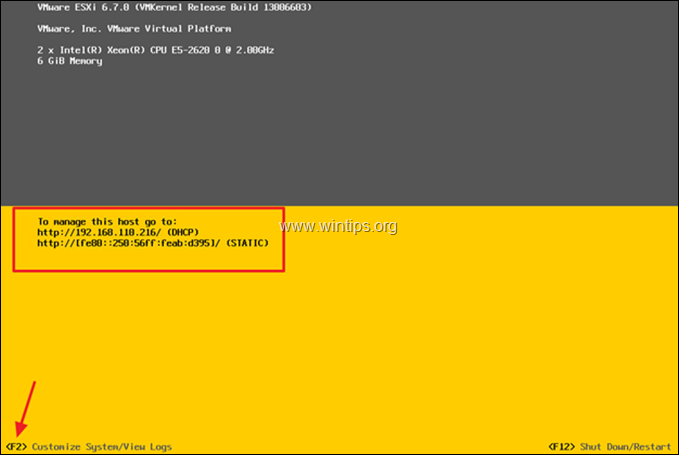
b. Noklikšķinot uz F2, jums būs jāievada saknes parole, ko mēs iestatījām instalēšanas laikā. Ierakstiet paroli un noklikšķiniet uz Ievadiet .
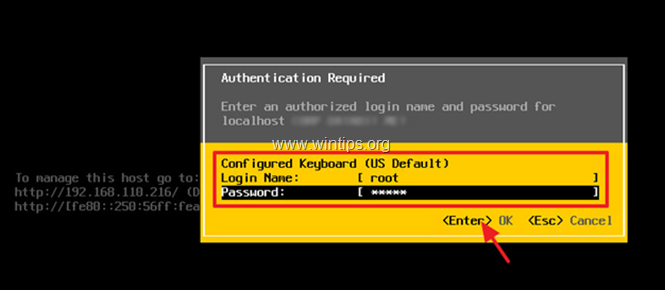
c. No pieejamajām opcijām izvēlieties: Pārvaldības tīkla konfigurēšana
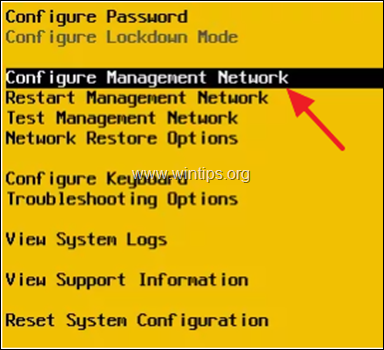
d. Noklikšķiniet uz Tīkla adapteri un pēc tam izvēlieties tīkla adapteri, kuru vēlaties izmantot, un, nospiežot atstarpes taustiņu, mainiet tā IP adresi.
e. Pārliecinieties, ka adaptera statuss ir " Savienots " , pēc tam noklikšķiniet uz Ievadiet.
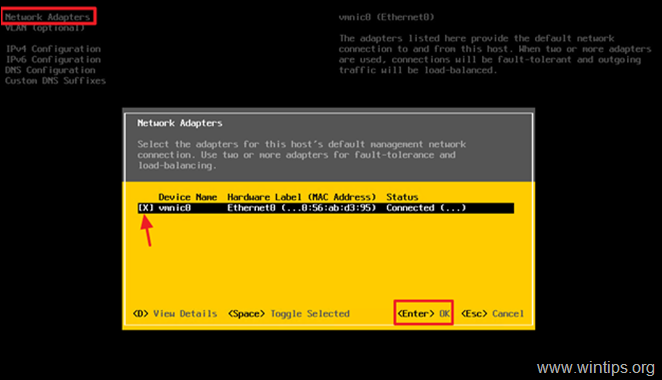
e. Pēc tam atlasiet IPv4 konfigurācija.
f. Izmantojot bultas uz augšu/ uz leju (taustiņus), pārejiet uz Iestatiet statisko IPv4 adresi un Tīkla konfigurāciju, un nospiediet atstarpes taustiņu, lai to atlasītu.
g. Ievadiet sava tīkla IP adresi, apakštīklu un vārteju un noklikšķiniet uz Ievadiet .
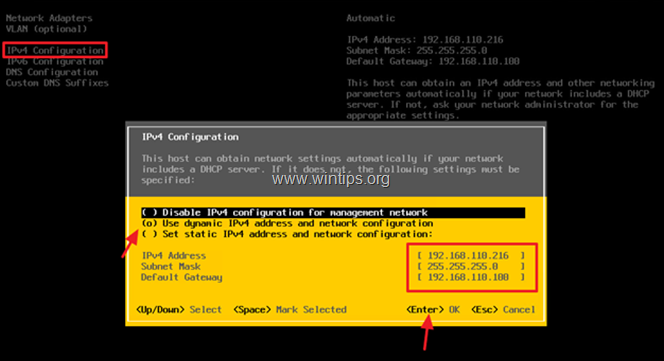
h. Pēc tam atlasiet DNS konfigurācija , lai konfigurētu mūsu ESXi servera DNS un resursvietas nosaukumu.
i. Ievadiet sava DNS servera(-u) IP adresi un mainiet sava ESXi servera viesvietas nosaukumu (ja vēlaties). Kad tas ir izdarīts, noklikšķiniet uz E nter .
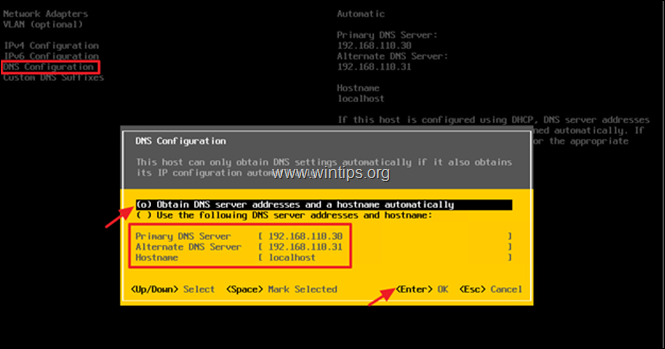
k. Visbeidzot noklikšķiniet uz ESC Lai izietu, tiks parādīts paziņojums par izmaiņu piemērošanu un pārvaldības tīkla restartēšanu. Y.
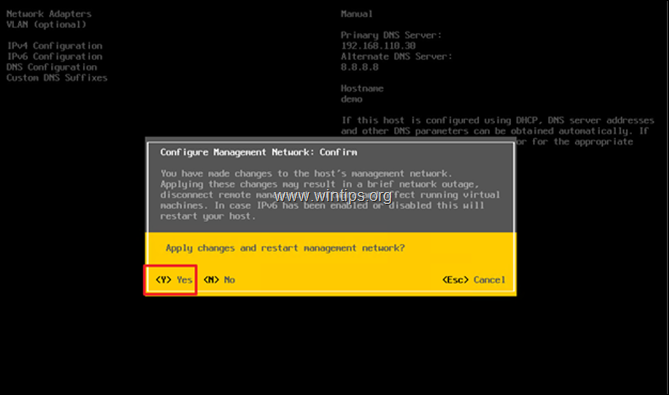
14. Tagad jūsu ESXi resursdators ir gatavs lietošanai. Atveriet pārlūkprogrammu citā datorā savā tīklā un ievadiet ESXi resursdatora servera IP adresi, lai to pārvaldītu.
Papildinājuma palīdzība: Ja esat iegādājies ESXi vShere un vēlaties piešķirt licenci vai ja vēlaties konvertēt ESXi novērtēšanas licenci uz bezmaksas:
1. Dodieties uz Pārvaldiet -> Licencēšana un pēc tam noklikšķiniet uz Piešķirt licenci .
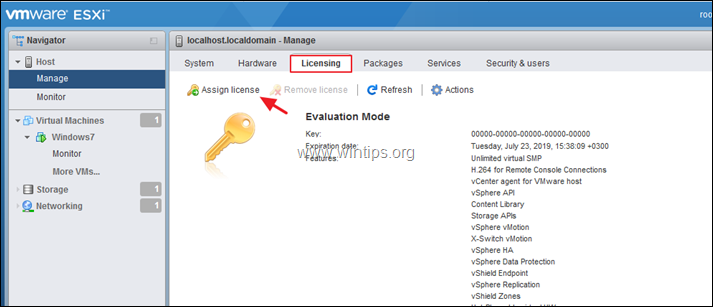
2. Kopējiet un ielīmējiet vSphere Hypervisor 6 licences atslēgu un noklikšķiniet uz Pārbaudiet licenci
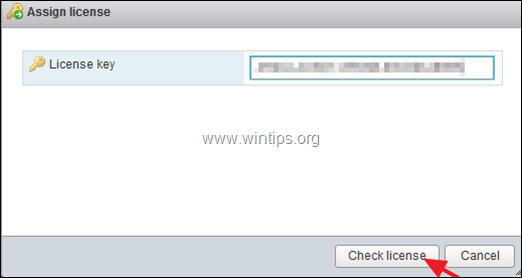
3. Visbeidzot noklikšķiniet uz Piešķirt licenci
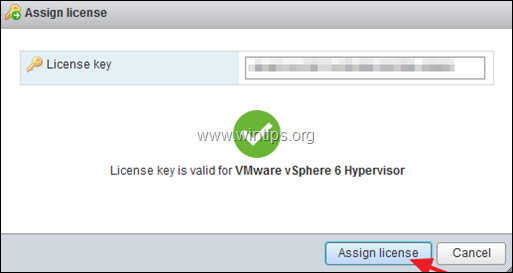
Tas ir viss!
Ļaujiet man zināt, vai šī rokasgrāmata jums ir palīdzējusi, atstājot komentāru par savu pieredzi. Lūdzu, patīk un dalieties ar šo rokasgrāmatu, lai palīdzētu citiem.

Endijs Deiviss
Sistēmas administratora emuārs par Windows





