Satura rādītājs
Pēc VirtualBox instalēšanas Windows 10 vai 11 galvenajā datorā varat pamanīt, ka viesu VM mašīna bez redzama iemesla darbojas ļoti lēni. Ja jums rodas šāda problēma un vēlaties, lai VirtualBox darbotos ātrāk, turpiniet lasīt tālāk.
Šajā pamācībā ir iekļautas vairākas metodes, kā optimizēt VirtualBox veiktspēju operētājsistēmās Windows 10 un Windows 11.
LABOJUMS: VirtualBox mašīna darbojas lēni operētājsistēmā Windows 11/10.
- Atslēgt Hyper-V un hipervizoru.Noņemt un atkārtoti instalēt viesu papildinājumus.Piešķirt VM vairāk sistēmas resursu.Iestatīt Power Plan uz High Performance.Atslēgt 3D paātrināšanu VirtualBox.Mainīt grafikas kontrolieri VirtualBox.Atslēgt host I/O kešatmiņu VirtualBox.
1. metode. Atslēgt Hyper-V un Windows hipervizoru.
Hyper-V ir aparatūras virtualizācijas produkts, kas iebūvēts Windows 11/10/8.1 Professional un Enterprise Editions un Windows Server 2012 un jaunākajās versijās. Taču, ja ir iespējota Hyper-V funkcija, VirtualBox VM darbojas ļoti lēni, un tā ir jāatslēdz.
1. Pārejiet uz Vadības panelis > Programmas un funkcijas > Windows funkciju ieslēgšana vai izslēgšana

2. Atceliet atzīmi šādas funkcijas:
- Konteineri * Hyper-V * Virtuālo mašīnu platforma Windows Hypervisor platforma Windows Sandbox
Piezīme: "Konteineri" un "Hyper-V" funkcijas ir pieejamas tikai operētājsistēmā Windows 10 PRO.
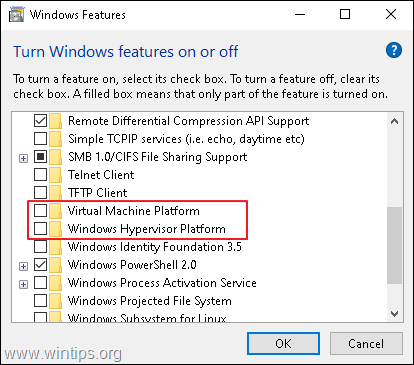
3. Restartēšana datorā pēc atinstalēšanas.
4. Atvērt Komandu uzvednē kā administrators .
5. Ierakstiet šādu komandu un nospiediet Ievadiet :
- bcdedit /set hypervisorlaunchtype off
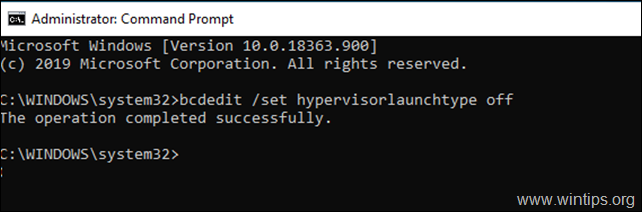
6. Pārstartēšana datoru.
7. Pēc pārstartēšanas palaidiet VirtualBox VM mašīnu, un parasti problēma tiks novērsta. Ja nē, turpiniet tālāk aprakstītās metodes.
2. metode. Noņemt un atkārtoti instalēt VirtualBox viesu papildinājumus.
VirtualBox viesu papildinājumi sastāv no ierīču draiveriem un sistēmas lietojumprogrammām, kas optimizē operētājsistēmu, lai uzlabotu veiktspēju un lietojamību. Taču dažreiz, īpaši pēc viesu mašīnas Windows atjaunināšanas, tie ir jāpārinstalē, lai novērstu veiktspējas problēmas.
1. Pārejiet uz Vadības panelis > Programmas un funkcijas un atinstalēt VirtualBox Guest papildinājumus.
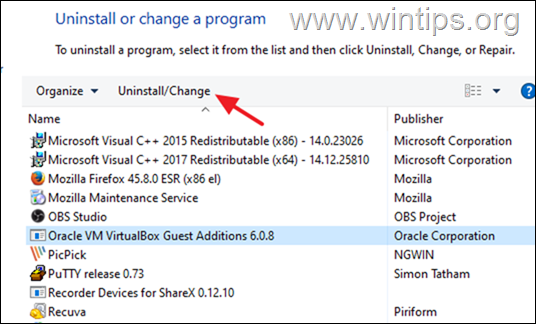
2. Pēc atinstalēšanas restartēt datoru.
3. Visbeidzot vēlreiz instalējiet viesu papildinājumus un pārbaudiet, vai problēma ir novērsta. Ja nav, turpiniet nākamo soli:
3. metode. Piešķirt vairāk CPU un atmiņas resursu.
Vēl viens lēna VirtualBox veiktspējas iemesls ir mazie resursi, kas piešķirti virtuālajai mašīnai. Piemēram, Windows 10, lai tā darbotos bez traucējumiem, ir nepieciešami vismaz 4 GB RAM. Lai piešķirtu VM mašīnai vairāk CPU un atmiņas:
1. Atveriet VM iestatījumus un atlasiet Sistēma kreisajā pusē.
2. vietnē Pamatplate cilnē velciet slīdni pa labi un maksimāli palieliniet VM mašīnai piešķirto atmiņu.
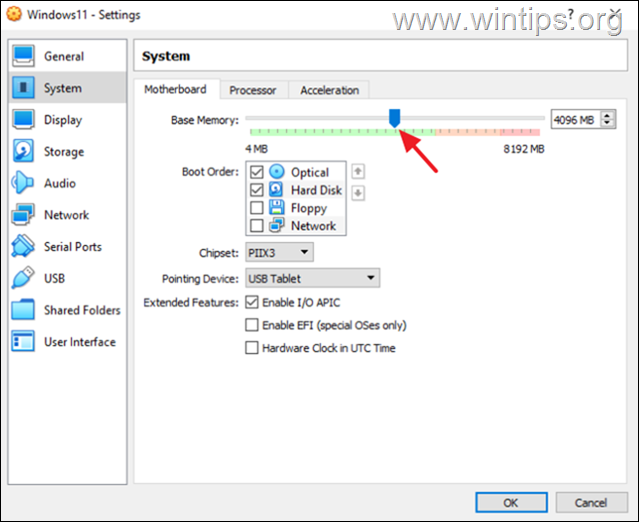
3. vietnē Procesors cilnē velciet slīdni pa labi un piešķiriet VM mašīnai vairāk CPU.
4. Pārliecinieties arī, ka procesora Izpildes maksimālā robeža ir iestatīts uz 100%
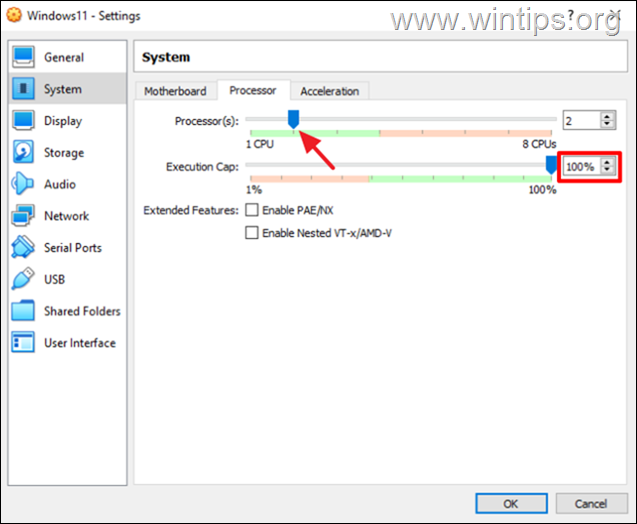
4. metode. Mainiet barošanas plānu uz augstas veiktspējas.
Vēl viens iemesls, kāpēc VirtualBox darbība ir lēna, jo īpaši, ja izmantojat klēpjdatoru, ir izmantotais barošanas plāns, kas nosaka, kā jūsu ierīce patērē un ietaupa enerģiju. Lai VirtualBox darbotos vienmērīgi un bez kavēšanās, barošanas plānam jābūt iestatītam uz High Performance.
1. Pārejiet uz Vadības panelis > Barošanas opcijas.
2. Atlasiet Mainīt plāna iestatījumus.
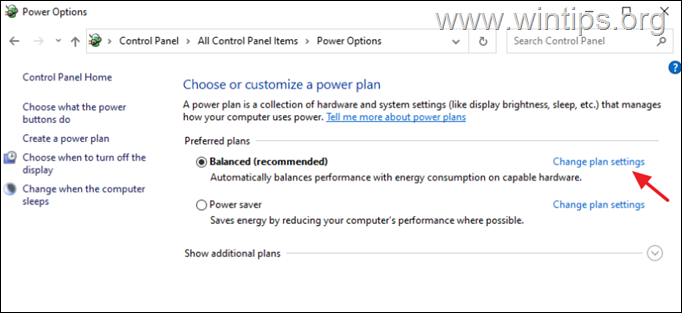
3. Noklikšķiniet uz Mainiet uzlabotos barošanas iestatījumus.
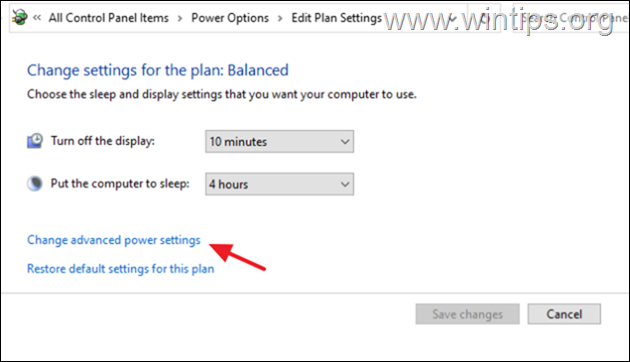
4. Mainīt energoplānu uz Augsta veiktspēja un noklikšķiniet uz LABI.

5. Palaidiet VirtualBox mašīnu un pārbaudiet, vai tā turpina darboties lēni.
5. metode. 3D paātrinājuma atspējošana VM iestatījumos.
Vēl viens iemesls, kāpēc VirtualBox darbojas ļoti lēni, ir tas, ka ir iespējots 3D paātrinājums.
1. Atveriet VM iestatījumus un atlasiet Displejs kreisajā pusē.
2. Atceliet atzīmi . Iespējot 3D paātrinājumu izvēles rūtiņu un noklikšķiniet uz LABI.
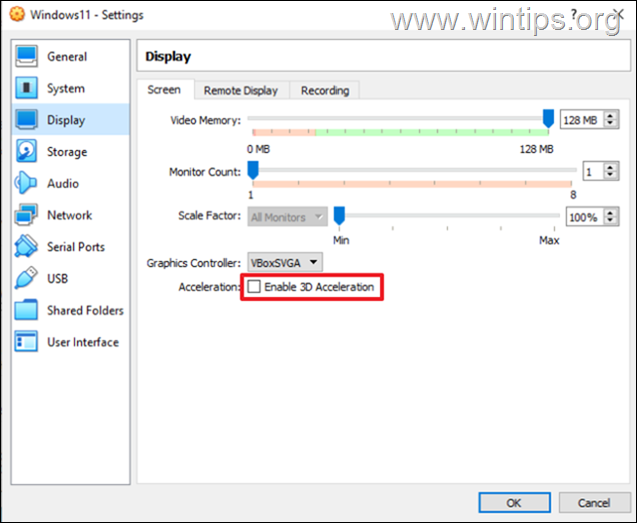
3. Tagad palaidiet VM mašīnu un pārbaudiet, vai tā darbojas ātrāk.
6. metode. Mainīt grafikas kontrolieri VM iestatījumos.
Vēl viena metode, kā optimizēt VirtualBox veiktspēju operētājsistēmā Windows 10/11, ir VirtualBox mašīnā izmantot atturīgu grafikas kontrolieri. Tāpēc rīkojieties šādi:
1. Atveriet VM iestatījumus un Displejs opcijas mainīt grafikas kontrolieri no VboxSVGA vai VboxVGA . *
Piezīme: Ja tas jau ir VboxVGA, mainiet to uz VboxSVGA un pārbaudiet, vai tas kaut ko maina.
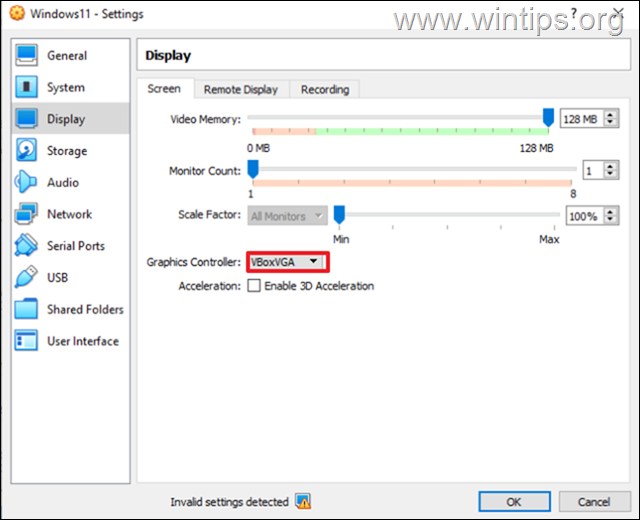
7. metode. Atslēgt SATA kontrollera hostētāja I/O kešatmiņu.
Lai gan diska kontroliera host I/O kešatmiņa palīdz VirtualBox darboties ātrāk, dažos gadījumos tas nenotiek.
1. Atveriet VM iestatījumus un atlasiet Uzglabāšana kreisajā pusē.
2. Atceliet atzīmi . Izmantot resursdatora I/O kešatmiņu izvēles rūtiņu un noklikšķiniet uz LABI. *
Piezīme: Ja tas jau ir atspējots, tad to iespējojiet.
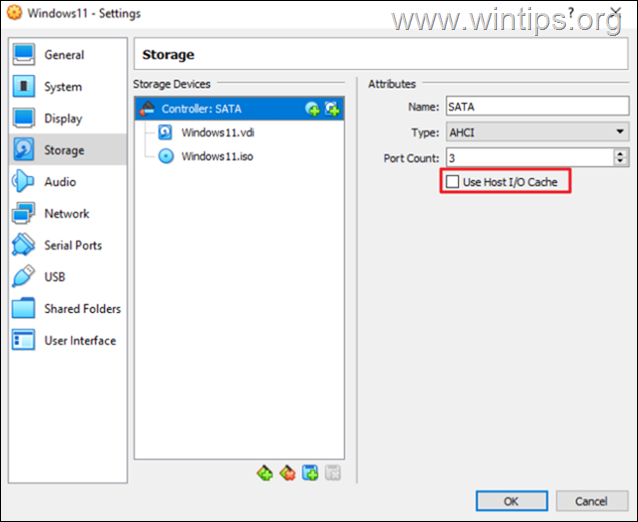
3. Palaidiet VM un pārbaudiet, vai tagad tā darbojas labāk.
Tas viss! Kura metode jums palīdzēja?
Ļaujiet man zināt, vai šī rokasgrāmata jums ir palīdzējusi, atstājot komentāru par savu pieredzi. Lūdzu, patīk un dalieties ar šo rokasgrāmatu, lai palīdzētu citiem.

Endijs Deiviss
Sistēmas administratora emuārs par Windows





