Inhoudsopgave
Deze handleiding bevat stap voor stap instructies over hoe u Windows 10, 8 & 8.1 kunt herstellen naar een vorige werkende staat met behulp van het Systeemherstel. Het Systeemherstel is een Windows-functie die uw systeem voortdurend controleert en een nieuw herstelpunt aanmaakt wanneer er een belangrijke wijziging op uw computer plaatsvindt.
Naar mijn mening is het Systeemherstel de nuttigste Windows-functie omdat het u kan helpen om Windows gemakkelijk te herstellen wanneer er iets misgaat (bv. na een virusaanval, stroombeschadiging, enz.). Ga dus verder en activeer de Systeemherstelbeveiliging als die nog niet geactiveerd is op uw pc.
- Gerelateerde artikelen:
- Systeemherstel starten en gebruiken in Windows 7 of Vista.How to Start & Use System Restore in Windows XP.
Hoe Systeemherstel uitvoeren in Windows 10/8.*
Opmerking: Om uw systeem te kunnen herstellen, moet de Systeemherstelbeveiliging al ingeschakeld zijn.
-
Geval A. Als Windows normaal opstart.
Geval B. Als Windows niet kan starten.
Geval A. Hoe Systeemherstel uitvoeren als Windows normaal opstart.
Als u naar de Windows-omgeving kunt gaan, kunt u uw systeem herstellen met een van de volgende methoden:
Methode 1. Voer Systeemherstel uit vanuit de Windows GUI.
1. Druk tegelijkertijd op de Windows  + R toetsen om run command box te openen.
+ R toetsen om run command box te openen.
2 Typ in het run commando vak: rstrui en druk op Kom binnen.
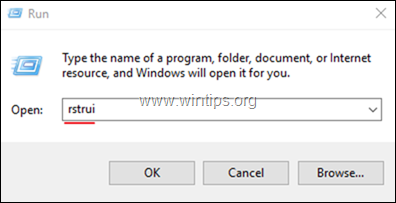
3. In het eerste scherm van de wizard Systeemherstel klikt u op Volgende en selecteer dan een vorige toestand en klik op Volgende om uw systeem op die datum te herstellen.
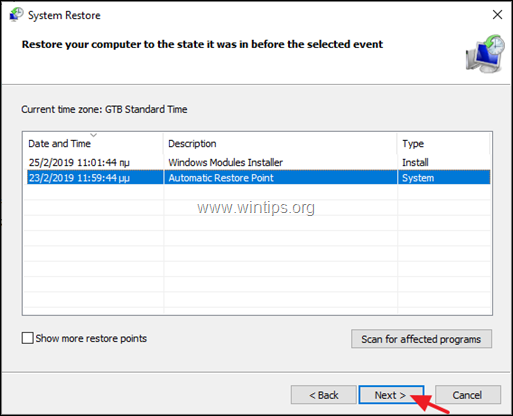
Methode 2. Start Systeemherstel vanuit de herstelmodus van Windows.
1. Gebruik een van de volgende manieren om Windows in de herstelmodus op te starten:
A. Vanuit Windows GUI: klik met de rechtermuisknop op Start menu en druk vervolgens op de Herstart toets terwijl u op de SHIFT toets op uw toetsenbord.
B. Vanuit het Windows aanmeldingsscherm: Klik op de Vermogen knop en kies dan Herstart terwijl u op de SHIFT toets op uw toetsenbord.
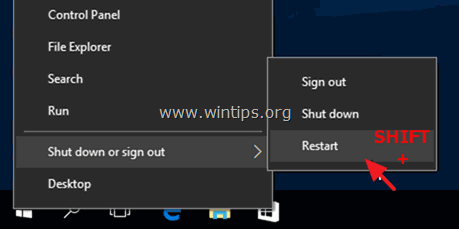
3. Lees hier verder.
Geval B. Hoe een systeemherstel uit te voeren als Windows niet opstart.
Als Windows niet normaal kan opstarten, is de enige manier om uw systeem te herstellen, uw PC op te starten voor een Windows Installatie Media en het Systeemherstel uit te voeren vanuit de Windows Herstel Omgeving (WinRE) *.
Opmerkingen:
1. Als je een laptop hebt die UEFI* ondersteunt en het OS wordt voorgeïnstalleerd geleverd door de fabrikant, dan kun je WinRE invoeren door op de bijbehorende 'Recovery' toets te drukken. Om de herstelsleutel van je laptop te achterhalen, kijk je op de ondersteuningspagina van de fabrikant van je laptop of bekijk je dit artikel: Laptops Herstel Instructies & Sleutels
2. Als u geen Windows installatiemedia bezit, kunt u er een rechtstreeks bij Microsoft aanmaken vanaf een andere werkende PC.
- Hoe maak je een Windows 10 USB boot media.Hoe maak je een Windows 10 DVD boot media.
1. Start uw PC op vanaf het Windows installatiemedium (USB of DVD). *
Opmerking: Om uw computer op te starten vanaf het Windows installatiemedium, drukt u op de betreffende "Boot Menu" toets, of gaat u naar de BIOS instellingen en stelt u de USB (of de DVD) in als de Eerste opstartapparaat bij "Boot Order" instellingen.
2. Selecteer de Te installeren taal , Tijd/valuta formaat en Invoermethode toetsenbord en druk op Volgende .
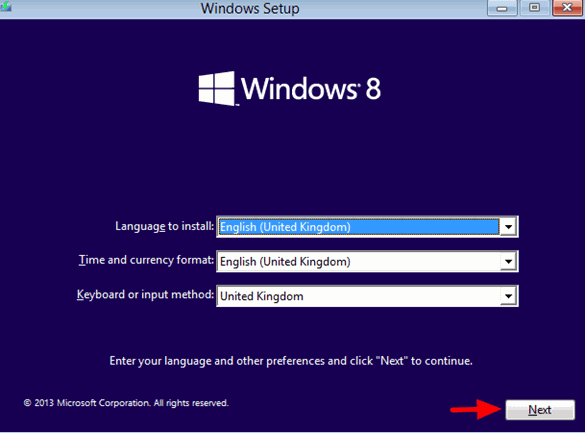
3. Kies Repareer uw computer.
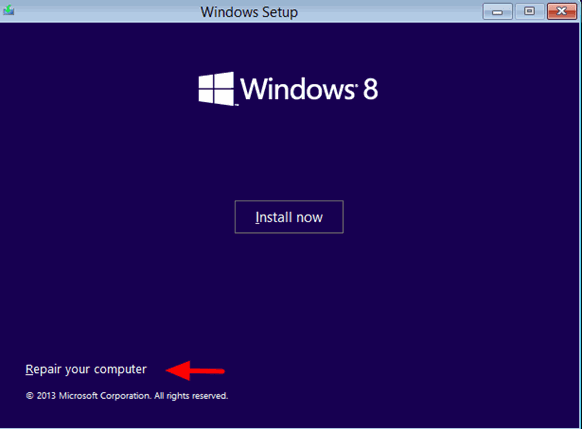
4. In het volgende scherm kiest u Problemen oplossen .
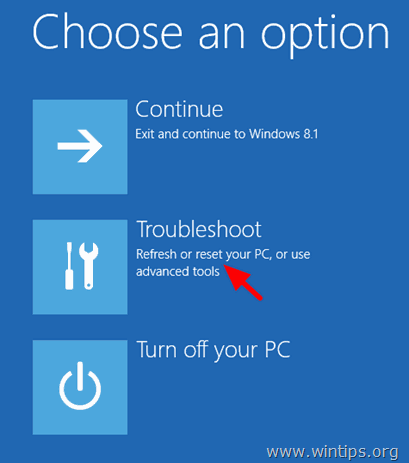
5. Kies Geavanceerde opties .
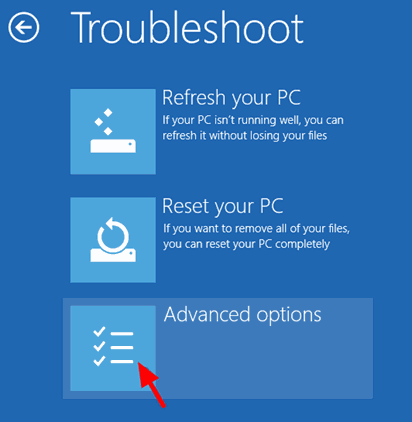
6. Kies Systeemherstel
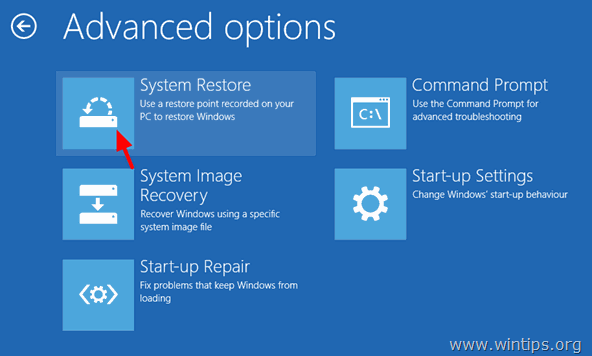
(Uw computer start opnieuw op)
7. Selecteer een account met beheerdersrechten, typ een wachtwoord voor dat account en klik op Doorgaan.
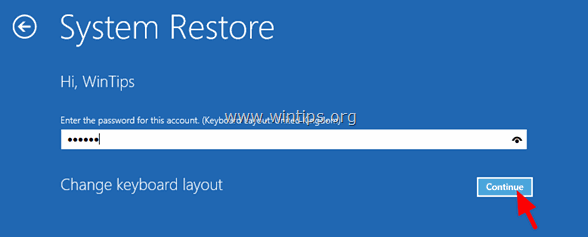
8. Klik op Volgende.
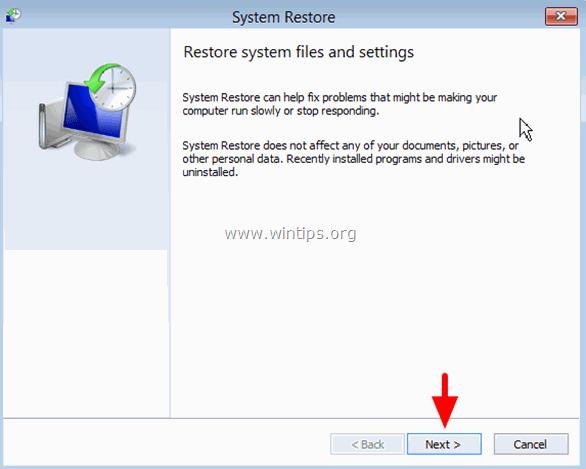
9. Controleer de Meer herstelpunten tonen selectievakje, selecteer een eerdere werkstatus uit de lijst en druk op Volgende.
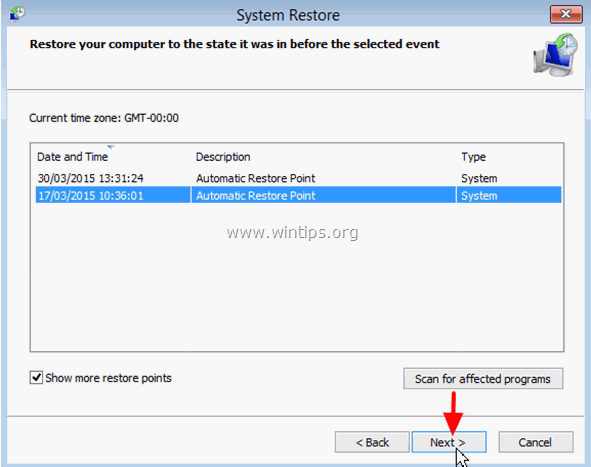
10. Controleer uw selectie en als u akkoord gaat, drukt u op Afwerking .
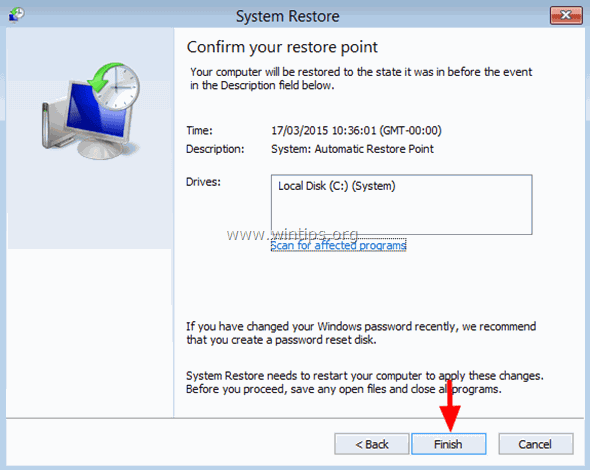
11. Druk tenslotte op Ja om uw beslissing te bevestigen.
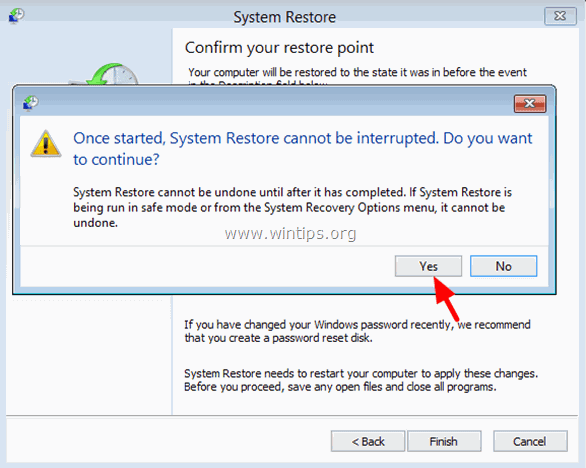
12. Wacht nu tot het herstelproces is voltooid. Tijdens het herstelproces zal uw computer verschillende keren opnieuw opstarten en als het klaar is, zou u zonder problemen in Windows moeten komen.
Dat is het! Laat me weten of deze gids je heeft geholpen door je commentaar achter te laten over je ervaring. Like en deel deze gids om anderen te helpen.

Andy Davis
De blog van een systeembeheerder over Windows





