Inhoudsopgave
Dit artikel bevat instructies voor het installeren en configureren van TeamViewer om op afstand toegang te krijgen tot een computer en deze te beheren. In computernetwerktermen is 'toegang op afstand' elke softwaretechnologie die de mogelijkheid biedt om via het netwerk of via internet toegang te krijgen tot een andere computer en deze op afstand te bedienen. Dit betekent dat de gebruiker de computer op afstand kan bedienen en erop kan werken zonderfysiek aanwezig zijn op zijn locatie.
Toegang op afstand wordt vaak gebruikt in bedrijfsnetwerken waar de IT-beheerders veilig en snel toegang moeten krijgen tot servers of de gebruikers van werkstations moeten helpen zonder de productiviteit te onderbreken. Tegenwoordig zijn er veel softwareprogramma's voor toegang op afstand op de markt die ook de thuisgebruikers kunnen helpen om toegang te krijgen tot hun thuiscomputer en deze te bedienen vanaf elke plek in de wereld. Maar, naar mijn mening, is een van deDe eenvoudigste toepassing om veilig toegang te krijgen tot een computer op afstand is TeamViewer.
TeamViewer is een van mijn favoriete toepassingen, omdat ik het al enkele jaren gebruik om technische ondersteuning en hulp te bieden aan zowel mijn vrienden als mijn klanten, omdat het gemakkelijk te downloaden en te installeren is, zelfs door een amateur-gebruiker.
TeamViewer heeft meer mogelijkheden in vergelijking met andere software voor toegang op afstand die op de markt bestaat, plus het is een cross-platform toepassing (draait op Windows, Mac, Linux, mobiele telefoons). Enkele van de nuttige functies die ik vond in TeamViewer en gratis worden gegeven voor niet-commercieel gebruik, is de mogelijkheid om het programma te gebruiken voor onbeheerde toegang tot uw computer op afstand, om te knippen en te plakken met behulp van het klembord, om bestanden over te dragen, om meerdere sessies te openen, om de invoer op afstand uit te schakelen, om de computer op afstand opnieuw op te starten in veilige modus, etc. TeamViewer is ook beschikbaar als een draagbare toepassing, zodat u het programma niet hoeft in te stellen om het te gebruiken.Dit is nuttig wanneer het programma wordt gebruikt om hulp te bieden (of te ontvangen) zonder altijd op de achtergrond te draaien.
Hoe TeamViewer installeren en gebruiken om een computer op afstand te beheren.
Alvorens verder te gaan met de rest van dit artikel moet u de volgende termen begrijpen waarnaar in dit artikel wordt verwezen:
- Computer op afstand: Is de computer die u op afstand wilt bedienen (bijvoorbeeld uw kantoorcomputer). Computer thuis: Is de computer die wordt gebruikt om toegang te krijgen tot de Remote computer.
Stap 1. Installeer TeamViewer op de externe computer.*
Opmerking: Volg de onderstaande instructies om TeamViewer te installeren en te configureren op de computer die u op afstand wilt beheren (bijv. uw computer op kantoor).
1. Download TeamViewer. Wanneer het downloaden is voltooid, dubbelklikt u op de ' TeamViewer_Setup'. toepassing om TeamViewer te installeren.

2. Bij de "Welkom scherm kiezen Aangepaste installatie - met ondersteuning voor onbeheerde toegang en klik op Accepteer. Klaar.
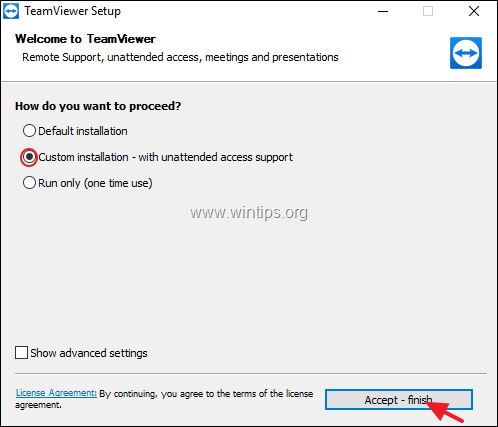
3. Wacht tot de installatie is voltooid en klik in het volgende scherm op Volgende om onbeheerde toegang in te stellen.

4. Typ (en onthoud) nu een sterk wachtwoord om op afstand verbinding te maken met deze computer en druk op " Volgende ”.
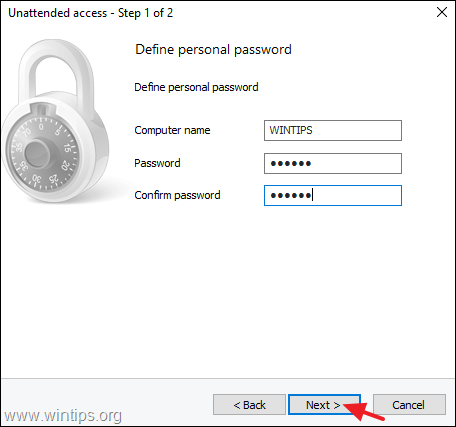
5. Als u wilt, kunt u nu een TeamViewer account * aanmaken of gewoon de " Ik wil nu geen TeamViewer account aanmaken." optie en druk op Volgende .
Opmerking: Als u een TeamViewer account gebruikt, hebt u altijd en overal toegang tot de TeamViewer gegevens (bijv. TeamViewer ID, gebruikersnaam of verbindingsinstellingen) of computers van uw klant via de TeamViewer Management Console en de TeamViewer volledige versie. Meer informatie over TeamViewer account vindt u hier.

6. Noteer de TeamViewer ID om vanuit uw huis verbinding te maken met deze computer.
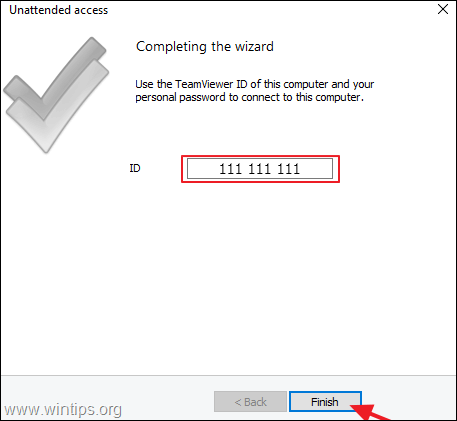
Stap 2. Installeer TeamViewer op uw thuiscomputer.
1. Download TeamViewer. Wanneer het downloaden is voltooid, dubbelklikt u op de ' TeamViewer_Setup'. toepassing om TeamViewer te installeren.
2. In het welkomstscherm kiest u Standaard installatie en druk op Accept - finish.
Opmerking: Als u TeamViewer niet op uw PC wilt installeren, selecteer dan de optie Alleen uitvoeren (eenmalig gebruik) optie en ga naar Stap-4.
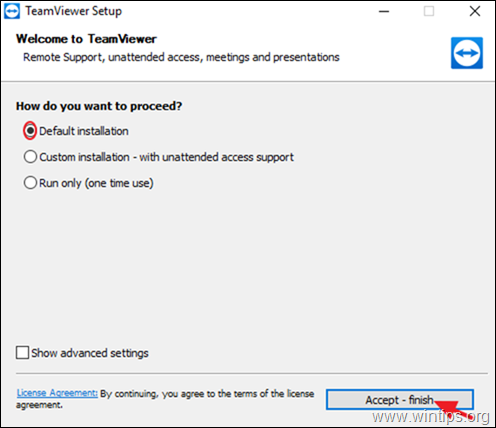
3. Wacht tot de installatie is voltooid.
Stap 3. Ga naar uw computer op afstand.
Voor toegang tot en beheer van de externe computer vanuit Home:
1. Open TeamViewer en typ de ID van de externe computer in " Partner ID " vak en druk op Verbinding maken met partner .
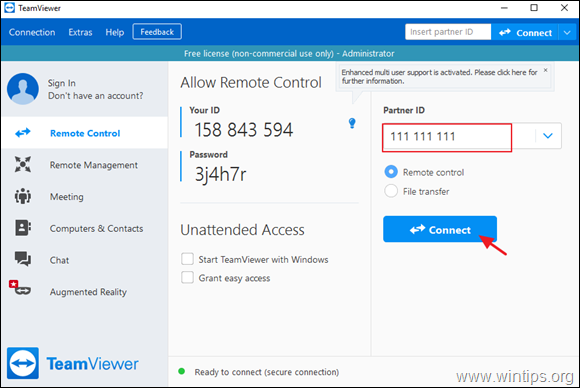
2. Typ het wachtwoord dat u op de externe computer (stap 1) hebt opgegeven wanneer daarom wordt gevraagd en druk op Aanmelden .

3. Vanaf nu kunt u uw externe computer benaderen en eraan werken alsof u er zelf bij zit!
Extra hulp: Als u wijzigingen wilt aanbrengen in de toegangsopties van TeamViewer zonder toezicht, of als
heeft u TeamViewer geïnstalleerd zonder de onbeheerde toegang:
a. Navigeer naar Extra's > Opties
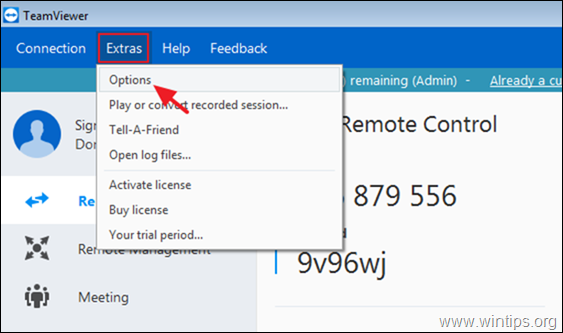
b. Bij "Algemeen" voert u de overeenkomstige actie uit volgens uw keuze:
- Naar Schakel in. de Onbeheerde toegang in TeamViewer , kijk op de Start TeamViewer met Windows checkbox. Naar Schakel uit. de Onbeheerde toegang in TeamViewer , vink uit de Start TeamViewer met Windows checkbox.
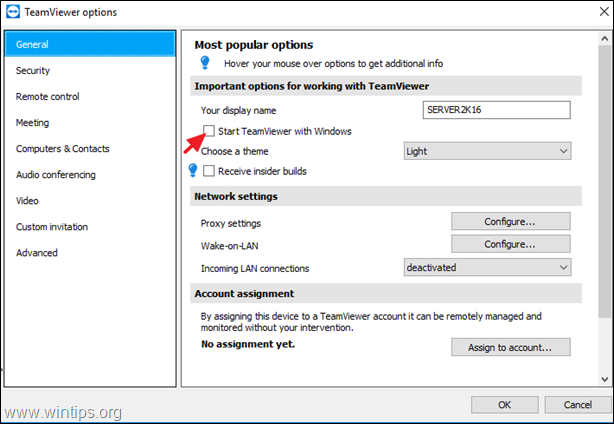
c. Om het TeamViewer-wachtwoord voor de onbeheerde toegang te wijzigen, selecteert u Beveiliging in het linkerdeelvenster, typ uw nieuwe wachtwoord in en klik op OK .
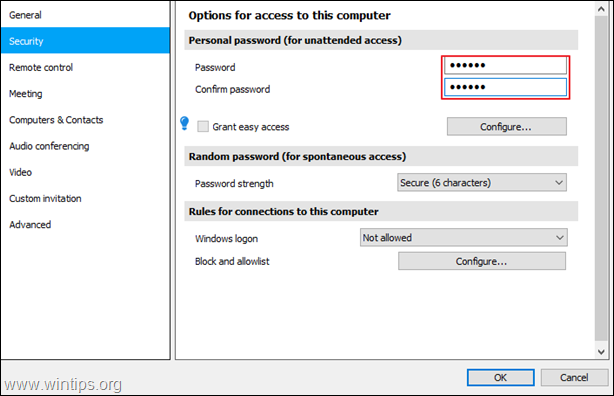
Dat is het! Laat me weten of deze gids je heeft geholpen door je commentaar achter te laten over je ervaring. Like en deel deze gids om anderen te helpen.

Andy Davis
De blog van een systeembeheerder over Windows





