Inhoudsopgave
Als een VirtualBox machine met niet kon opstarten met fout "FATAL: No bootable medium found! System halted", lees dan hieronder verder om het probleem op te lossen.
De fout "No bootable media found", geeft aan dat VirtualBox geen geldig opstartapparaat kan vinden om de virtuele machine op te starten (bv. een gemounte iso of een virtuele schijf met een opstartbaar besturingssysteem) en kan voorkomen om een van de volgende redenen:
- De virtuele schijf bevat geen besturingssysteem. De virtuele schijf bevat een op UEFI gebaseerd besturingssysteem (bijvoorbeeld Windows 10/11). De opstartconfiguratie op de virtuele schijf is ongeldig of beschadigd.

Deze handleiding bevat gedetailleerde instructies om de fout "Geen opstartbaar medium gevonden" in VirtualBox op te lossen.
FIX: FATAL: Geen bootable medium gevonden! Systeem gestopt in VirtualBox.
Methode 1. Installeer een besturingssysteem in de VirtualBox-machine.
Om een virtuele machine (VM) te laten werken, moet je er een besturingssysteem op installeren. Dus, als je net de VM-machine hebt gemaakt en je hebt geen besturingssysteem geïnstalleerd, voeg dan een bootable .ISO-bestand bij met het besturingssysteem dat je wilt installeren, en ga verder met het installeren van het OS. *
Opmerking: Als de virtuele schijf van de VM al een besturingssysteem bevat, ga naar methode-2 .
1. Open de Instellingen van de VirtualBox machine en ga naar Opslag.
2. Klik op het 1e plusje ( + )-knop naast Controller om optische drive toevoegen.

3. Klik op Toevoegen en open het bootable ISO-bestand met het OS dat u wilt installeren (bijvoorbeeld het "Windows.iso"-bestand in dit voorbeeld)
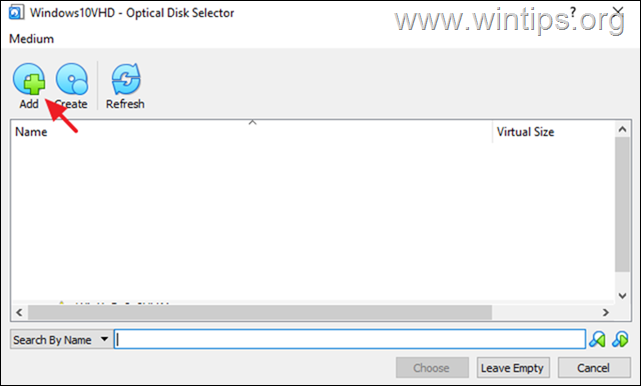
4. Selecteer dan het iso-bestand en klik op Kies .

5. Na het aansluiten van het iso-bestand op de opslagapparaten op de VM-machine...
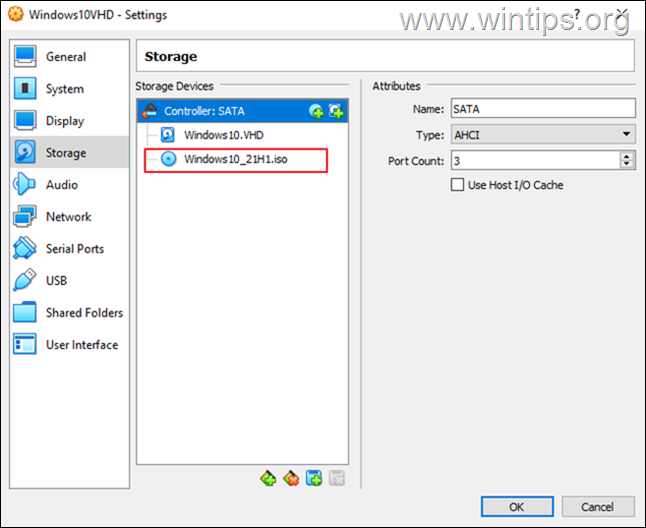
7. ...ga naar Systeem en sleep Optische naar boven (om de VM op te starten vanaf het bijgevoegde opstartbare ISO-bestand), en klik op OK.
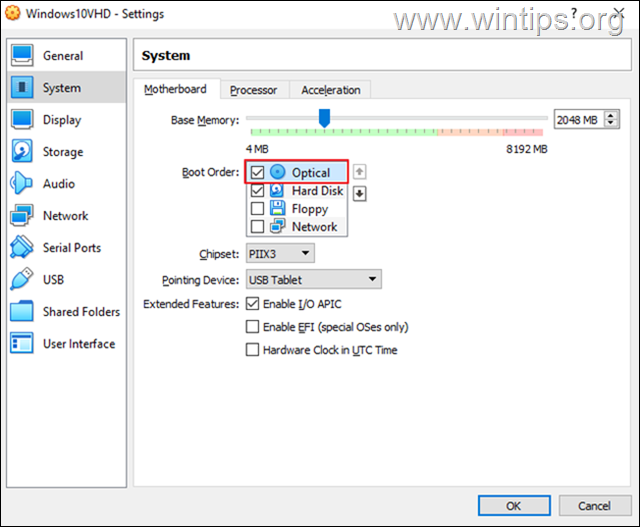
8. Volg tenslotte de instructies op het scherm om het besturingssysteem op de VM-machine te installeren.
Methode 2. Schakel UEFI-ondersteuning in VirtualBox machine in.
Als de virtuele schijf een op UEFI gebaseerd besturingssysteem bevat (bijv. Windows 10/11), moet u de UEFI-functie in VirtualBox inschakelen. ga naar de volgende methode.
1. Open de VM Instellingen en ga naar Systeem > Moederbord.
2. Zorg er hier voor dat de Harde schijf is gecontroleerd en is de eerste opstartapparaat en vink bij Uitgebreide functies de volgende twee (2) opties aan en klik op OK :
- I/O APIC inschakelen EFI inschakelen (alleen voor speciale besturingssystemen)

3. Probeer nu de virtuele machine te starten. Als het probleem aanhoudt schakel de EFI-ondersteuning uit in VM-instellingen en ga door naar de volgende methode.
Methode 3. Herstel opstartconfiguratiegegevens met BCDBOOT.
Zoals ik hierboven al zei, kan de fatale fout in VirtualBox "No bootable medium found" verschijnen als het GUEST OS geen geldige bootconfiguratie heeft.* In zo'n geval moet je de bootbestanden op de virtuele schijf repareren, zodat de VM-machine zonder fouten kan opstarten.
Opmerking: Deze fout treedt soms op als de virtuele schijf (VHD/VHDX) beschadigd is, of na het converteren van een fysieke schijf naar een virtuele schijf/imago (VHD/VHDX) met de Disk2vhd gereedschap.
1. Volg de stappen in methode-1 hierboven om een opstartbaar Windows ISO-bestand aan de virtuele machine te koppelen en de virtuele machine op te starten vanaf het ISO-bestand. *
Opmerking: Als de VM-machine niet opstart vanaf het ISO-bestand, ga dan naar VM Instellingen > Systeem > Moederbord en EFI uitschakelen (Na vaststelling van de bootconfiguratie en als het gastbesturingssysteem UEFI is, moet UEFI opnieuw worden ingeschakeld).
2. In het Windows Setup-scherm drukt u op SHIFT + F10 om de opdrachtprompt te openen, of kies Volgende –> Uw computer repareren -> Problemen oplossen -> Geavanceerde opties -> Opdrachtprompt .
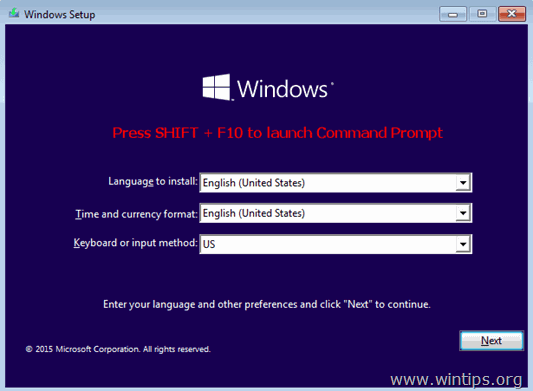
3. Geef op de opdrachtprompt de volgende commando's in volgorde (druk op enter na elk commando)
- diskpart select disk 0 list partition
4. Nu bericht de maat van de Systeem partitie (bijvoorbeeld 100MB in dit voorbeeld).
5. Typ dan het volgende commando en te weten komen de volumenummer van de systeempartitie door de grootte ervan als referentie te gebruiken. *
- lijstvolume
Zoals u in de onderstaande schermafbeelding kunt zien, is in dit voorbeeld de systeempartitie (100MB) de deel 2 .
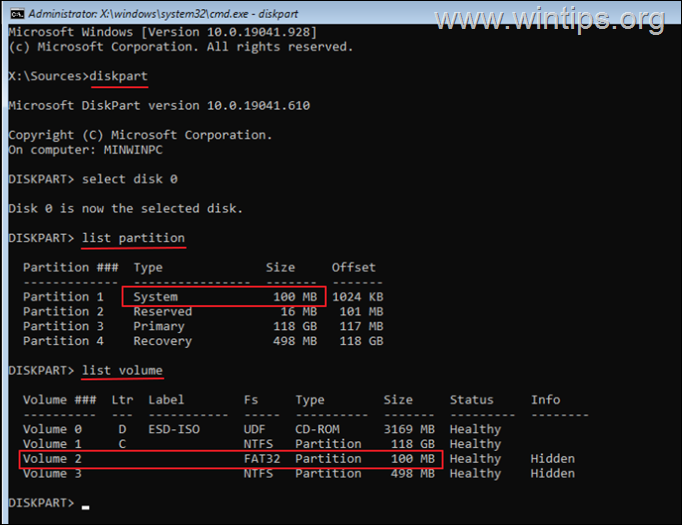
6. Geef nu de volgende commando's om de systeempartitie te selecteren (met behulp van het volumenummer), en om de stationsletter toe te kennen Z: sluit dan DISKPART af:
- kies volume 2 * assign letter=Z exit
Opmerking: Wijzig het volumenummer "2" volgens uw geval.
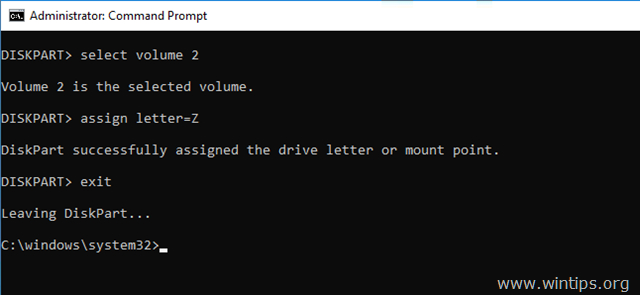
7. Geef tenslotte in de opdrachtprompt dit commando om de opstartbestanden te repareren: *
- bcdboot C:\windows /s Z: /f ALL
Opmerking: Als het gastbesturingssysteem UEFI gebaseerd is, kunt u in plaats daarvan het volgende commando geven:
- bcdboot C:\windows /s Z: /f UEFI

8. Sluit alle vensters en sluit de VM-machine af.
9. Ga naar VM Instellingen > Systeem en stel de Harde schijf als eerste opstartapparaat.
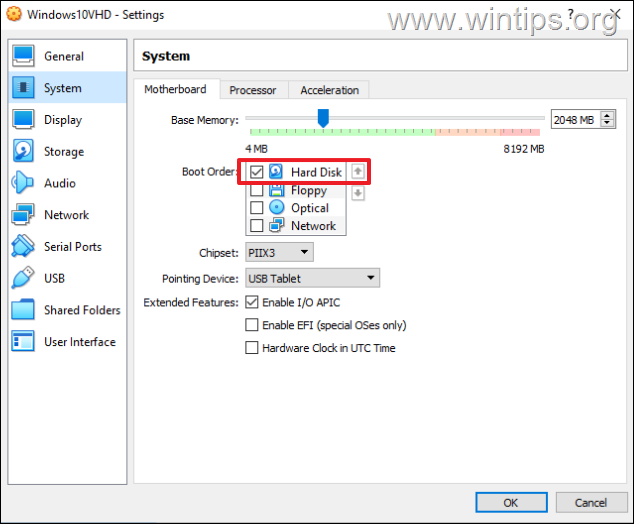
11. Start de VM en je bent klaar.
Opmerking: Als de VM nu niet kan starten met de fout "FATAL: INT18: BOOT FAILURE", ga dan verder en I/O APIC inschakelen & EFI in de instellingen van de VM.
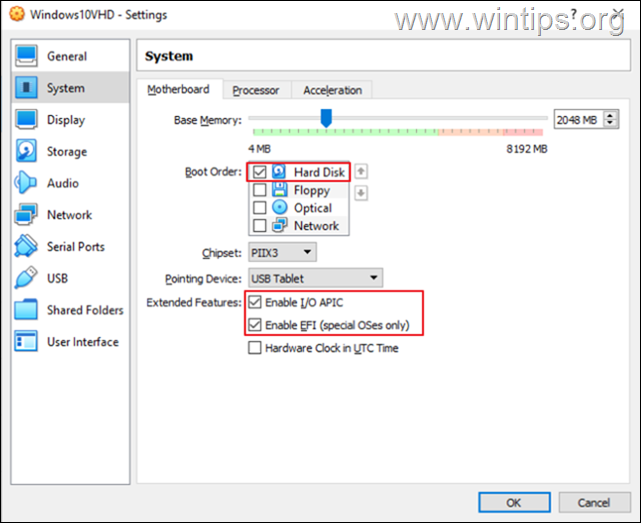
Dat is het! Welke methode werkte voor jou?
Laat me weten of deze gids je heeft geholpen door een reactie achter te laten over je ervaring. Like en deel deze gids om anderen te helpen.

Andy Davis
De blog van een systeembeheerder over Windows





