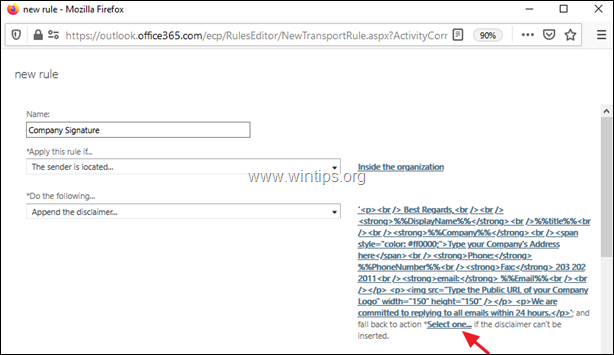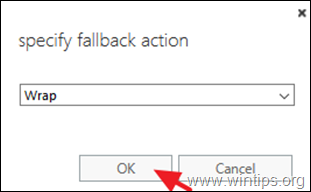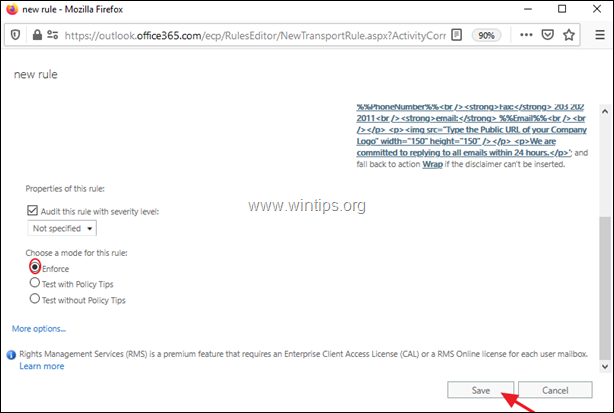Spis treści
Office 365 Business z Exchange Online, daje możliwość (jak np. Exchange 2016 & 2019), skonfigurowania firmowego podpisu e-mail, który ma zastosowanie do każdej wiadomości e-mail wysyłanej przez dowolnego użytkownika lub urządzenie firmy. Firmowy podpis e-mail jest konfigurowany po stronie serwera, dzięki czemu zapewnia, że wszystkie wychodzące wiadomości e-mail Twojej firmy będą miały ten sam format podpisu i szczegóły dotycząceorganizacji i eliminuje możliwość dodawania do podpisu innych szczegółów, których nie chciałeś.
Chociaż dodanie podpisu email dla całej organizacji ma wiele korzyści, to z drugiej strony ma pewne ograniczenia, które wymieniono poniżej.*
* Uwaga: Aby ominąć te ograniczenia, można użyć aplikacji firm trzecich, takich jak CodeTwo lub Exclaimer.
Ograniczenia podpisu firmowego na Office 365 lub Exchange:
- Podpis nie jest widoczny dla użytkowników podczas tworzenia wiadomości e-mail. Podpis jest zawsze dodawany, na dole konwersacji e-mail. Nie można osadzić obrazu bezpośrednio w podpisie. Jeśli chcesz użyć obrazu, musisz użyć publicznego adresu URL dla tego obrazu. Użytkownicy nie mają możliwości wyboru innego podpisu, jeśli chcą. Podpis e-mail w formacie HTML nie jestwyświetlane poprawnie, gdy są wysyłane przez urządzenia, które nie korzystają z programu Outlook jako klienta poczty elektronicznej.
W tym artykule znajdziesz instrukcje krok po kroku, jak stworzyć i dostosować podpis email dla swojej firmy po stronie serwera za pomocą reguł transportowych Exchange (Exchange 2019 & 2016).
Jak utworzyć podpis e-mail dla całej organizacji w Exchange Online (Office 365 Business).
1. zaloguj się do portalu Office 365 Admin i kliknij Wymiana.

2. W centrum administracyjnym Exchange wybierz Przepływ poczty z lewego panelu.
3. Na zasady kliknąć zakładkę plus podpisać i wybrać Zastosuj zastrzeżenia.
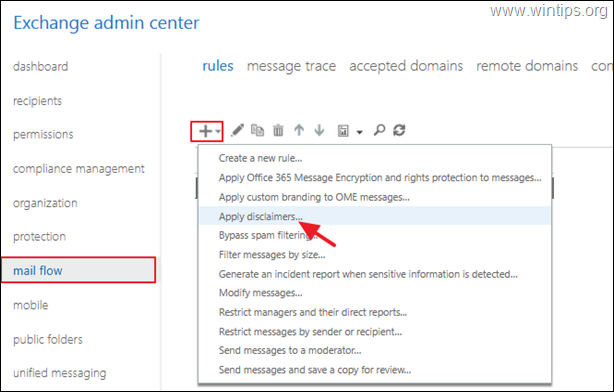
4. Na stronie Nowa reguła wpisz nazwę reguły (np. "Podpis firmy").
5a. Z. Zastosuj tę zasadę, jeśli z listy rozwijanej wybierz Nadawca znajduje się (...)
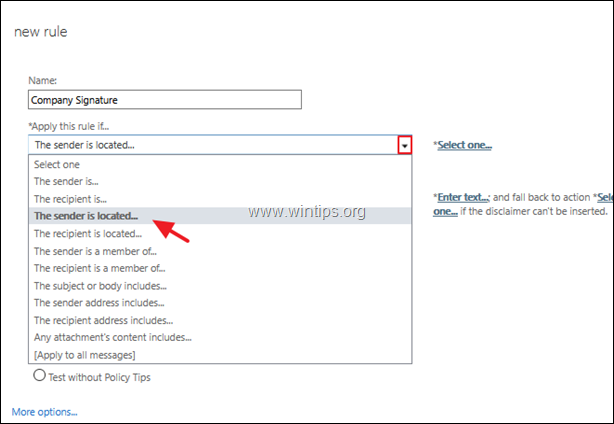
5b. Wybierz Wewnątrz organizacji i kliknąć OK.
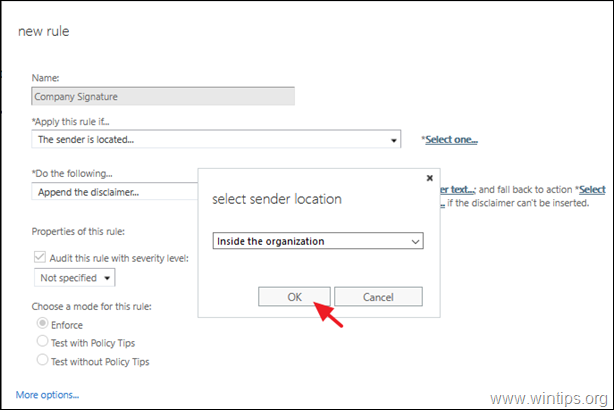
6. W Wykonaj następujące czynności z listy rozwijanej wybierz Dołączenie stopki ...(Po tym, zobaczysz Wpisz tekst & Wybierz jedną opcje po prawej stronie).
6a. Kliknij przycisk Wpisz tekst link, aby dostosować swój podpis.
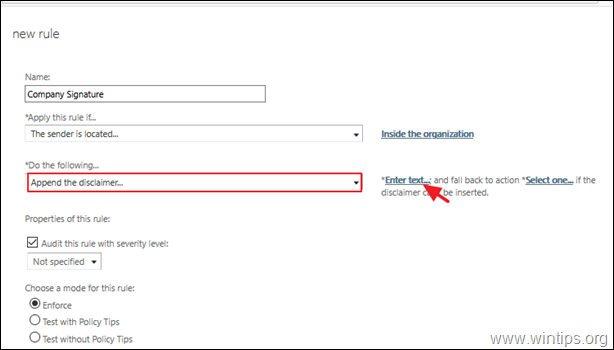
6a1. Na stronie podaj tekst stopki W polu tym możesz wprowadzić dane firmy w formacie tekstowym lub HTML, a także możesz użyć specjalnych atrybutów, aby automatycznie pozyskać informacje dla każdego użytkownika z predefiniowanej listy atrybutów Active Directory (Display Name, Tittle, Phone Number, Company Name, itp.).
Na przykład, jeśli chcesz stworzyć prosty podpis w formacie HTML, jak poniżej...
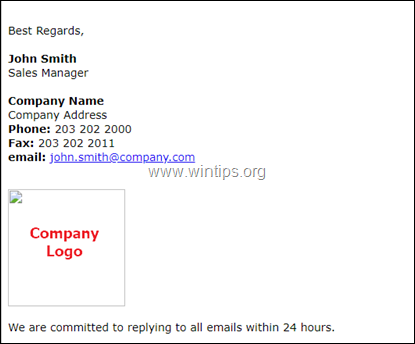
...skopiuj i wklej następujący kod HTML (bez cudzysłowów) w podaj tekst stopki a następnie zmodyfikuj zdania z czerwonymi literami według własnych informacji. Po zakończeniu kliknij OK : *
"
Best Regards,
%%DisplayName%%
%%title%%
%%Firma%%.
Wpisz tutaj adres swojej firmy
Telefon: %%PhoneNumber%%
Fax: 203 202 2011
email: %%Email%%
Zobowiązujemy się do odpowiadania na wszystkie maile w ciągu 24 godzin.
" 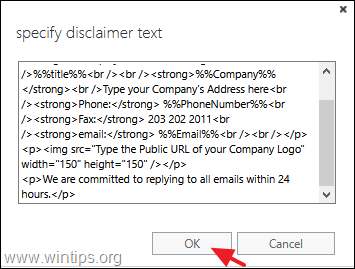
| * Uwagi - Dodatkowa pomoc: 1. jeśli nie znasz HTML, możesz użyć darmowego edytora "Word to HTML", aby zaprojektować swój podpis w HTML. Miasto 6b1. Po dostosowaniu podpisu, kliknij przycisk Wybierz jedną i wybrać, co zrobić, jeśli stopka nie może zostać wstawiona (akcja failback). 6b1 .Określić jedną z dostępnych akcji failback i kliknąć OK :
7. Gdy to zrobisz, przewiń w dół i wybierz Egzekwować oraz Zapisz nowa zasada. * * Uwaga: Jeśli chcesz aktywować lub dezaktywować regułę w określonym czasie, lub dodać dodatkowe działania i wyjątki do reguły podpisu, kliknij Więcej opcji i wprowadzić zmiany. 8. Na koniec wybierz Tak aby zastosować tę regułę do wszystkich przyszłych wiadomości. * Uwagi : To wszystko! Daj mi znać, czy ten przewodnik pomógł Ci, zostawiając komentarz o swoim doświadczeniu. Proszę polubić i udostępnić ten przewodnik, aby pomóc innym. |

Andy'ego Davisa
Blog administratora systemu o systemie Windows