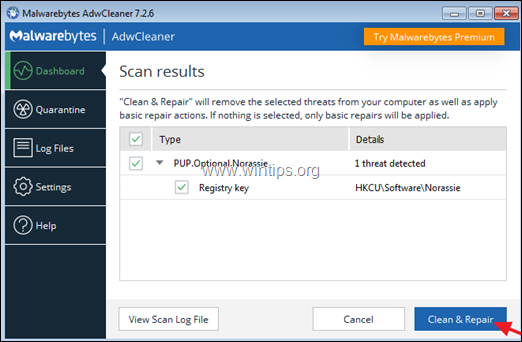Spis treści
W dzisiejszych czasach nowe wirusy, adwares i malwares pojawiają się i znikają w ciągu kilku dni lub tygodni. Gdy nowy wirus/adware/malware zostanie wypuszczony i komputery użytkowników zostaną zainfekowane, eksperci potrzebują kilku dni, aby je zidentyfikować, a następnie określić odpowiednią procedurę leczenia/usuwania.
W tych dniach, użytkownicy nie mają sposobu, aby spróbować i usunąć je, ale, zamiast tego, muszą czekać, aż rozwiązanie zostanie upublicznione lub muszą zabrać swój komputer do eksperta, aby można było go oczyścić.Aby tego uniknąć, postanowiłem spisać ogólny artykuł, który przedstawia Ci najczęstsze kroki i najbardziej przydatne narzędzia antywirusowe/adware/malware używane do czyszczenia komputerów.Tak więc, w przypadkutwój komputer jest zainfekowany wirusem, którego nie możesz zidentyfikować, możesz użyć tych kroków i narzędzi, aby spróbować go wyczyścić. Jak wszyscy rozumieją, może nie zawsze działać, ale jestem pewien, że pomoże ci w większości przypadków.
Jak wyczyścić Windows z Malware, Adware, Spyware, Rootkitów, Wirusów, Trojanów itp.
Ważne: Przed kontynuowaniem procedury usuwania upewnij się, że masz zaktualizowaną kopię zapasową wszystkich ważnych plików.
Propozycje:
1. Jeżeli nie możesz pobrać żadnego z poniższych programów na zainfekowany komputer, możesz pobrać je na inny, czysty komputer i przenieść (np. za pomocą pamięci USB) na zainfekowany komputer.
2. Jeśli Ci się podoba, dodaj tę stronę do ulubionych ( Ctrl + D ), aby łatwo znaleźć i wykonać podane instrukcje.
UWAGA: Wszystkie programy Anti-Malware i narzędzia do usuwania, które sugerują w tym przewodniku są całkowicie WOLNY .
Przewodnik usuwania złośliwego oprogramowania Kroki:
Krok 1: Uruchom komputer w "Trybie bezpiecznym z obsługą sieci".
Krok 2: Zakończ znane działające złośliwe procesy za pomocą RKill
Krok 3: Przeskanuj i usuń ukryte złośliwe Rootkity za pomocą TDSSKiller.
Krok 4: Usuń złośliwe Rootkity za pomocą Malwarebytes Anti-Rootkit.
Krok 5: Usuń złośliwe programy z Windows Startup.
Krok 6: Usuń złośliwe programy z Harmonogramu zadań.
Krok 7: Usuń Tymczasowe pliki i foldery od wszystkich użytkowników z TFC.
Krok 8: Odinstaluj złośliwe aplikacje.
Krok 9: Wyczyść Adware & Unwanted Browser Toolbars z AdwCleaner.
Krok 10: Wyczyść malware za pomocą Malwarebytes Anti-Malware.
Krok 11. Przeskanuj i usuń wirusy za pomocą swojego programu antywirusowego.
Krok 12: Usuń zainfekowane punkty przywracania systemu Windows.
Krok 1. Uruchom komputer w trybie "Safe Mode with Networking".
Uruchom komputer w trybie bezpiecznym z obsługą sieci, aby uniknąć uruchomienia złośliwych programów i niepotrzebnych usług.
Aby uruchomić system Windows w Tryb bezpieczny z obsługą sieci :
1. Równocześnie naciśnij przycisk Wygraj  + R aby otworzyć okno poleceń run.
+ R aby otworzyć okno poleceń run.
2. Typ msconfig i nacisnąć Wejdź na stronę .
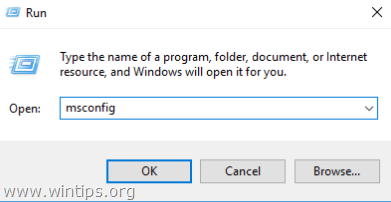
3. Kliknij przycisk Buty a następnie zaznaczyć Bezpieczne uruchamianie & Sieć opcje.
4. Kliknij OK oraz zrestartować twój komputer. *
Uwaga: Po zakończeniu czyszczenia złośliwego oprogramowania, otwórz ponownie narzędzie Konfiguracja systemu (msconfig) i na Ogólne zakładka, wybierz Normalne uruchomienie a następnie kliknij OK , aby normalnie uruchomić system Windows.
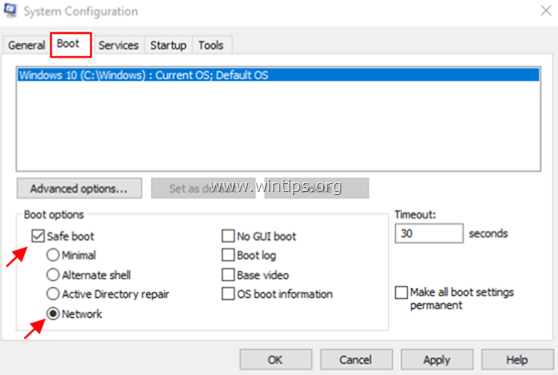
Krok 2: Zakończ uruchomione złośliwe procesy za pomocą RKill.
RKill to program opracowany na stronie BleepingComputer.com, który próbuje przerwać znane procesy złośliwego oprogramowania, tak aby normalne oprogramowanie zabezpieczające mogło zostać uruchomione i oczyścić komputer z infekcji.
1. Pobierz i zapisz RKill na twój pulpit. *
Uwaga: RKill jest oferowany pod różnymi nazwami plików, ponieważ niektóre złośliwe oprogramowanie nie pozwala na uruchomienie procesów, jeśli nie mają one określonej nazwy pliku. Dlatego podczas próby uruchomienia RKill, jeśli złośliwe oprogramowanie zakończy pracę, proszę spróbować innej nazwy pliku.
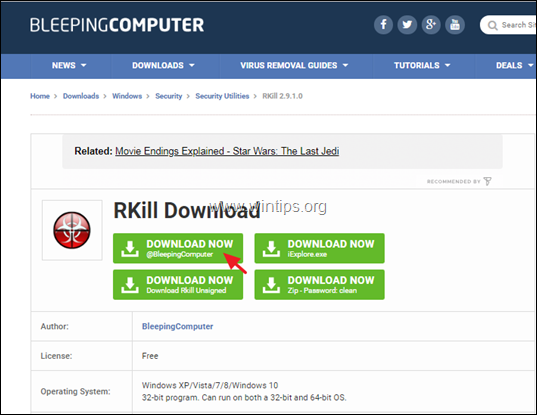
2. Uruchom RKill i pozwolić programowi zakończyć wszelkie złośliwe procesy, które mogą być uruchomione.
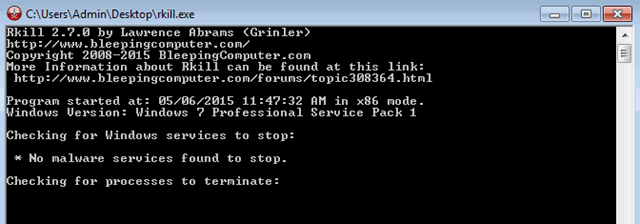
3. Kiedy RKill jest zakończona, naciśnij OK i przejść do następnego kroku.
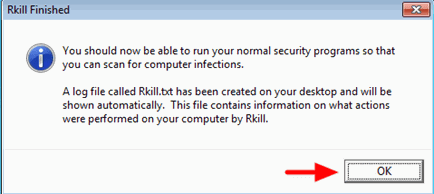
Krok 3: Przeskanuj i usuń ukryte złośliwe Rootkity za pomocą TDSSKiller.
1. Pobierz i zapisz Narzędzie TDSSKiller Anti-rootkit przez Kaspersky Labs na Twoim komputerze (np. na pulpicie).
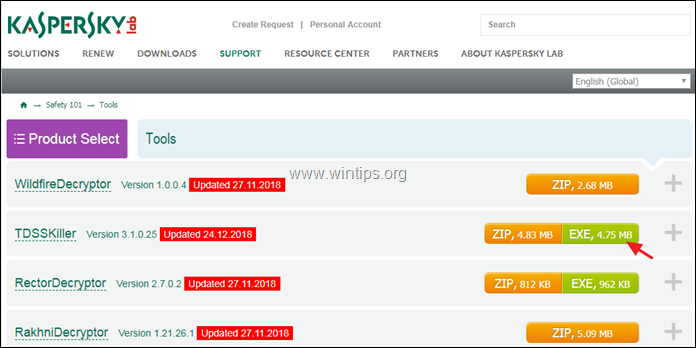
2. Po zakończeniu pobierania przejdź do miejsca pobierania (np. pulpit) i kliknij dwukrotnie na " tdsskiller.exe ", aby go uruchomić.
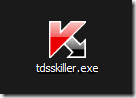
3. W programie użytkowym Kaspersky's Anti-rootkit kliknij na " Zmiana parametrów " opcja.
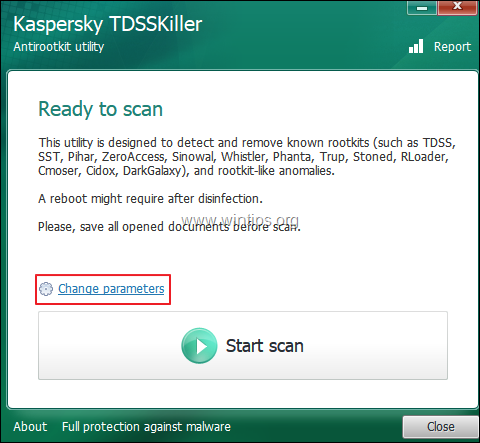
4. W ustawieniach TDSSKiller należy zaznaczyć, aby włączyć opcję " Wykryj system plików TDLFS" i naciśnij " OK ”.
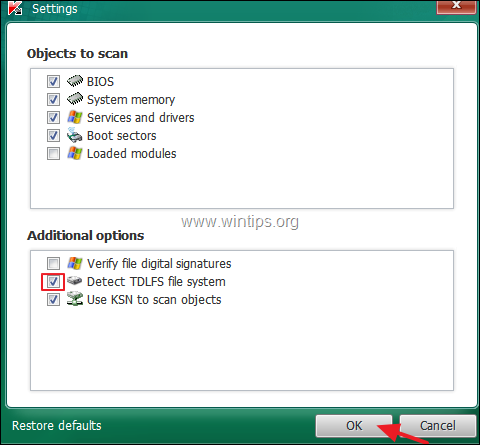
5. Prasa " Rozpocząć skanowanie ", aby rozpocząć skanowanie w poszukiwaniu złośliwych programów.
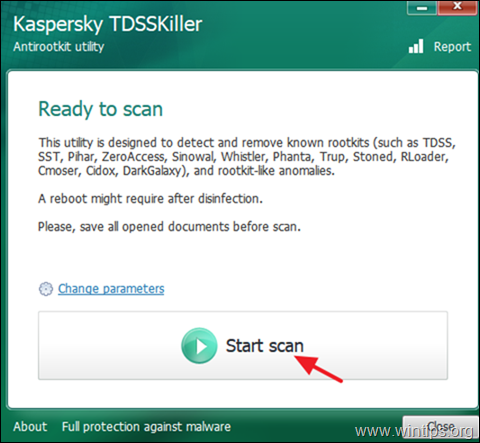
Po zakończeniu procesu skanowania zostanie otwarte nowe okno z wynikami skanowania.
6. Należy wybrać " Leczyć " opcja i pozwól programowi zakończyć operację wyleczenia zainfekowanych plików.
7. Po zakończeniu operacji "utwardzania", zrestartować swojego komputera.
8. Po ponownym uruchomieniu, Uruchom ponownie TDSSKiller aby przeskanować jeszcze raz w poszukiwaniu Rootkitów. Jeśli poprzednie zadanie utwardzania zostało zakończone pomyślnie, program poinformuje Cię teraz, że "Nie znaleziono zagrożeń ".
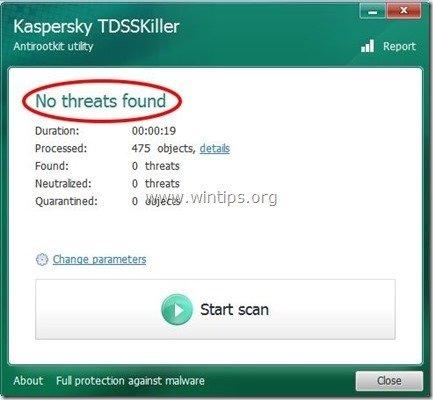
Krok 4: Usuń złośliwe Rootkity za pomocą Malwarebytes Anti-Rootkit.
Malwarebytes Anti-Rootkit to darmowy, najnowocześniejszy skaner i remover rootkitów, który wykrywa i eliminuje nawet najbardziej złośliwe rootkity.
1. Pobierz i zapisz Malwarebytes Anti-Rootkit na pulpicie.
2. Uruchom Malwarebytes Anti-Rootkit i kliknij OK aby rozpakować pliki na pulpicie (pliki rozpakowują się w folderze "mbar").
3. Kliknij Następny na pierwszym ekranie, a następnie kliknij przycisk Aktualizacja przycisk.
4. Po zakończeniu aktualizacji kliknij Następny ponownie.
5. Na koniec kliknij Skanuj aby przeskanować system w poszukiwaniu złośliwych rootkitów.
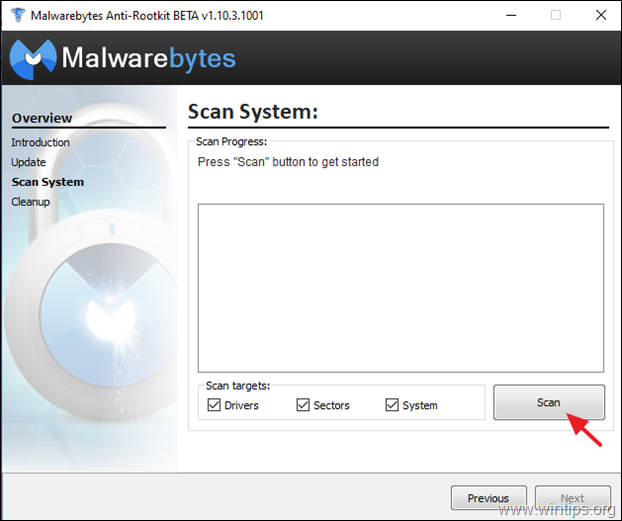
6. Po zakończeniu skanowania kliknij Oczyszczanie aby wyczyścić swój komputer.
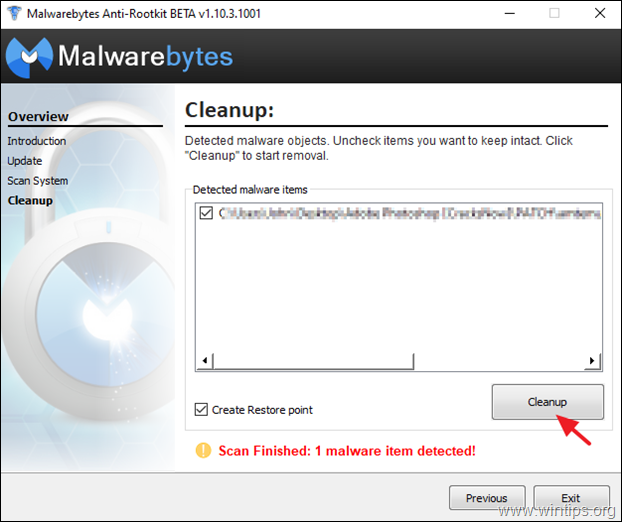
Krok 5: Usuń Malware & Unknown programs z Windows Startup.
1. Naciśnij Ctrl + Shift + Esc aby otworzyć Menedżera zadań i wybrać Startup tab.
2. Wybierz i wyłączyć każdy nieznany program, który jest uruchamiany przy starcie systemu Windows.
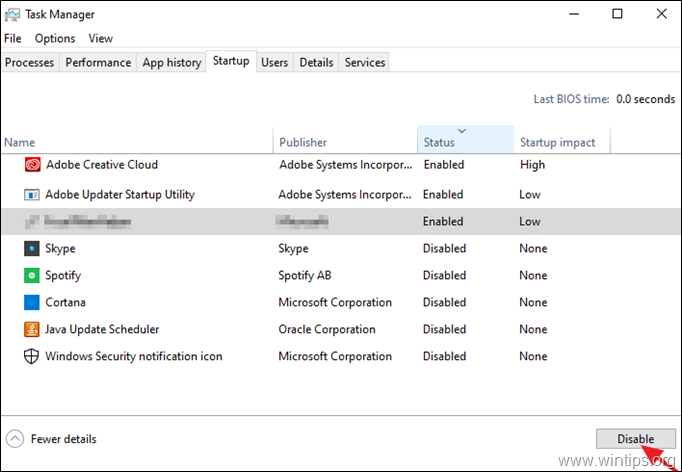
Krok 6. Usuń złośliwe programy w Harmonogramie zadań.
1. W polu wyszukiwania wpisz: planista zadań
2. Otwórz Harmonogram zadań
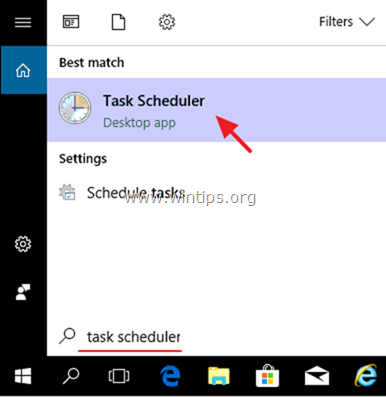
3. Rozwiń Harmonogram zadań (lokalny) i wybrać Biblioteka harmonogramu zadań po lewej stronie.
4. kliknij prawym przyciskiem myszy oraz Wyłączenie każde podejrzane zadanie.
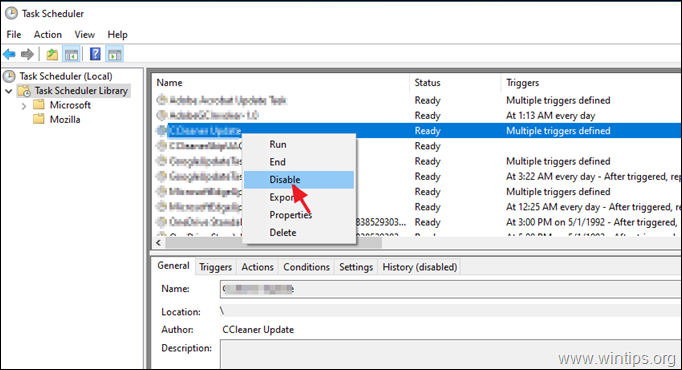
Krok 7: Usuń pliki tymczasowe od wszystkich użytkowników z TFC.
1. Pobierz i zapisz TFC przez OldTimera do komputera.
2. Po zakończeniu pobierania, uruchom TFC i naciśnij przycisk start, aby wyczyścić wszystkie pliki tymczasowe i foldery z komputera *.
Uwaga: Szczegółowe instrukcje dotyczące pobierania i użytkowania TFC można znaleźć tutaj: Jak usunąć pliki tymczasowe za pomocą TFC.
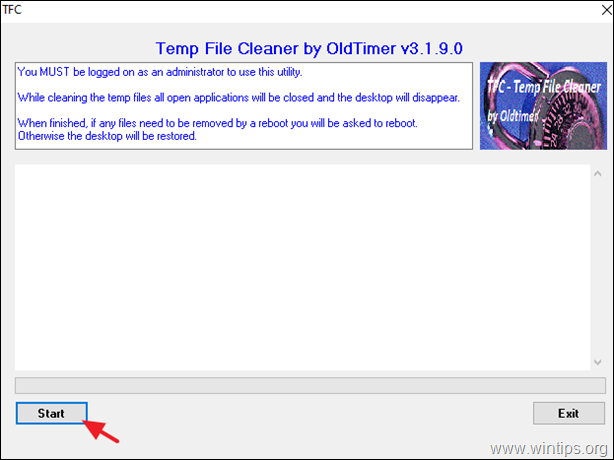
Krok 8. Usuń WSZYSTKIE nieznane i niechciane programy.
1. Otwórz Panel sterowania systemu Windows. W tym celu otwórz okno wyszukiwania i wpisz Panel sterowania. *
Uwaga: W systemie Windows 7 i Vista: Przejdź do Start > Panel sterowania .
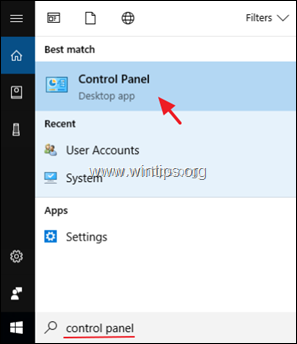
2. Ustawić View By do Małe ikony i otwarty Programy i funkcje *.
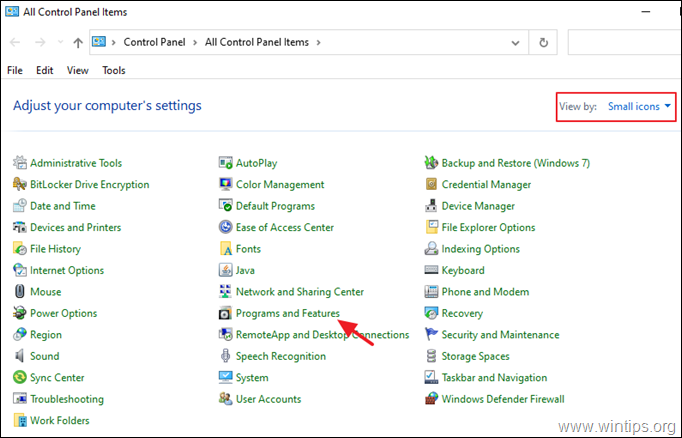
3. Gdy na ekranie wyświetlana jest lista programów:
a. Posortuj programy do wyświetlenia według daty ich instalacji (Installed On).
b. Wybierz i Odinstaluj każdy nieznany program zainstalowany w twoim systemie. *
Uwaga: Jeśli otrzymasz komunikat " Nie masz wystarczającego dostępu, aby odinstalować" e lub napotykasz problemy podczas odinstalowywania programu, postępuj zgodnie z tym przewodnikiem, aby odinstalować program.
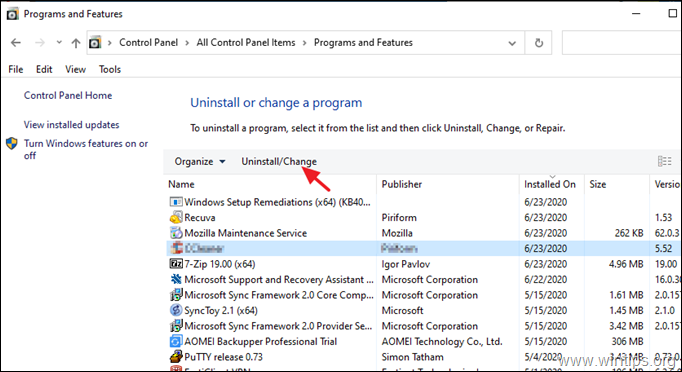
4. Gdy usuniesz wszystkie nieznane lub niechciane programy, przejdź do następnego kroku.
Krok 9: Wyczyść Adware, Unwanted Browser Addons & Toolbars z AdwCleaner.
AdwCleaner jest potężnym narzędziem do czyszczenia wszystkich Adware, Toolbars, PUP & Hijacker programów z komputera.
1. pobierz. oraz zapisać AdwCleaner narzędzie na pulpit .
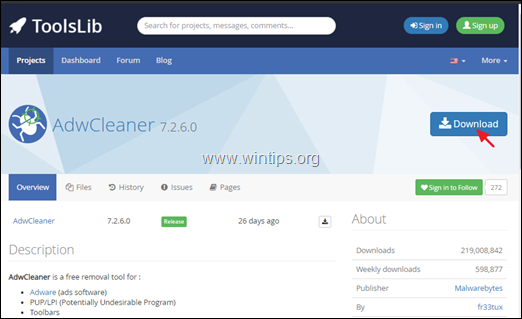
2. zamknij wszystkie otwarte programy oraz Podwójne kliknięcie otworzyć AdwCleaner z pulpitu.
3. Po zaakceptowaniu " Umowa licencyjna ", naciśnij przycisk Skanuj teraz przycisk.
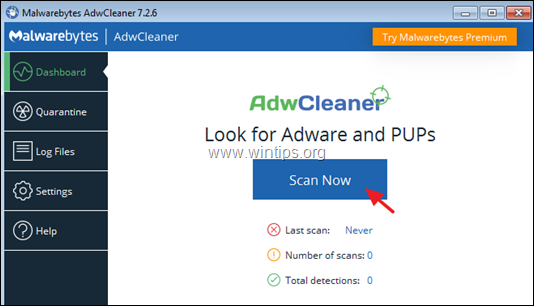
4. Po zakończeniu skanowania naciśnij Czyszczenie i naprawa aby usunąć wszystkie niechciane złośliwe wpisy.
4. Gdy zostaniesz o to poproszony, kliknij Wyczyść i uruchom ponownie teraz .
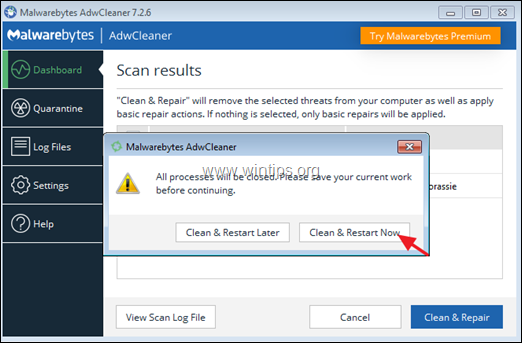
5. Po ponownym uruchomieniu zamknij okno informacyjne (log) AdwCleanera i przejdź do następnego kroku.
Krok 10: Wyczyść złośliwe programy, pliki i wpisy w rejestrze za pomocą Malwarebytes Anti-Malware.
Uwaga: Malwarebytes jest jednym z najbardziej niezawodnych BEZPŁATNYCH programów anty-malware dzisiaj, aby oczyścić komputer z pozostałych złośliwych zagrożeń. Jeśli chcesz pozostać stale chroniony przed wirusami i zagrożeniami malware, istniejącymi i przyszłymi, zalecamy zakupić Malwarebytes .
Jak pobrać i zainstalować Malwarebytes:
1. Kliknij przycisk Free Download przycisk przy Malwarbytes Download aby pobrać wersję TRIAL Malwarebytes Premium.
Uwaga: Po 14-dniowym okresie próbnym Malwarebytes powraca do wersji bezpłatnej, ale bez ochrony w czasie rzeczywistym przed ransomware, wirusami i złośliwymi programami.
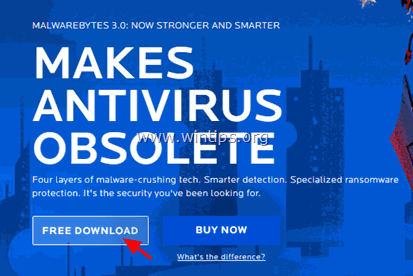
2. Po zakończeniu pobierania kliknij dwukrotnie na pobrany plik, a następnie zainstalować Malwarebytes.
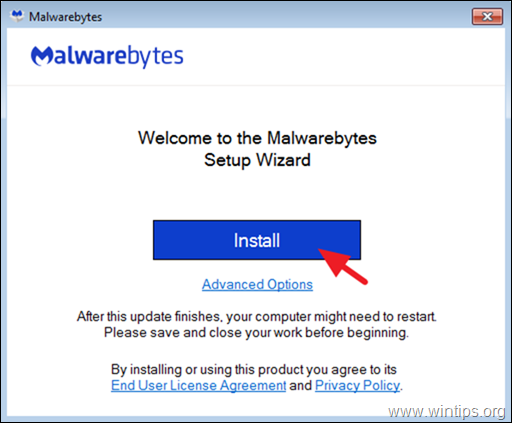
3. Gdy zostanie wyświetlony monit o zainstalowanie programu Malwarebytes Browser Guard, kliknij Pomiń to .
4. Gdy instalacja zostanie zakończona, przejdź czytając poniżej, aby przeskanować swój komputer Malwarebytes po raz pierwszy.
Jak skanować i czyścić komputer za pomocą Malwarebytes.
1. Uruchom Malwarebytes Premium Trial i poczekaj, aż program zaktualizuje swoją antywirusową bazę danych.
2. Po zakończeniu procesu aktualizacji naciśnij przycisk Skanuj teraz aby rozpocząć skanowanie systemu w poszukiwaniu złośliwego oprogramowania i niechcianych programów.
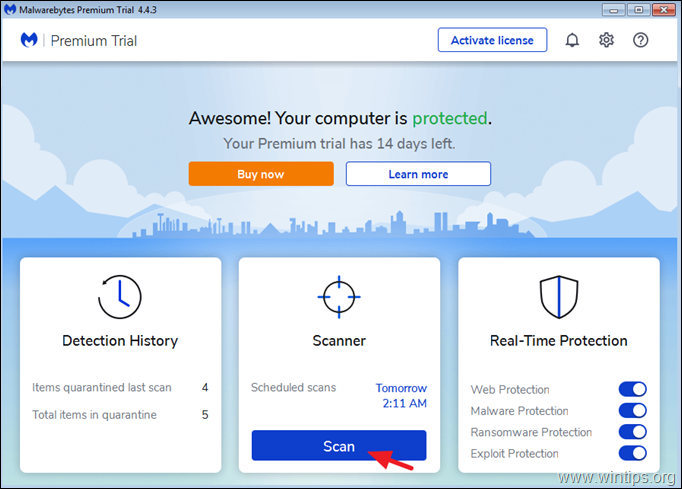
3. Teraz poczekaj, aż Malwarebytes zakończy skanowanie komputera w poszukiwaniu złośliwego oprogramowania.
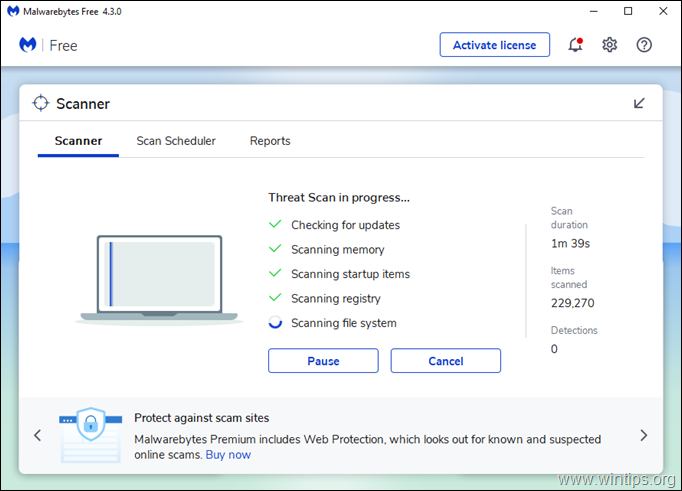
4. Po zakończeniu skanowania, wybierz wszystkie wykryte zagrożenia (jeśli zostanie znaleziony), a następnie naciśnij przycisk Kwarantanna aby usunąć je wszystkie z komputera.
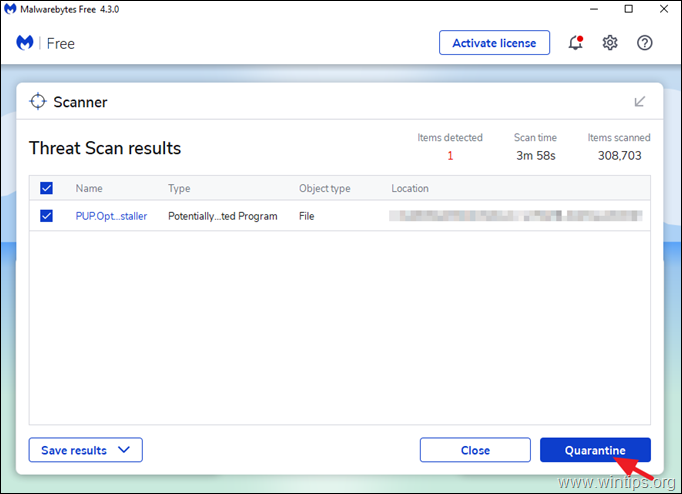
5. Poczekaj, aż Malwarebytes usunie wszystkie infekcje z systemu, a następnie uruchom ponownie komputer (jeśli jest to wymagane przez program), aby całkowicie usunąć wszystkie aktywne zagrożenia.
Krok 11. Przeskanuj i usuń wirusy za pomocą swojego programu antywirusowego.
Po ponownym uruchomieniu otwórz program antywirusowy i przeprowadź pełne skanowanie komputera w poszukiwaniu wirusów.
- Powiązany artykuł: Najlepsze darmowe programy antywirusowe do użytku domowego.
Sugestia: Przed lub po przeskanowaniu systemu programem antywirusowym proponuję przeskanować system w poszukiwaniu wirusów za pomocą ESET Online Scanner Który jest moc Standalone Virus Removal narzędzie, aby oczyścić swój komputer z zagrożeń.
1) Pobierz i uruchom ESET Online Scanner.
Wybierz swój język i Przyjmij the Warunki użytkowania .
3. wybierz Komputer Skanuj, a następnie kliknij Pełne skanowanie.
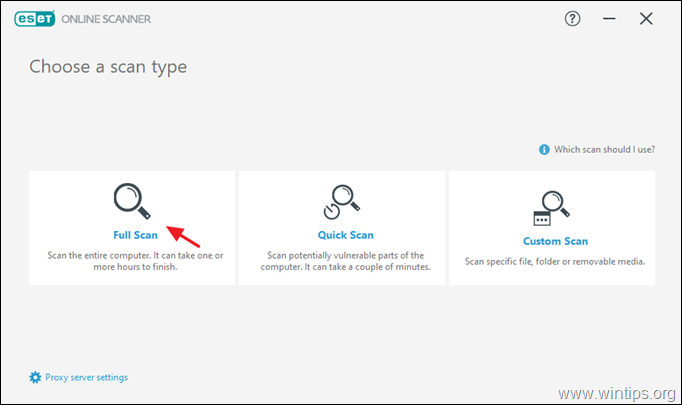
4. wybierz Włącz program ESET do wykrywania i poddawania kwarantannie niechcianych aplikacji i kliknij przycisk Rozpocznij skanowanie.
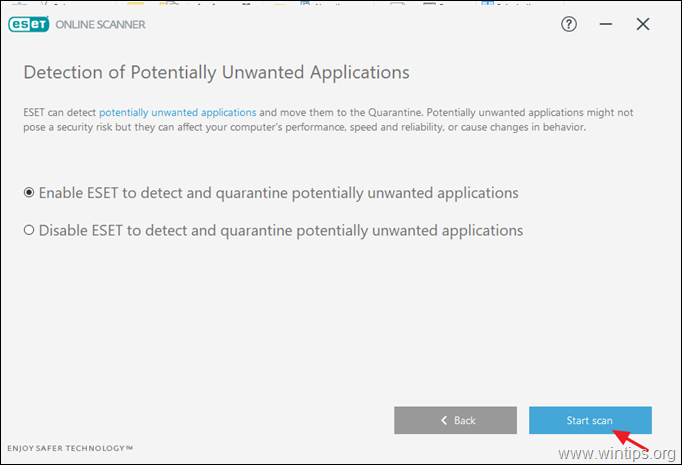
Krok 12: Usuń zainfekowane punkty przywracania systemu Windows.
Po wykonaniu powyższych instrukcji, sprawdź, czy komputer działa sprawnie, a następnie przystąpić i usunąć wszystkie poprzednie punkty przywracania systemu z komputera, ponieważ nadal zawierają złośliwe oprogramowanie, które może zaszkodzić komputerowi w przyszłości.Więc przystąpić i...
1. wyłączenie funkcję "Przywracanie systemu" na dysku C:™ w celu usunięcia zainfekowanych punktów przywracania systemu.
2. Następnie przejdź i ponownie enable funkcja "Przywracanie systemu" ze względów bezpieczeństwa i ochrony.
- Powiązany artykuł zawierający szczegółowe instrukcje: Jak włączyć lub wyłączyć przywracanie systemu w systemie Windows.
Wnioski: Mam nadzieję, że uważasz ten artykuł za przydatny i skuteczny i że twój komputer jest teraz czysty od wszystkich szkodliwych programów działających na nim. Postaram się aktualizować ten artykuł. Z twojej strony, jeśli chcesz dowiedzieć się, jak pozostać chronionym w przyszłości przed złośliwymi programami przeczytaj ten artykuł: Ten+ wskazówki, aby utrzymać komputer szybki i zdrowy.

Andy'ego Davisa
Blog administratora systemu o systemie Windows