Spis treści
Przy każdej próbie otwarcia pliku w systemie Windows system sprawdza typ pliku, odczytując jego rozszerzenie (znane jako " Rozszerzenie nazwy pliku "), a następnie uruchamia odpowiedni program związany z tym typem pliku w celu jego otwarcia/podglądu. Jeśli Windows nie rozpoznaje rozszerzenia pliku, wówczas użytkownik otrzymuje komunikat " Otwórz z " dialog na " Jak chcesz otworzyć ten plik?".

Wiele razy zachodzi potrzeba zmiany już skojarzonego programu lub aplikacji dla określonego typu pliku (plików), dlatego piszę ten poradnik, który zawiera szczegółowe instrukcje, jak można określić inny program lub aplikację do obsługi określonego typu pliku w systemie operacyjnym Windows 10, Windows 8 & 8.1 oraz Windows 7.
Jak zmienić domyślne programy i powiązania plików w Windows 10, 8 i 7.
Metoda 1. Wybierz program domyślny dla określonego rozszerzenia (rozszerzeń).Metoda 2. Skojarz określone rozszerzenie do otwarcia z programem domyślnym.Extra: Jak przywrócić domyślne okno dialogowe "Otwórz za pomocą" dla nieznanego rozszerzenia (rozszerzeń).Metoda 1. Wybierz program domyślny dla określonych typów plików (rozszerzeń).
Sposób na wybranie domyślnego programu dla danego typu plików, to z Panelu sterowania > Programy domyślne.Aby to zrobić:
W Windows 7 : kliknij Start menu, a następnie wybierz Panel sterowania . Set the Wyświetlane przez do Małe ico ns, a następnie wybrać Programy domyślne.
W Windows 10 & Windows 8.1: Kliknij prawym przyciskiem myszy na Start menu, a następnie wybierz Panel sterowania . Set the Wyświetlane przez do Małe ico ns, a następnie wybrać Programy domyślne .

W opcjach programów domyślnych wybierz Ustaw programy domyślne .

W lewym okienku wybierz żądaną aplikację, a następnie kliknij:
a. Ustaw ten program jako domyślny aby wybrana aplikacja była domyślną aplikacją do otwierania wszystkich typów plików, które może obsługiwać, lub
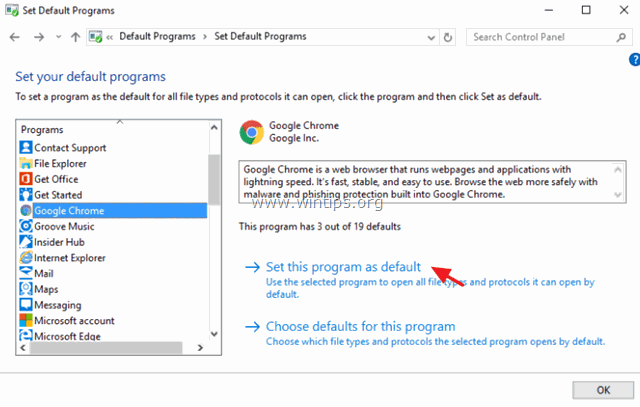
b. Wybierz domyślne ustawienia dla tego programu aby wybrać konkretne typy plików, które wybrana aplikacja może otwierać domyślnie. *

* b1. W przypadku wybrania opcji Wybierz domyślne ustawienia dla tego programu Pojawi się nowe okno z listą wszystkich rozszerzeń (typów plików), które może obsługiwać (otwierać) wybrany program. Przejrzyj listę rozszerzeń i zaznacz wszystkie inne rozszerzenia (typy plików), które chcesz, aby były otwierane przez wybrany program. Po dokonaniu zmian kliknij Zapisz .
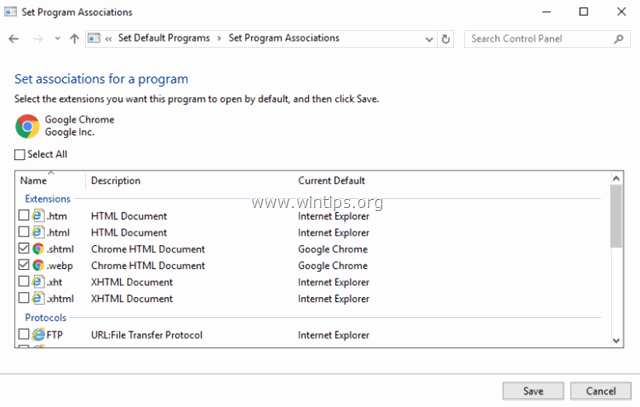
Metoda 2. Skojarz określony typ pliku (rozszerzenie) do otwarcia z domyślnym programem.
Druga metoda to wybór domyślnego programu przez rozszerzenie.
1. Idź do Panel sterowania > Programy domyślne i wybrać Powiązanie typu pliku lub protokołu z programem .

2. Z listy rozszerzeń plików wybierz rozszerzenie, które chcesz zmienić na domyślny program do otwierania, a następnie kliknij Program zmian .
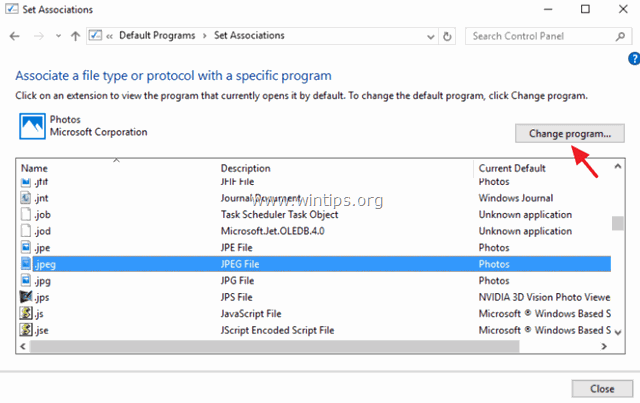
3. Na koniec wybierz jeden z proponowanych programów lub wybierz Więcej aplikacji aby znaleźć inny program na komputerze, aby otworzyć pliki z wybranym rozszerzeniem pliku.
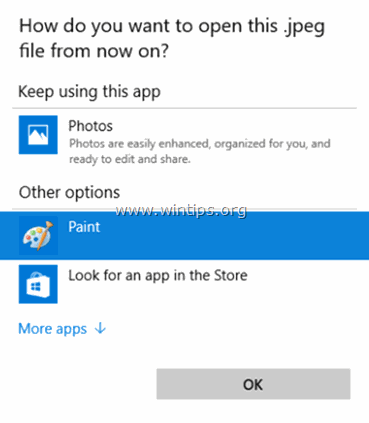
Extra: Jak przywrócić domyślne okno dialogowe "Otwórz za pomocą" ("Jak chcesz otworzyć ten plik") dla nieznanego typu pliku (rozszerzenia).
Jeśli Windows nie ma programu związanego z danym typem pliku, poprosi użytkownika o wybranie programu do otwarcia nieznanego pliku. W tym pytaniu użytkownik musi określić program do otwierania tego typu plików i opcjonalnie może wybrać opcję ". Zawsze używaj tego programu " opcja, aby zawsze otwierać ten sam typ pliku (plików) za pomocą tego samego programu aplikacji w przyszłości.

Jeżeli po wybraniu opcji " Zawsze używaj tego programu " opcja użytkownik decyduje się na zmianę programu stowarzyszonego dla tego samego typu pliku (plików) wówczas może kliknąć prawym przyciskiem myszy na nieznanym pliku i z menu prawego przycisku myszy wybrać opcję " Otwórz z " opcja w celu skojarzenia innego programu.

Jeśli jednak użytkownik zmieni decyzję i nie będzie chciał, aby z wybranym typem pliku (rozszerzeniem) związany był jakikolwiek program, nie ma możliwości, za pomocą GUI systemu Windows, zerwania asocjacji programów i przywrócenia domyślnego " Otwórz z " monit z tym typem (rozszerzeniem).
Aby przywrócić domyślne " Otwórz z " okno dialogowe dla (nieznanego wcześniej) typu (rozszerzenia) pliku, należy skorzystać z Edytora Rejestru Windows. W tym celu:
1. Równocześnie naciśnij przycisk Klucz do systemu Windows + R klawisze, aby otworzyć ' Uruchom ' pole komendy.
2 W oknie poleceń Run wpisz: regedit i nacisnąć Wejdź.
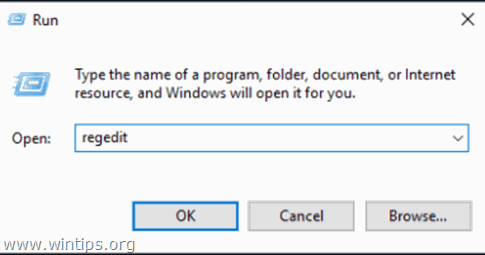
3) WAŻNE: Zanim przejdziesz dalej, najpierw zrób kopię zapasową rejestru. Aby to zrobić:
1. z menu głównego przejdź do Plik & wybrać Eksport .

2) Określ lokalizację docelową (np. Twój Pulpit ), podać nazwę pliku do wyeksportowanego pliku rejestru (np. RejestrNietknięty "), wybierz przy Zakres eksportu: Wszystkie i nacisnąć Zapisz.

4. Po wykonaniu kopii zapasowej rejestru usuń odpowiedni klucz rozszerzenia (np. ".admx") rozszerzenia, które chcesz odłączyć (zdysocjować), w następujących drzewach (3) lokalizacji w rejestrze:
- HKEY_CLASSES_ROOT ™ HKEY_CURRENT_USER ™Microsoft ™Windows ™ CurrentVersion ™Explorer ™FileExts ™ HKEY_CURRENT_USER ™Microsoft ™Windows ™Roaming ™OpenWith ™FileExts ™

5. Zamknij Edytor rejestru i zrestartować twój komputer.
Po ponownym uruchomieniu, przy każdej próbie otwarcia pliku, który ma takie samo rozszerzenie jak plik usunięty z rejestru, system Windows wyświetli domyślne okno dialogowe "Otwórz za pomocą".
You 're done! Daj mi znać, jeśli ten przewodnik pomógł Ci, pozostawiając komentarz o swoim doświadczeniu. Proszę polubić i udostępnić ten przewodnik, aby pomóc innym.

Andy'ego Davisa
Blog administratora systemu o systemie Windows





