İçindekiler
Windows'ta bir dosyayı açmaya çalıştığınızda, sistem dosyanın türünü uzantısını okuyarak kontrol eder (" Dosya adı uzantısı ") ve ardından dosyayı açmak/görüntülemek için bu dosya türüyle ilişkili uygun programı başlatır. Windows dosyanın uzantısını tanımazsa, kullanıcıya " İle açın " diyaloğu üzerinde " Bu dosyayı nasıl açmak istersiniz?".

Çoğu zaman, belirli bir dosya türü için zaten ilişkili olan programı veya uygulamayı değiştirme ihtiyacı vardır, bu nedenle Windows 10, Windows 8 & 8.1 ve Windows 7 işletim sistemlerinde belirli bir dosya türünü işlemek için farklı bir programı veya uygulamayı nasıl belirleyebileceğinize dair ayrıntılı talimatlar içeren bu öğreticiyi yazıyorum.
Windows 10, 8 ve 7'de Varsayılan Programlar ve Dosya İlişkilendirmeleri Nasıl Değiştirilir.
Yöntem 1. Belirli uzantı(lar) için Varsayılan Programı seçin Yöntem 2. Varsayılan bir programla açmak için belirli bir uzantıyı ilişkilendirin Ekstra: Bilinmeyen uzantı(lar) için varsayılan "Birlikte Aç" iletişim kutusu nasıl geri yüklenir Yöntem 1. Belirli dosya türleri (uzantılar) için bir Varsayılan Program seçin.
Belirli bir dosya türü için varsayılan bir program seçmenin yolu Denetim Masası > Varsayılan Programlar'dır:
İçinde Windows 7 : tıklayın Başlangıç menüsünü seçin ve ardından Kontrol Paneli . Ayarla Tarafından görüntüle için Küçük ico ns'yi seçin ve ardından Varsayılan Programlar.
İçinde Windows 10 ve Windows 8.1: üzerine sağ tıklayın Başlangıç menüsünü seçin ve ardından Kontrol Paneli . Ayarla Tarafından görüntüle için Küçük ico ns'yi seçin ve ardından Varsayılan Programlar .

Varsayılan programlar seçeneklerinde Varsayılan programlarınızı ayarlayın .

Sol bölmeden istediğiniz uygulamayı seçin ve ardından tıklayın:
a. Bu programı varsayılan olarak ayarlayın Seçilen uygulamayı, işleyebileceği tüm dosya türlerini açmak üzere varsayılan uygulama yapmak için veya
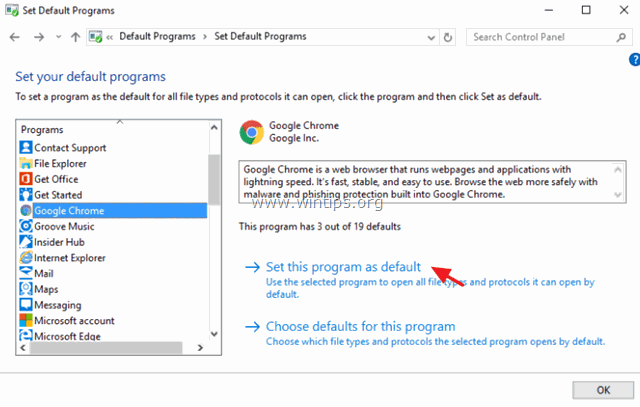
b. Bu program için varsayılanları seçin Seçilen uygulamanın varsayılan olarak hangi belirli dosya türlerini açabileceğini seçmek için *

* b1. Eğer seçerseniz Bu program için varsayılanları seçin seçeneğine tıkladığınızda, seçilen programın işleyebileceği (açabileceği) tüm uzantıları (dosya türlerini) listeleyen yeni bir pencere açılacaktır. Uzantılar listesine bakın ve seçilen program tarafından açılmasını istediğiniz diğer uzantıları (dosya türlerini) seçin. Değişikliklerinizi yaptıktan sonra Kaydet .
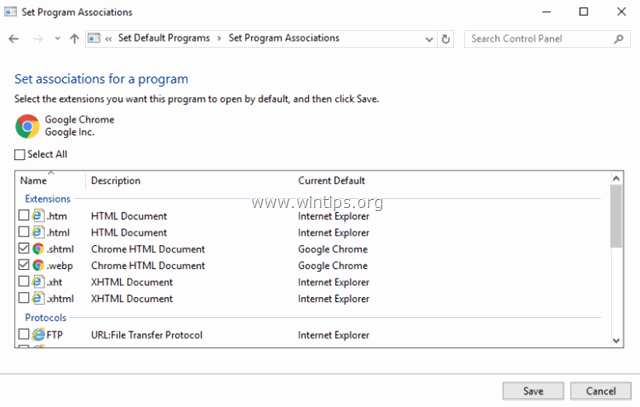
Yöntem 2. Varsayılan bir programla açmak için belirli bir dosya türünü (uzantısını) ilişkilendirin.
İkinci yöntem, uzantıya göre varsayılan bir program seçmektir.
1. Gitmek Kontrol Paneli > Varsayılan programlar ve seçin Bir dosya türünü veya protokolü bir programla ilişkilendirme .

2. Dosya uzantıları listesinden, açmak için varsayılan programı değiştirmek istediğiniz uzantıyı seçin ve ardından Program değişikliği .
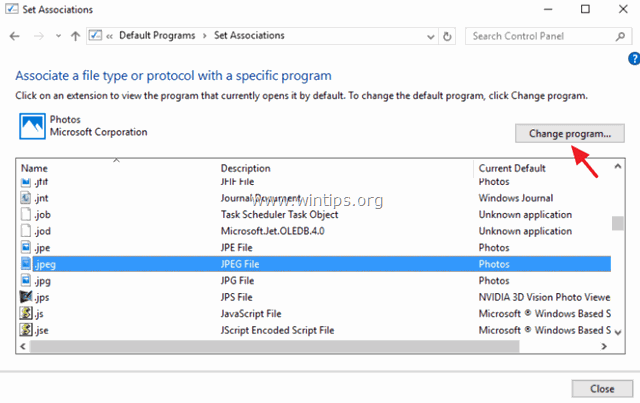
3. Son olarak önerilen programlardan birini seçin veya Daha fazla uygulama bilgisayarınızda seçilen dosya uzantısına sahip dosyaları açmak için başka bir program bulmak için.
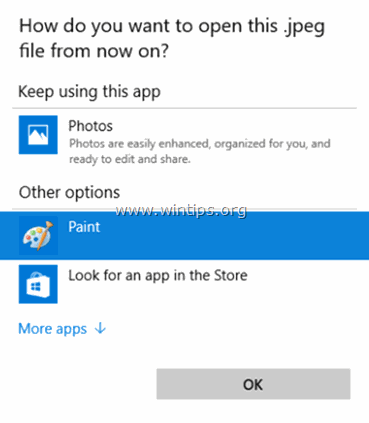
Ekstra: Bilinmeyen bir dosya türü (uzantısı) için varsayılan "Birlikte Aç" ("Bu dosyayı nasıl açmak istiyorsunuz") iletişim kutusu nasıl geri yüklenir.
Windows'un bir dosya türüyle ilişkili bir programı yoksa, kullanıcıdan bilinmeyen dosyayı açmak için bir program seçmesini isteyecektir. Bu soruda, kullanıcı söz konusu dosya türünü açmak için bir program belirtmelidir ve isteğe bağlı olarak " Her zaman bu programı kullanın " seçeneği, gelecekte aynı uygulama programını kullanarak her zaman aynı dosya türlerini açmak için.

Eğer " Her zaman bu programı kullanın " seçeneğinde kullanıcı aynı dosya(lar) için ilişkili programı değiştirmeye karar verirse, bilinmeyen dosyaya sağ tıklayabilir ve sağ tıklama menüsünden " İle açın " seçeneğini kullanarak farklı bir programı ilişkilendirebilirsiniz.

Ancak, kullanıcı kararını değiştirir ve herhangi bir programın seçilen dosya türü (uzantısı) ile ilişkilendirilmesini istemezse, Windows GUI'yi kullanarak program ilişkilendirmesini bozmanın ve varsayılan " İle Aç " istemini bu tür bir tür (uzantı) ile birlikte kullanın.
Varsayılanı geri yüklemek için " İle Aç " iletişim kutusunda (önceden bilinmeyen) bir dosya türü (uzantısı) için Windows Kayıt Defteri Düzenleyicisi'ni kullanmanız gerekir:
1. düğmesine aynı anda basın. Windows tuşu + R tuşlarını açmak için ' Koşmak ' komut kutusu.
2 Çalıştır komut kutusuna şunu yazın: regedit ve basın Girin.
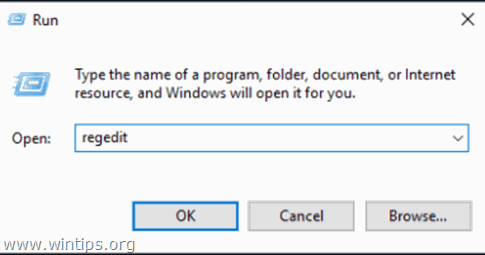
3. ÖNEMLİ: Devam etmeden önce kayıt defterinizin bir yedeğini alın:
1. Ana menüden şu adrese gidin Dosya & seçin İhracat .

2. Bir hedef konum belirleyin (örn. Masaüstü ), dışa aktarılan kayıt dosyasına bir dosya adı verin (örneğin " RegistryUntouched ") adresinden seçin. İhracat aralığı: Tümü ve basın Kaydet.

4. Kayıt defterinizi yedekledikten sonra, ayırmak (dissociate) istediğiniz uzantının ilgili uzantı anahtarını (örn. ".admx") kayıt defterinde aşağıdaki ağaç (3) konumunun altından silin:
- HKEY_CLASSES_ROOT\ HKEY_CURRENT_USER\SOFTWARE\Microsoft\Windows\CurrentVersion\Explorer\FileExts HKEY_CURRENT_USER\SOFTWARE\Microsoft\Windows\Roaming\OpenWith\FileExts\

5. Kayıt Defteri Düzenleyicisi'ni kapatın ve yeniden başlat Bilgisayarın.
Yeniden başlatmanın ardından, kayıt defterinden silinen dosyayla aynı uzantıya sahip bir dosyayı açmaya çalıştığınızda, Windows sizi varsayılan "Birlikte aç" iletişim kutusuyla uyaracaktır.
Bu kılavuzun size yardımcı olup olmadığını, deneyiminizle ilgili yorumunuzu bırakarak bana bildirin. Lütfen başkalarına yardımcı olmak için bu kılavuzu beğenin ve paylaşın.

Andy Davis
Windows hakkında bir sistem yöneticisinin günlüğü





