Innehållsförteckning
När du försöker öppna en fil i Windows kontrollerar systemet filens typ genom att läsa dess tillägg (känt som " Filnamnstillägg ") och startar sedan det lämpliga programmet som är associerat med denna typ av fil för att öppna/visa filen. Om Windows inte känner igen filtillägget uppmanas användaren att se en " Öppna med " dialog om " Hur vill du öppna den här filen?".

Många gånger finns det ett behov av att ändra det redan associerade programmet eller appen för en viss typ av fil(er), så jag skriver den här handledningen som innehåller detaljerade instruktioner om hur du kan ange ett annat program eller en annan applikation för att hantera en viss filtyp på Windows 10, Windows 8 & 8.1 och Windows 7 OS.
Så här ändrar du standardprogram och filassociationer i Windows 10, 8 och 7.
Metod 1. Välj standardprogram för specifika tillägg.Metod 2. Associera ett specifikt tillägg som ska öppnas med ett standardprogram.Extra: Hur du återställer standarddialogrutan "Öppna med" för okända tillägg.Metod 1. Välj ett standardprogram för specifika filtyper (tillägg).
Du kan välja ett standardprogram för en viss typ av filer från Kontrollpanelen > Standardprogram. Det gör du:
På Windows 7 : klicka på Starta menyn och välj sedan Kontrollpanel . Ställ in Visa med till Liten ico ns och välj sedan Standardprogram.
På Windows 10 och Windows 8.1: Högerklicka på Starta menyn och välj sedan Kontrollpanel . Ställ in Visa med till Liten ico ns och välj sedan Standardprogram .

I Standardprogramalternativ väljer du Ställ in dina standardprogram .

I den vänstra rutan väljer du det program du vill ha och klickar sedan på:
a. Ställ in detta program som standard för att göra det valda programmet till standardprogram för att öppna alla filtyper som det kan hantera, eller
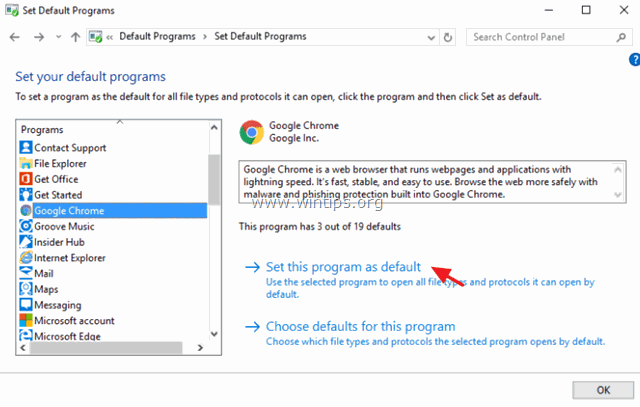
b. Välj standardvärden för det här programmet för att välja vilka specifika filtyper som det valda programmet kan öppna som standard. *

* b1. Om du väljer Välj standardinställningar för det här programmet öppnas ett nytt fönster med en lista över alla tillägg (filtyper) som det valda programmet kan hantera (öppna). Titta på listan över tillägg och välj andra tillägg (filtyper) som du vill att det valda programmet ska öppna. När du har gjort dina ändringar klickar du på Spara .
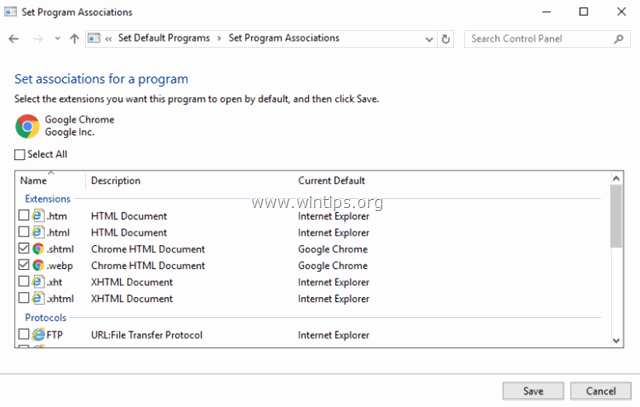
Metod 2. Associera en specifik filtyp (filändelse) som ska öppnas med ett standardprogram.
Den andra metoden är att välja ett standardprogram genom tillägg.
1. Gå till Kontrollpanel > Standardprogram och välj Associera en filtyp eller ett protokoll med ett program. .

2. I listan över filtillägg väljer du det tillägg som du vill ändra standardprogrammet för att öppna med och klickar sedan på Ändra program .
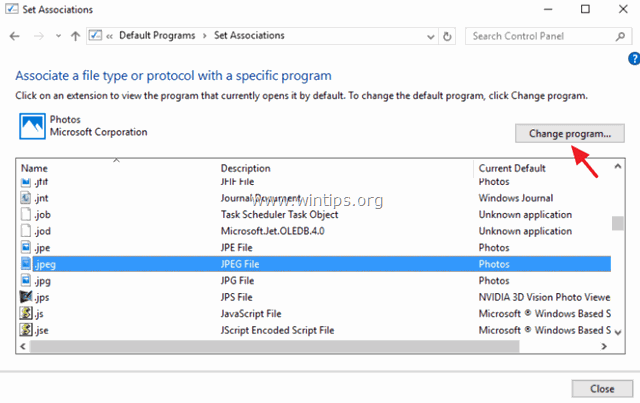
3. Välj slutligen bland de föreslagna programmen eller välj Fler appar för att hitta ett annat program på din dator som kan öppna filer med det valda filtillägget.
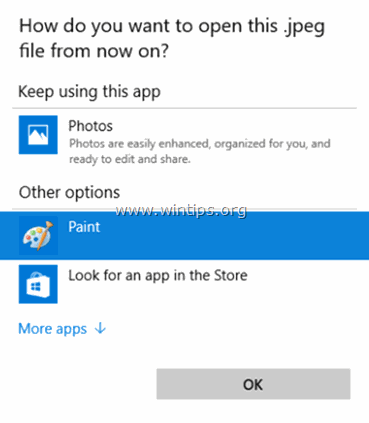
Extra: Hur du återställer standarddialogen "Öppna med" ("Hur vill du öppna den här filen") för en okänd filtyp (filändelse).
Om Windows inte har något program som är associerat med en filtyp kommer det att be användaren att välja ett program för att öppna den okända filen. I den här frågan måste användaren ange ett program för att öppna den typen av fil och som alternativ kan han välja " Använd alltid det här programmet ", för att alltid öppna samma typ av fil(er) med samma program eller app i framtiden.

Om du efter att ha valt " Använd alltid det här programmet "Om användaren bestämmer sig för att ändra det associerade programmet för samma typ av fil(er) kan han/hon högerklicka på den okända filen och från högerklickmenyn välja " Öppna med "för att koppla ihop ett annat program.

Men om användaren ändrar sitt beslut och inte vill att något program ska associeras med den valda filtypen finns det inget sätt att med hjälp av Windows GUI bryta programassocieringen och återställa standardinställningen " Öppna med "med denna typ av typ (förlängning).
Om du vill återställa standardinställningen " Öppna med " för en (tidigare okänd) filtyp (filändelse) måste du använda Windows Registry Editor. För att göra det:
1. Tryck samtidigt på Windows-nyckel + R för att öppna ' Kör '.
2 Skriv i kommandorutan kör i kommandorutan: regedit och tryck på Ange.
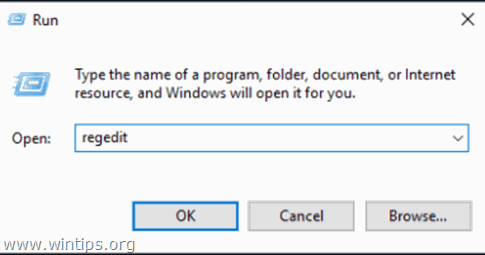
3. VIKTIGT: Innan du fortsätter ska du först ta en säkerhetskopia av registret. Det gör du:
1. Från huvudmenyn går du till Fil & välj Exportera .

2. Ange en destinationsplats (t.ex. din Skrivbord ), ange ett filnamn för den exporterade registerfilen (t.ex. " RegisterUntouched "), välj på Exportområde: Alla och tryck på Spara.

4. När du har säkerhetskopierat registret tar du bort motsvarande tilläggsnyckel (t.ex. ".admx") för det tillägg som du vill koppla bort (dissociera), under följande tre (3) platser i registret:
- HKEY_CLASSES_ROOT\ HKEY_CURRENT_USER\SOFTWARE\Microsoft\Windows\CurrentVersion\Explorer\FileExts HKEY_CURRENT_USER\SOFTWARE\Microsoft\Windows\Roaming\OpenWith\FileExts\.

5. Stäng Registereditorn och starta om din dator.
När du efter omstarten försöker öppna en fil som har samma förlängning som den borttagna filen från registret, kommer Windows att visa standarddialogrutan "Öppna med".
Låt mig veta om den här guiden har hjälpt dig genom att lämna en kommentar om dina erfarenheter. Gilla och dela den här guiden för att hjälpa andra.

Andy Davis
En systemadministratörs blogg om Windows





