Съдържание
При всеки опит за отваряне на файл в Windows системата проверява типа на файла, като прочита неговото разширение (известно като " Разширение на името на файла ") и след това стартира подходящата програма, свързана с този тип файл, за да отвори/прегледа файла. Ако Windows не разпознава разширението на файла, тогава потребителят е подканен със съобщение " Отворете с " диалог върху " Как искате да отворите този файл?".

Много пъти се налага да се промени вече асоциираната програма или приложение за определен тип файл(и), затова написах този урок, който съдържа подробни инструкции как можете да зададете различна програма или приложение за работа с определен тип файл в операционна система Windows 10, Windows 8 и 8.1 и Windows 7.
Как да промените програмите и асоциациите на файловете по подразбиране в Windows 10, 8 и 7.
Метод 1. Избор на програма по подразбиране за конкретни разширения.Метод 2. Свързване на конкретно разширение за отваряне с програма по подразбиране.Допълнително: Как да възстановите диалоговия прозорец по подразбиране "Отваряне с" за неизвестно(и) разширение(я). Метод 1. Избор на програма по подразбиране за конкретни типове файлове (разширения).
Начинът за избор на програма по подразбиране за определен тип файлове е от Контролен панел > Програми по подразбиране. За да направите това:
В Windows 7 : кликнете върху Начало и след това изберете Контролен панел . Задайте Преглед от към Малък ico ns и след това изберете Програми по подразбиране.
В Windows 10 и Windows 8.1: Кликнете с десния бутон на мишката върху Начало и след това изберете Контролен панел . Задайте Преглед от към Малък ico ns и след това изберете Програми по подразбиране .

В опциите на програмите по подразбиране изберете Задаване на програми по подразбиране .

В левия прозорец изберете желаното приложение и щракнете върху:
a. Задайте тази програма по подразбиране за да превърнете избраното приложение в приложение по подразбиране за отваряне на всички типове файлове, с които то може да работи, или
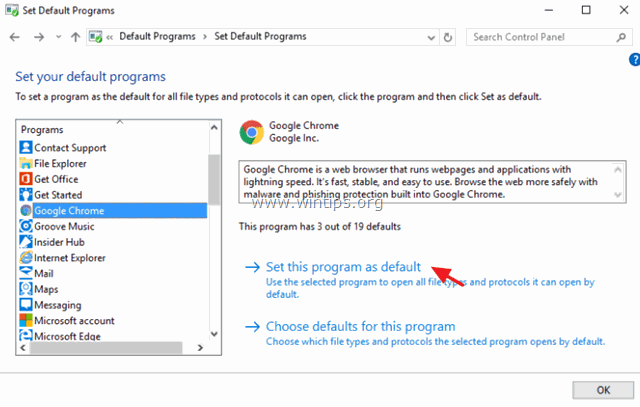
b. Изберете настройките по подразбиране за тази програма за да изберете кои конкретни типове файлове може да отваря избраното приложение по подразбиране. *

* b1. Ако изберете Избор на настройките по подразбиране за тази програма след което ще се отвори нов прозорец със списък на всички разширения (типове файлове), които избраната програма може да обработва (отваря). Разгледайте списъка с разширения и изберете всички други разширения (типове файлове), които искате да бъдат отваряни от избраната програма. След като направите промените, щракнете върху Запазете .
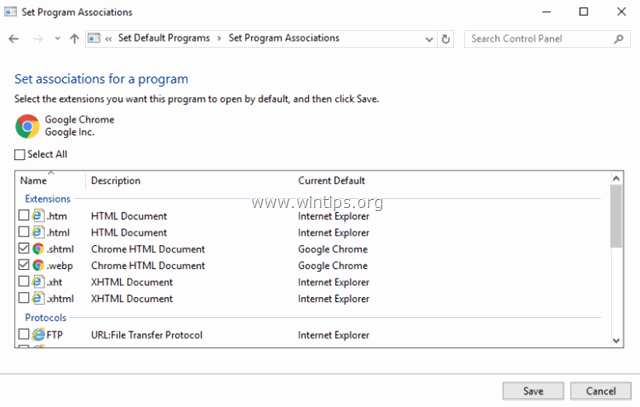
Метод 2. Свържете определен тип файл (разширение), който да се отваря с програма по подразбиране.
Вторият метод е да изберете програма по подразбиране чрез разширение.
1. Отидете на Контролен панел > Програми по подразбиране и изберете Свързване на тип файл или протокол с програма .

2. От списъка с файлови разширения изберете разширението, което искате да промените в програмата по подразбиране, за да се отваря, и щракнете върху Промяна на програмата .
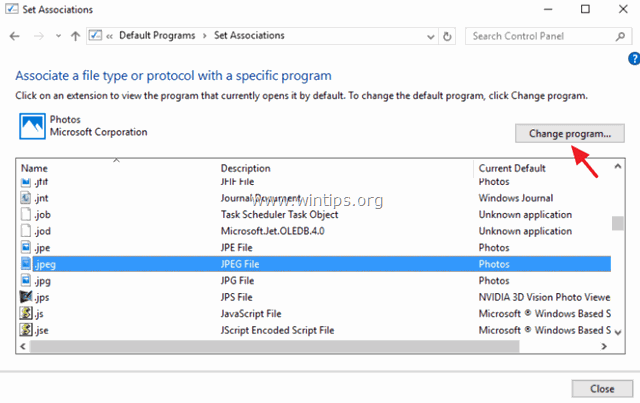
3. Накрая изберете от предложените програми или изберете Още приложения за да намерите друга програма на компютъра си, която да отваря файлове с избраното разширение.
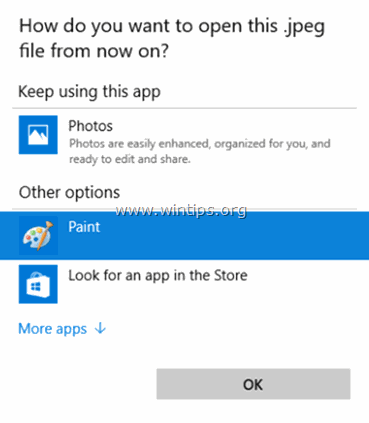
Допълнително: Как да възстановите диалоговия прозорец по подразбиране "Open With" ("Как искате да отворите този файл") за неизвестен тип файл (разширение).
Ако Windows не разполага с програма, свързана с даден тип файл, тогава ще поиска от потребителя да избере програма за отваряне на непознатия файл. В този въпрос потребителят трябва да посочи програма за отваряне на този тип файл и като опция може да избере " Винаги използвайте тази програма ", за да отваряте винаги същия тип файл(и), като използвате същата програма или приложение в бъдеще.

Ако след избора на " Винаги използвайте тази програма " опция потребителят решава да промени свързаната програма за същия тип файл(и), след което може да щракне с десния бутон на мишката върху неизвестния файл и от менюто с десния бутон на мишката да избере " Отворете с ", за да асоциирате друга програма.

Но ако потребителят промени решението си и не желае никоя програма да бъде асоциирана с избрания тип файл (разширение), няма начин с помощта на графичния интерфейс на Windows да се прекъсне асоциацията на програмата и да се възстанови настройката по подразбиране " Отворете с " с този тип тип (разширение).
Възстановяване на настройките по подразбиране " Отворете с " диалогов прозорец за (непознат преди това) тип (разширение) на файл, трябва да използвате редактора на системния регистър на Windows. За да направите това:
1. Едновременно натиснете Ключ Windows + R за отваряне на Изпълнявайте '.
2 . В командното поле за изпълнение въведете: regedit и натиснете Въведете.
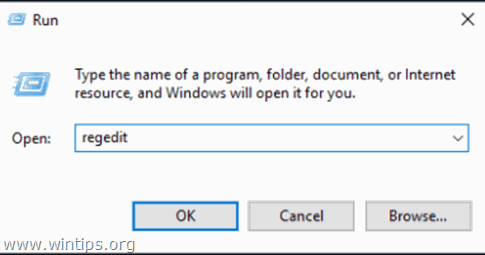
3. ВАЖНО: Преди да продължите, първо направете резервно копие на регистъра си. За да направите това:
1. От главното меню отидете на Файл & изберете Експорт .

2. Посочете местоположение на дестинацията (напр. вашата Настолен компютър ), дайте име на експортирания файл на регистъра (напр. " RegistryUntouched "), изберете в Обхват на износа: Всички и натиснете Запазете.

4. След като сте направили резервно копие на регистъра, изтрийте съответния ключ за разширение (напр. ".admx") на разширението, което искате да отделите (разедините), на следните три места в регистъра:
- HKEY_CLASSES_ROOT\ HKEY_CURRENT_USER\SOFTWARE\Microsoft\Windows\CurrentVersion\Explorer\FileExts HKEY_CURRENT_USER\SOFTWARE\Microsoft\Windows\Roaming\OpenWith\FileExts\

5. Затворете редактора на регистъра и рестартиране на компютъра ви.
След рестартирането, когато се опитате да отворите файл, който има същото разширение като изтрития от регистъра, Windows ще ви подкани с диалоговия прозорец по подразбиране "Open with".
Свършихте! Споделете с мен дали това ръководство ви е помогнало, като оставите коментар за опита си. Моля, харесайте и споделете това ръководство, за да помогнете на другите.

Анди Дейвис
Блог на системен администратор за Windows





