Table of contents
每当你试图在Windows中打开一个文件时,系统会通过读取文件的扩展名(称为"")来检查该文件的类型。 文件名扩展名 如果Windows不能识别文件的扩展名,则会提示用户出现"",然后启动与该类型文件相关的适当程序,以打开/查看该文件。 打开与 "的对话,对" 你想如何打开这个文件?"。

很多时候,有必要为特定类型的文件改变已经关联的程序或应用程序,所以我写了这个教程,其中包含详细的说明,说明如何在Windows 10、Windows 8和8.1以及Windows 7操作系统上指定一个不同的程序或应用程序来处理特定的文件类型。
如何在Windows 10、8和7中改变默认程序和文件关联。
方法1.为特定的扩展名选择默认程序.方法2.将特定的扩展名与默认程序关联打开.额外:如何为未知的扩展名恢复默认的 "随同打开 "对话框。 方法1.为特定的文件类型(扩展名)选择默认程序。
为特定类型的文件选择默认程序的方法,是在控制面板>默认程序。 要做到这一点。
在 Windows 7 :点击 开始 菜单,然后选择 控制面板 设置 查看方式 至 小型ico 然后选择 默认程序。
在 Windows 10和Windows 8.1。 右键点击 开始 菜单,然后选择 控制面板 设置 查看方式 至 小型ico 然后选择 默认程序 .

在默认程序选项中,选择 设置你的默认程序 .

在左侧窗格选择你想要的应用程序,然后点击。
a. 将此程序设置为默认程序 使所选的应用程序成为默认的应用程序,以打开它所能处理的所有文件类型,或
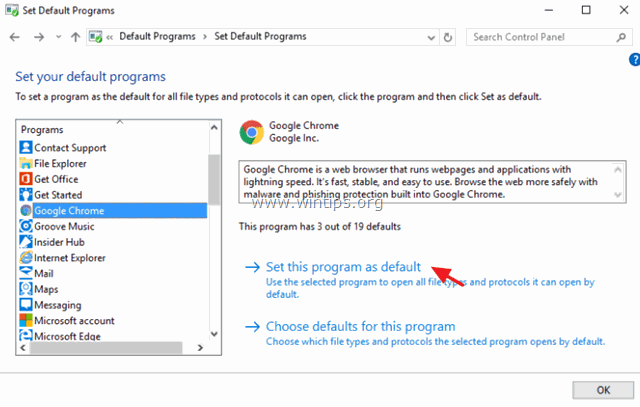
b. 为该程序选择默认值 来选择所选应用程序默认可以打开的特定文件类型。

* b1. 如果你选择了 为该程序选择默认值 然后会打开一个新的窗口,列出所选程序可以处理(打开)的所有扩展名(文件类型)。 查看扩展名列表,并选择你希望由所选程序打开的任何其他扩展名(文件类型)。 进行修改后,点击 拯救 .
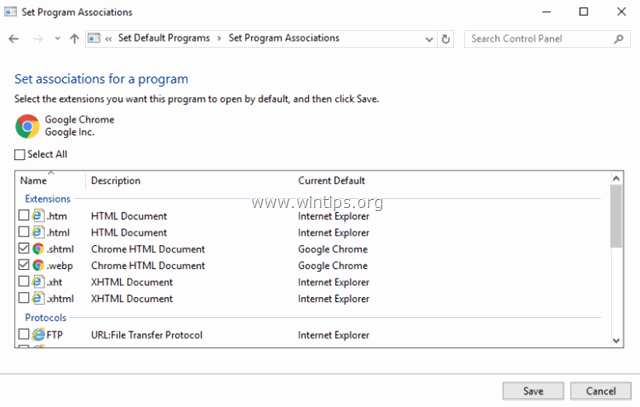
方法2.将特定的文件类型(扩展名)与一个默认的程序联系起来打开。
第二种方法是通过扩展选择一个默认程序。
1. 转到 控制面板 > 默认程序 并选择 将一个文件类型或协议与一个程序联系起来 .

2. 从文件扩展名列表中,选择你想改变默认程序打开的扩展名,然后点击 改变方案 .
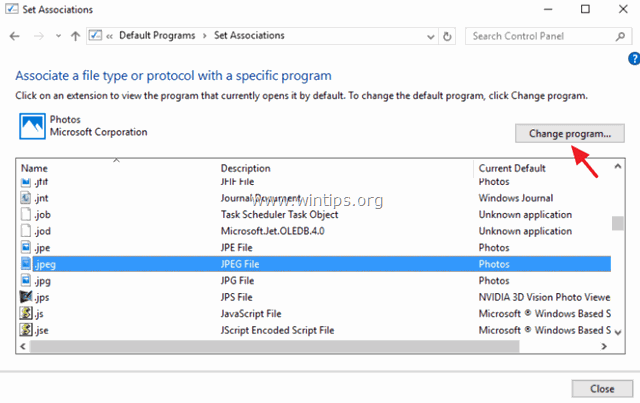
3. 最后从建议的程序中选择,或选择 更多应用程序 在你的电脑上找到另一个程序,以打开具有选定文件扩展名的文件。
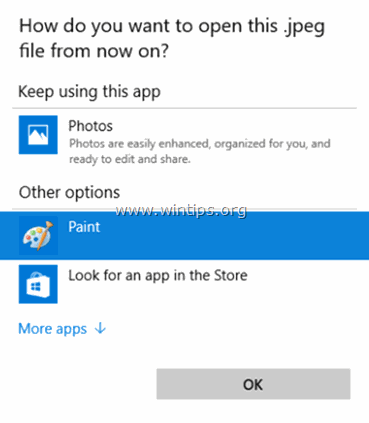
题外话:对于未知类型的文件(扩展名),如何恢复默认的 "Open With"("你想如何打开这个文件")对话框。
如果Windows没有与某一文件类型相关的程序,那么它将要求用户选择一个程序来打开这个未知的文件。 在这个问题中,用户必须指定一个程序来打开该类型的文件,并且他可以选择" 始终使用这个程序 "选项,以便今后总是通过使用相同的应用程序程序打开相同类型的文件。

如果在选择了" 始终使用这个程序 "如果用户决定改变同一类型文件的相关程序,可以在未知文件上点击右键,并从右键菜单中选择" 打开与 "选项,以便关联一个不同的程序。

但是,如果用户改变了他的决定,不希望任何程序与选定的文件类型(扩展名)相关联,那么就没有办法使用Windows GUI来打破程序关联并恢复默认的""。 开放与 "提示有这种类型的类型(扩展)。
要恢复默认的" 开放与 要做到这一点,你必须使用Windows注册表编辑器来处理一个(以前未知的)文件类型(扩展名)的 "对话框。
1. 同时按 Windows键 + R 键来打开''。 运转 '命令框。
2 在运行命令框中,键入。 注册 并按 进入。
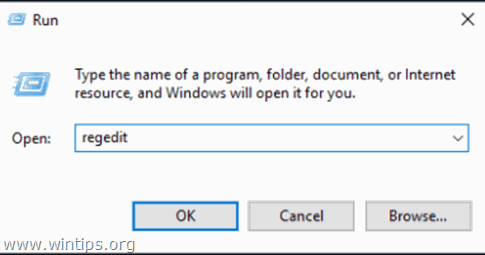
3.重要的是。 在你继续之前,首先对你的注册表进行备份。 要做到这一点。
1.从主菜单中,转到 文件 & 选择 出口 .

2.指定一个目标位置(例如,你的 桌面 ),给导出的注册表文件取一个文件名(例如," 注册表未触及 "),选择在 出口范围:全部 并按 保存。

4. 在你备份了你的注册表后,在注册表的以下树状(3)位置,删除你想分离(解离)的扩展的相应扩展键(如".admx")。
- HKEY_CLASSES_ROOT HKEY_CURRENT_USER\SOFTWARE\MicrosoftWindows\CurrentVersion\Explorer\FileExts HKEY_CURRENT_USER\SOFTWARE\Windows\Roaming\OpenWith\FileExts\

5. 关闭注册表编辑器并 重新启动 你的电脑。
重启后,每当你试图打开一个与注册表中被删除的文件具有相同扩展名的文件时,Windows会以默认的 "用 "对话框提示你。
你完成了!让我知道这个指南是否对你有帮助,请留下你的经验评论。 请喜欢和分享这个指南,以帮助其他人。

Andy Davis
A system administrator s blog about Windows





