Índice
Desde que o Windows 10 foi publicado, tenho enfrentado muitos problemas diferentes com o SO mais recente. A maioria dos problemas, identificados como avarias na barra de tarefas e várias funcionalidades ou aplicações Windows. Devido a estas avarias, o utilizador enfrenta qualquer um dos seguintes problemas:
- O botão Iniciar não responde. A barra de tarefas não funciona. O Windows Store não consegue abrir. Não é possível iniciar o Store Apps. As definições não se abrem.
A Microsoft conhece o problema, mas infelizmente (pelo menos até ao momento em que escrevo este artigo) ainda não encontrei uma solução permanente para resolver problemas do Start Menu, Apps & Cortana, por isso escrevo este tutorial que contém várias correcções que tenho aplicado até hoje em diferentes situações (computadores Windows 10) que têm funcionado.
Como resolver problemas de Configurações, Menu Iniciar, Store, Apps e Cortana no Windows 10.
Solução 1. Reinicie o Windows Explorer Task. (FIX temporário)
Solução 2. Execute o Utilitário App Troubleshooter.
Solução 3. executar um encerramento do Windows 10 FULL.
Solução 4. Índice de Pesquisa de Reconstrução.
Solução 5. executar um reparo no Windows 10 com uma atualização no local.
Solução 6. configure o serviço Application Identity para iniciar automaticamente na inicialização do Windows.
Solução 7. Registrar novamente as aplicações modernas.
Solução 1. Reinicie o Windows Explorer Task. (FIX temporário)
1. Imprensa Ctrl + Turno + Esc para abrir o Task Manager.
2. Clique Mais detalhes .

3. Selecione o Explorador do Windows tarefa e clique Reinicie (ou clique com o botão direito do rato e Reinicie).
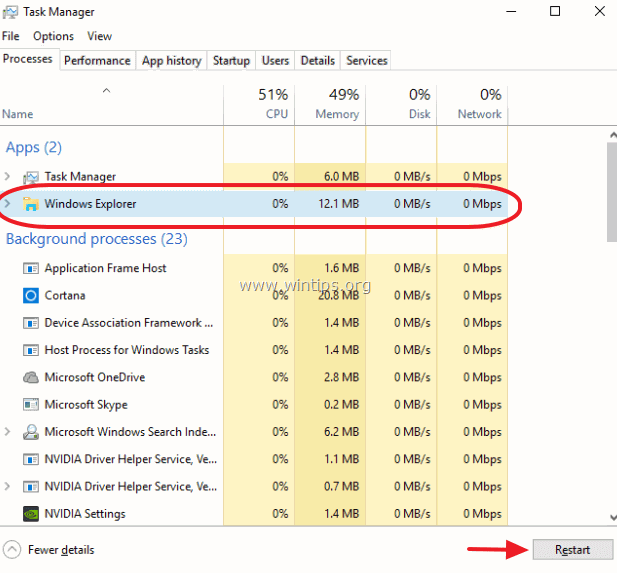
Solução 2. Execute o Utilitário App Troubleshooter.
1. Baixe e execute o utilitário Apps Troubleshooter ( AppsDiagnostic10.diagcab ).
2. Siga as instruções na tela para corrigir problemas do Windows Store Apps.
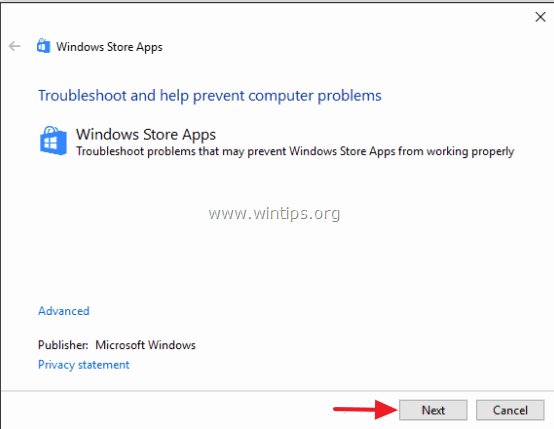
Solução 3. executar um encerramento do Windows 10 FULL.
1. Clique no botão Iniciar do Windows  e clique Energia .
e clique Energia .
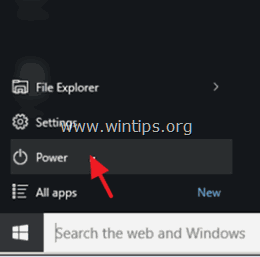
2. aguarde o SHIFT e depois clique em Encerramento .
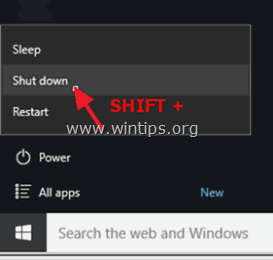
Solução 4. Índice de Pesquisa de Reconstrução.
1. Clique com o botão direito do mouse no botão iniciar do Windows (flag) e selecione Painel de Controlo .
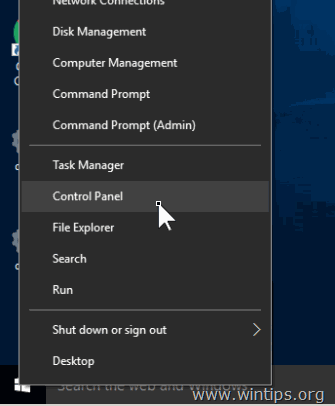
2. Defina o Ver por para: Ícones pequenos.
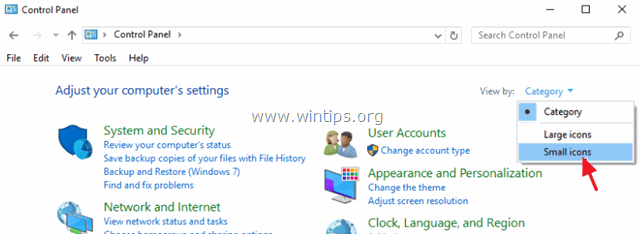
3. Aberto Opções de indexação.
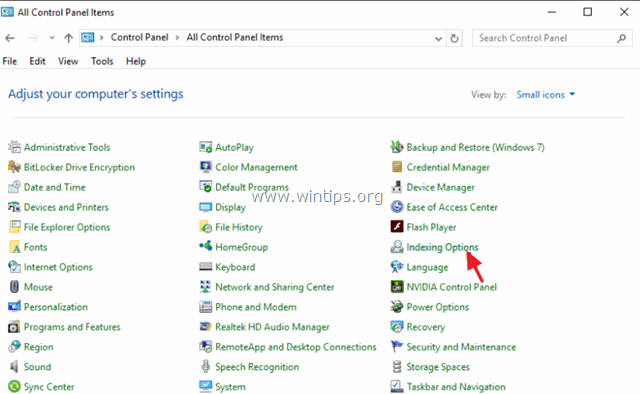
4. Em Opções de indexação clique Modificar .
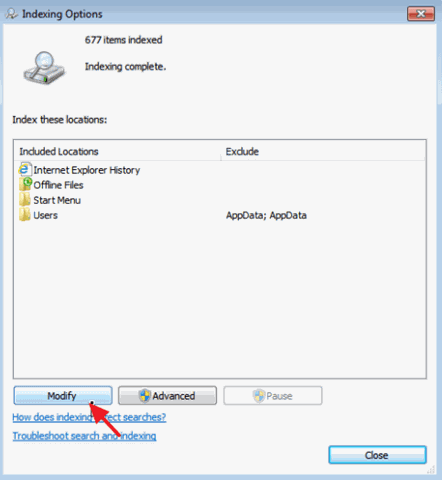
5. Desmarque Arquivos off-line e clique OK .
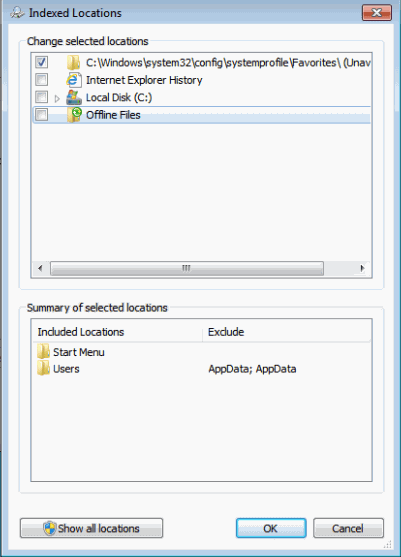
6. Depois clique em Avançado .
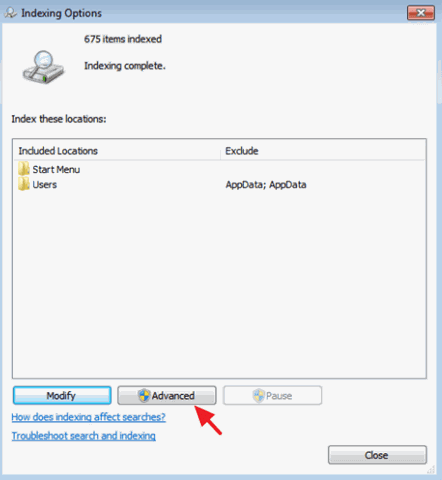
7. Clique no botão Reconstruir ...botão.
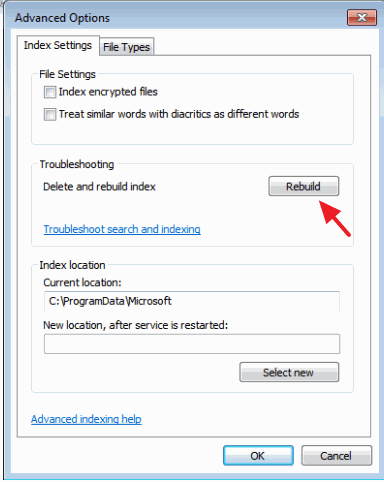
8. Imprensa OK para reconstruir o Índice.
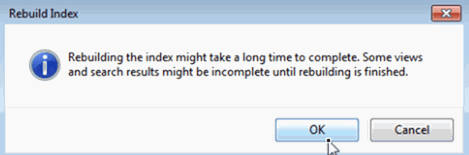
8 Quando a reconstrução estiver concluída, feche as opções de indexação.
Solução 5. executar um reparo no Windows 10 com uma atualização no local.
O método de atualização e reparo no local, é a solução mais segura para corrigir muitos problemas no Windows 10 como Menu Iniciar, problemas de Cortana & Store Apps.
Para efectuar uma actualização de reparação da sua instalação do Windows 10, siga as instruções detalhadas neste artigo: Como reparar o Windows 10.
Solução 6. configure o serviço Application Identity para iniciar automaticamente na inicialização do Windows.
1. na caixa de busca Cortana, digite serviços .
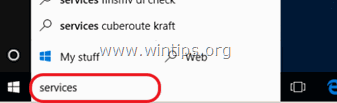
2. clique para abrir a janela de Serviços (Desktop App).
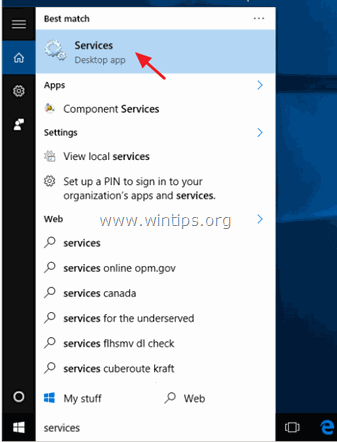
3. Clique com o botão direito em Identidade da Aplicação serviço e selecione Propriedades.
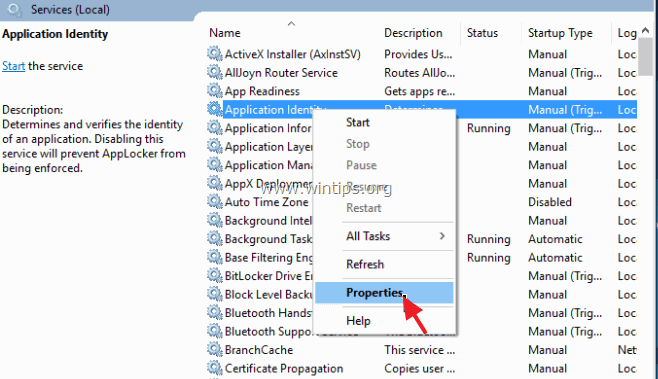
4. Pressione o botão Início e depois definir o botão Tipo de arranque para Automático .
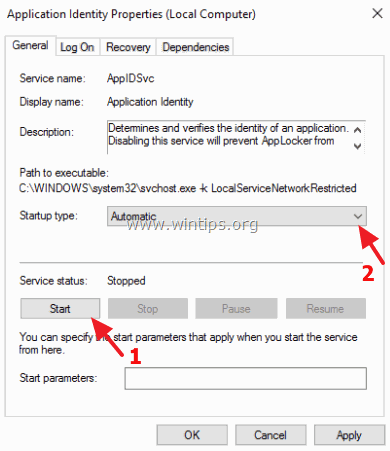
5. Imprensa OK e reinício o seu computador.
Solução 7. Registrar novamente as aplicações modernas.
Escrevo esta solução por último, porque não tem 100% de sucesso em todos os computadores a que a apliquei. Em vários casos o problema tornou-se pior ou todas as aplicações da loja foram quebradas. Portanto, use-a por sua conta e risco.
Passo 1: Ative o Modo Desenvolvedor.
1. Navegar para Configurações > Actualização e segurança.
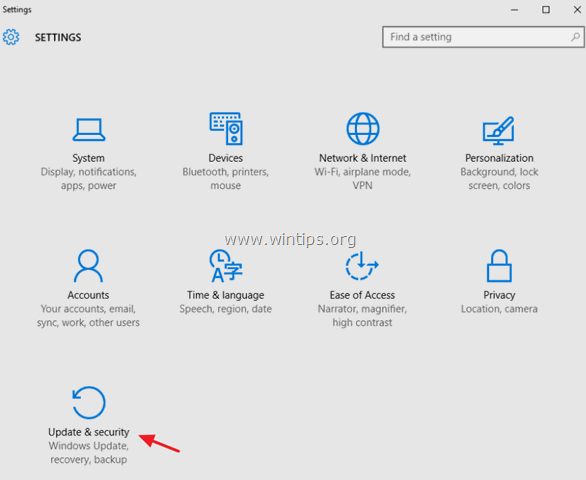
2. Escolha Para desenvolvedores à esquerda, e depois coloque um ponto em Modo desenvolvedor (Resposta Sim na janela popup).
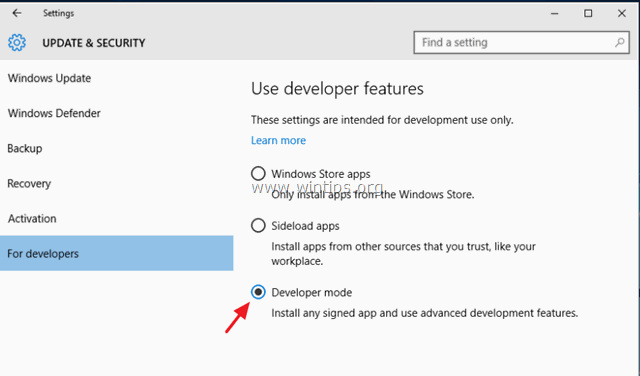
Passo 2. Registrar de novo as aplicações modernas.
1. na caixa de busca Cortana, digite Poderosa.
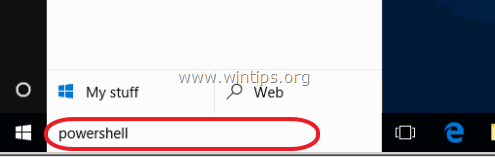
2. Clique com o botão direito no Windows PowerShell sobre os resultados e selecione Executar como administrador .
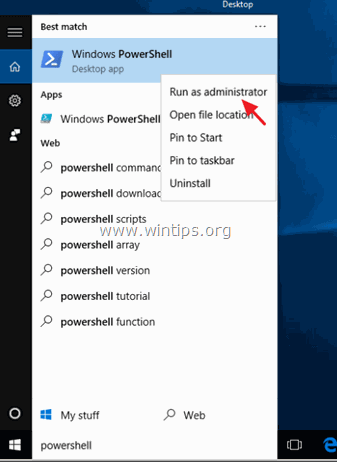
3. (Resposta Sim dentro da janela PowerShell, (copiar &) cola o seguinte comando & imprensa Entre :
- Get-AppXPackage

4. Espere que o comando seja executado. (Ignore qualquer erro com letras vermelhas.)
5. Verifique se o seu problema está resolvido. *
Nota: Se os seus Apps ficarem "quebrados" (não funcionam) depois de ter aplicado a solução acima, então a forma mais segura de resolver o problema é realizar uma instalação de reparação da sua instalação do Windows 10.
Você está acabado!

Andy Davis
O blog de um administrador de sistema sobre o Windows





