Índice
A Microsoft anunciou que os aplicativos Android serão executados no Windows 11 para Windows Insider Program que estão no canal Beta. Isso é realmente surpreendente porque esperamos que o aplicativo Android apareça no canal Dev, mas foi introduzido no canal Beta com base nas recentes informações da Microsoft.
A execução de aplicativos Android no Windows 11 será muito semelhante à mesma experiência que você terá quando estiver no seu dispositivo móvel. Ele se integra e se encaixa sem esforço na interface do Windows 11 - assim como os usuários já previram.
A Microsoft fez uma parceria com a Amazon e desenvolvedores de aplicativos para introduzir 50 aplicativos e jogos para Windows Insiders para testar um amplo conjunto de hardware. Novos aplicativos serão lançados através de atualizações do Programa Windows Insider nas próximas semanas *.
Nota: Se você quiser fazer o sideload de aplicativos Android no Windows 11 sem entrar no programa de canal Windows Insider-Beta e na loja Amazon, baixe e instale o WSATools. O WSATools é um simples instalador de apk para o Subsistema do Windows 11 para Android, que simplifica o processo de sideload
Como executar aplicativos Android no Windows 11.
- Parte 1. Requisitos para executar aplicativos Android no Windows 11.Parte 2. Passos para executar aplicativos Android no Windows 11.
Parte 1. requisitos para executar aplicativos Android no Windows 11.
1. Windows 11 build 22000.xxx ou posterior Para descobrir a compilação instalada do Windows 11:
1. pressione o botão Windows  + R chaves para carregar o Corre caixa de diálogo.
+ R chaves para carregar o Corre caixa de diálogo.
2. digite o seguinte comando e pressione Entre para abrir as propriedades do Sistema.
- controle /nome Microsoft.System
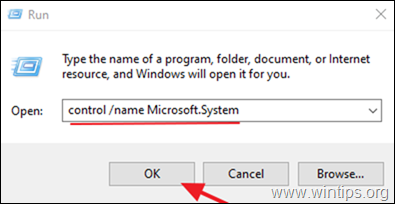
3. em "Especificações do Windows", certifique-se de que a construção do sistema operacional é pelo menos "22000.xxx".

2. Virtualização de Hardware: Para executar aplicativos Android no Windows 11 você precisa de um processador que suporte a Virtualização de Hardware, que deve estar ativado. Para saber o status de Virtualização no seu sistema:
1. pressione Ctrl + SHIFT + ESC para abrir o Task Manager.
2. em Desempenho separador, verifique se Virtualizatio n é Habilitado . *

Nota: Se a Virtualização estiver desativada, você precisa ativá-la a partir da BIOS. Para ativar a Virtualização na BIOS:
a. Desligue o seu PC.
b. Ligue seu PC novamente e pressione a tecla correspondente para entrar nas configurações da BIOS (A tecla pode variar devido a diferentes marcas. Normalmente é: Del, F2, F10, etc.)
A. Se você tem um CPU Intel :
- Clique no botão Avançado * e defina a guia Virtualização (também conhecida como "Tecnologia de Virtualização Intel® (VT-x)" para Ativar .
Nota: Em algumas BIOS, a configuração "Virtualização" está sob a Desempenho opções.
B. Se você tem um CPU AMD :
- Clique no botão M.I.T . tab -> Configurações avançadas de freqüência –> Configurações avançadas do núcleo e o conjunto o Modo SVM (também conhecido como "Máquina Virtual Segura") para Ativar .
3. Windows Insider Account: Se você não possui uma conta Insider, registre-se aqui para uma conta Windows Insider gratuita.
4. conta Amazon: Você precisa de uma conta Amazon para fazer o login e baixar aplicativos da loja de aplicativos Amazon. Se você não possui uma conta Amazon, registre-se para uma aqui. (Obtenha uma conta Amazon baseada nos EUA. Se você usa VPN fora dos EUA).
Parte 2. Passos para executar aplicativos Android no Windows 11.
Se você tiver os requisitos acima, execute os seguintes passos para executar aplicativos Android no Windows 11:
- Passo 1. Mude para o canal Beta no Windows Insider Program.Passo 2. Ative a Plataforma Virtual Machine e a Plataforma Windows Hypervisor.Passo 3. Atualize o aplicativo do Microsoft Store para a versão 22110.1402.6.0 ou superior.Passo 4. Instale o aplicativo Amazon Appstore & Windows Subsystem para Android.
Passo 1. mudar para o canal Beta com o build 22000.282 no Windows Insider Program. *
Importante: É importante informar aos usuários que quando eles mudam para o Windows Insider Program, eles não podem "Voltar" para uma versão anterior, mas precisam reinstalar o Windows. Portanto, é essencial repensar antes de pular a nave e mudar para o Windows Insider Program.
1. Clique no botão Pesquisa ícone e tipo Programa Windows Insider.
2. aberto o Configurações do programa Windows Insider.
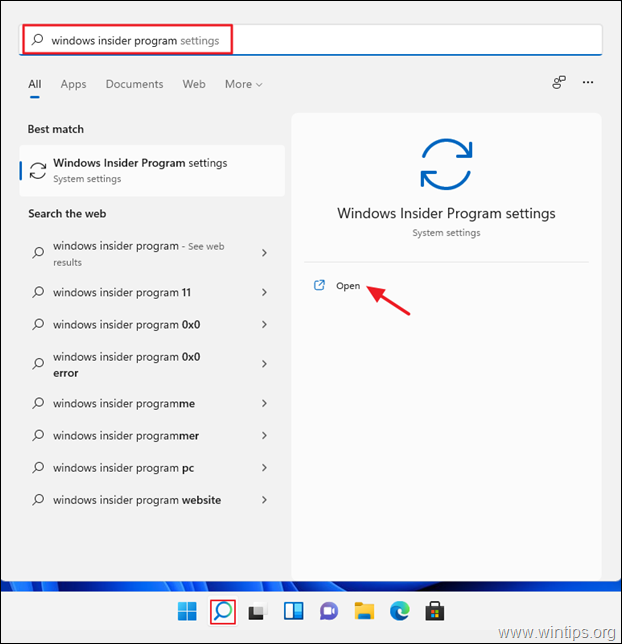
3a. Se for solicitado a ligar os dados de diagnóstico opcionais, clique em Diagnósticos abertos e feedback.
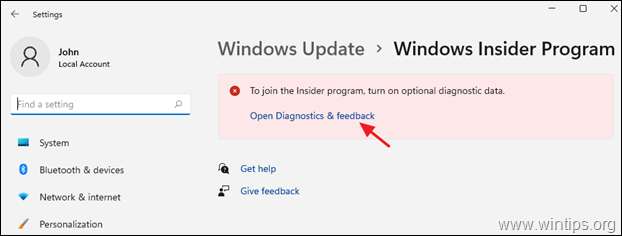
3b. Conjunto Dados de diagnóstico opcionais para On .
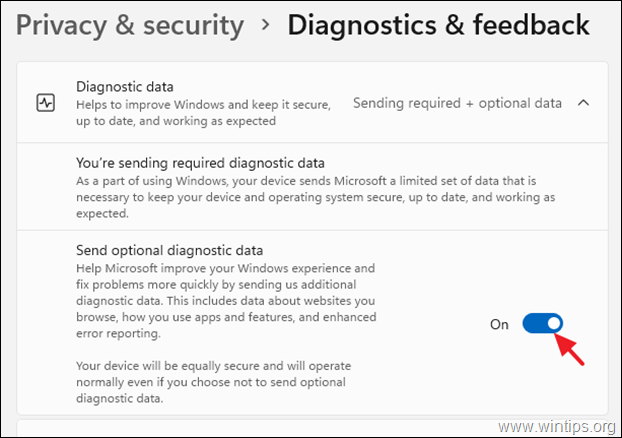
4. Clique no botão Comece a usar e depois a partir da tela pop-up clique Ligar uma conta.
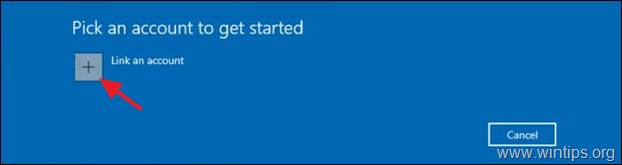
5. Agora adicione a sua conta Windows Insider e clique em Continuar .
6. Na tela seguinte, selecione a opção Canal Beta, clique Continuar

6. Clique Confirme para concordar com os termos e condições.
7. Clique em Reinicie agora para completar a inscrição no Programa Windows Insider. *
Nota: Você pode decidir selecionar Reinicie mais tarde considerando que o processo de configuração do PC pode exigir que reiniciemos o Computador 2 - 3 vezes.
Passo 2: Habilite a Máquina Virtual e a Plataforma Hypervisor Windows.
1. Clique em Pesquisa e pesquisar por Ligar ou desligar as funcionalidades do Windows e depois clique em Aberto.
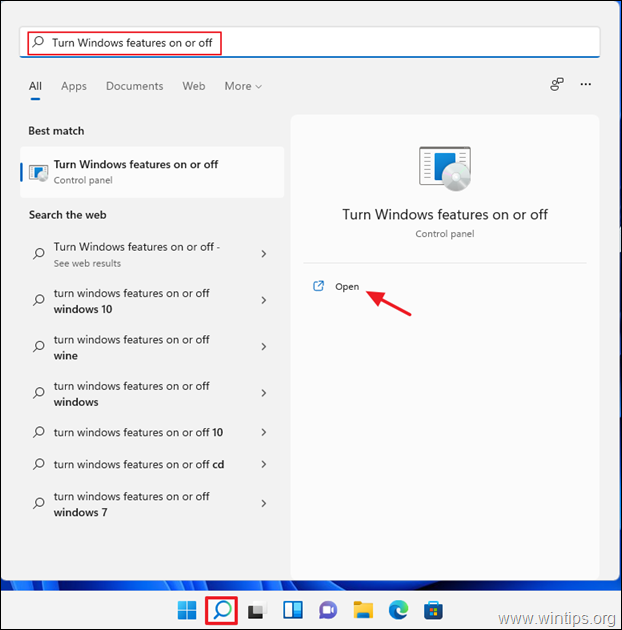
2. Confira Plataforma de Máquina Virtual e Plataforma Windows Hypervisor, depois seleccionar OK .
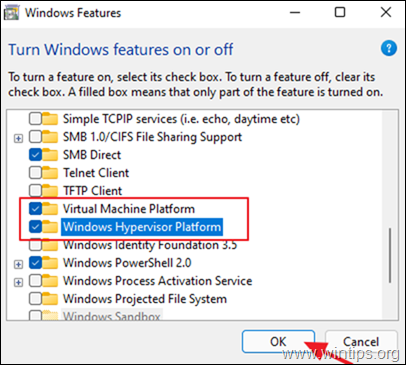
3. reiniciar o PC. (No entanto, você pode optar por reiniciar mais tarde para completar a configuração).
Etapa 3: Atualize o aplicativo do Microsoft Store para a versão 22110.1402.6.0 ou superior.
1. Clique no botão Início e depois abra o menu Microsoft Store .

2. Selecione o Biblioteca no canto inferior esquerdo. Em seguida, clique no botão Obter actualizações
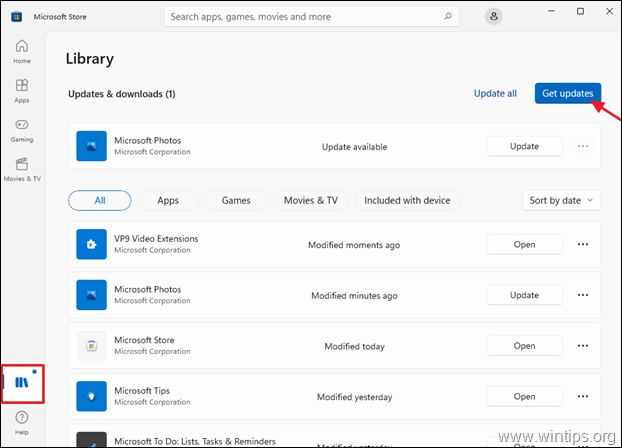
3. Se houver uma atualização disponível para o Microsoft Store, prossiga e instale-a.
Passo 4. instalar o aplicativo Amazon App store.
1. Aberto Microsoft Store e pesquisa por Amazon Appstore ou clique neste link: https://aka.ms/AmazonAppstore
2. Clique Instalar e depois clique em Configuração.
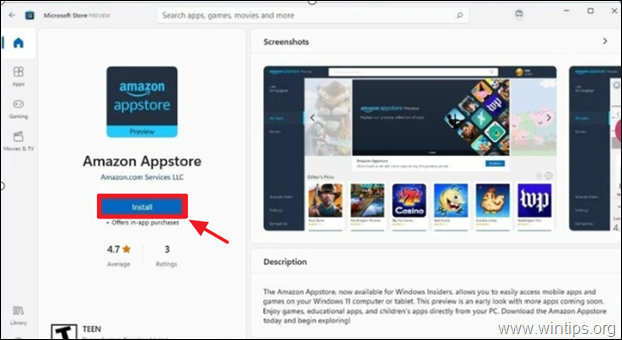
3. Quando solicitado, clique em Descarregar para baixar e instalar o Subsistema Windows para Android.
4. Uma vez concluída a instalação, abra Amazon Appstore app e entre com a sua conta Amazon.

5. Depois de entrar na Amazon Appstore, navegue ou selecione os aplicativos ou jogos Android que você deseja instalar na lista.
A partir de agora, qualquer aplicativo Android que você instalar pode ser acessado através do botão de pesquisa do Windows ou do menu Iniciar. A partir da minha observação, os usuários que experimentaram este recurso parecem estar bastante impressionados com o nível de jogos e aplicativos disponíveis na Appstore.
É isso! Diga-me se este guia o ajudou deixando o seu comentário sobre a sua experiência. Por favor, goste e partilhe este guia para ajudar os outros.

Andy Davis
O blog de um administrador de sistema sobre o Windows





