Índice
Se o Firefox está causando um alto uso de CPU no seu computador continue lendo abaixo para corrigir o problema. O Firefox tem sido considerado há muito tempo um navegador da web muito bom e seguro. Ele também tem uma tonelada de recursos úteis, que normalmente se adequam aos usuários que querem desfrutar de uma experiência de navegação suave.
No entanto, os usuários têm notado que o Firefox usa mais energia de CPU do que normalmente deveria. Este problema é normalmente causado por problemas no perfil do usuário, complementos desnecessários e problemas no próprio navegador. Abaixo, listamos algumas soluções eficazes que resolvem o problema.
Como reduzir o uso do Firefox High CPU ou da memória no Windows 11/10.
1. reiniciar e atualizar o Firefox.
2. execute o Firefox em modo de solução de problemas.
3. remover extensões desnecessárias do Firefox.
4. reduzir o conteúdo Limite do processo
5. desactivar a Aceleração do Hardware.
6. eliminar ficheiros de preferência Firefox.
7. Refresque o Firefox.
8. criar um novo perfil de usuário.
9. remover e reinstalar o Firefox.
10. outras soluções.
Método 1. reiniciar e actualizar o Firefox.
Se você notar que sua sessão Firefox atual está causando um alto uso de CPU, então a primeira coisa que você deve fazer é reiniciar o Firefox. Normalmente, quando o Firefox permanece aberto por um longo tempo, ele consome mais recursos do sistema, levando a este problema em particular.
Após reiniciar, certifique-se de abrir apenas um número limitado de abas, pois quando você abre um grande número de abas, isso pode fazer com que o Firefox use mais recursos do sistema, causando o problema de alto uso de CPU e memória.
Finalmente, prossiga e Actualizar o Firefox à sua versão, fazendo o seguinte:
1. Do Firefox menu  ir para Ajuda > Sobre o Firefox .
ir para Ajuda > Sobre o Firefox .
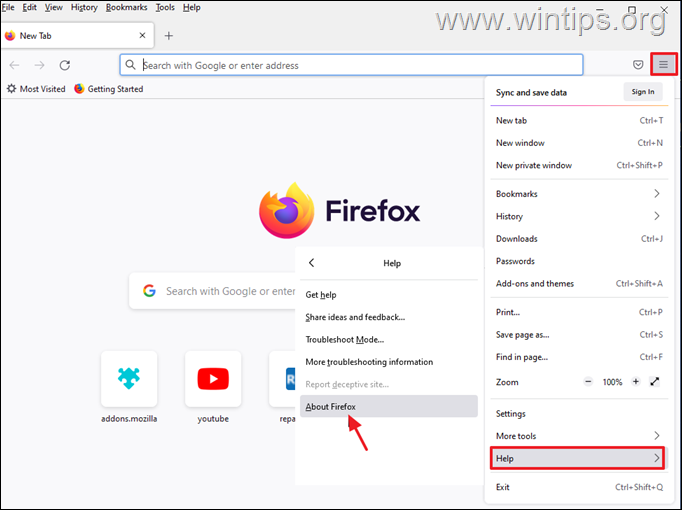
2. Depois de se certificar de que tem a última versão do Firefox, verifique se o problema de uso elevado da CPU foi resolvido e, se não, continue com o próximo método abaixo.
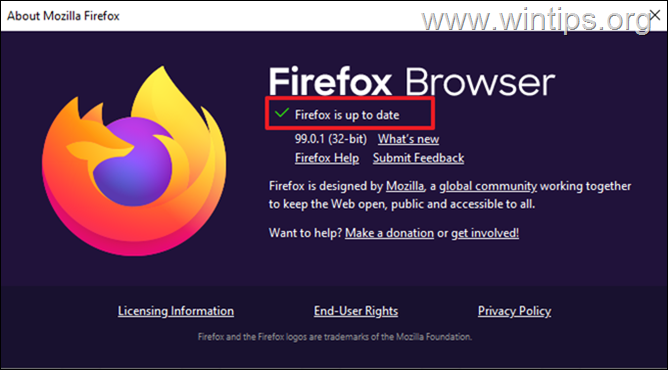
Método 2. Execute o Firefox em modo de solução de problemas.
A funcionalidade de resolução de problemas do Firefox permite-lhe abrir o Firefox com todas as extensões e personalizações desactivadas, para que possa determinar se estão a causar o problema. Para abrir o Firefox no modo de resolução de problemas:
1. Segure o SHIFT chave e depois clique duas vezes em na aplicação Firefox.
2. Clique Aberto para lançar o Firefox em Modo de Resolução de Problemas.
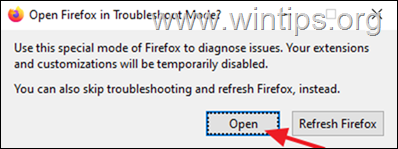
3. No modo de resolução de problemas, verifique se o elevado problema de utilização da CPU/memória persiste e de acordo com o resultado:
- Se o problema não acontecer no Modo de Resolução de Problemas Em tal caso, prossiga para o Método 3 abaixo. Se o problema acontecer no Modo de Resolução de Problemas ...prossiga para o Método-4.
Método 3: Desinstalar ou Desativar Plugins desnecessários do Firefox.
Como os add-ons e extensões Firefox instalados podem estar causando alto uso de CPU ou memória, vá em frente e desative-os ou remova-os e veja se o problema persiste.
1. Do Firefox menu  clique Complementos e temas .
clique Complementos e temas .
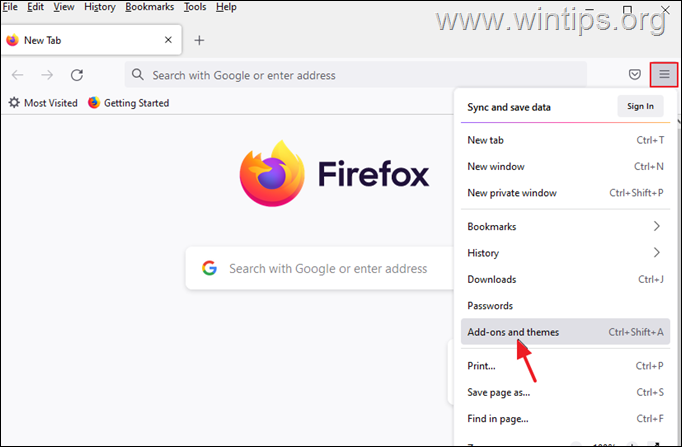
2. Selecione Extensões à esquerda e depois remova quaisquer extensões suspeitas que possam estar causando o alto problema de uso de CPU do Firefox, clicando no botão três pontos junto a eles e selecionando Remover .
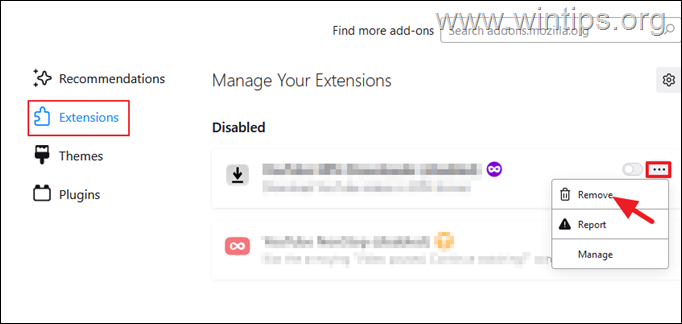
3. A seguir, vá para Plugins e desativar qualquer plugin que não precises. *
Nota: Sugiro não desativar o "OpenH264 Video Codec" e o "Widevine Content Descriptor add-ons porque eles são instalados automaticamente pelo Mozilla no navegador Firefox.
- O plugin OpenH264 permite chamadas de vídeo. O Módulo de Descrição de Conteúdo Widevine é utilizado por sites para permitir a reprodução de conteúdo.
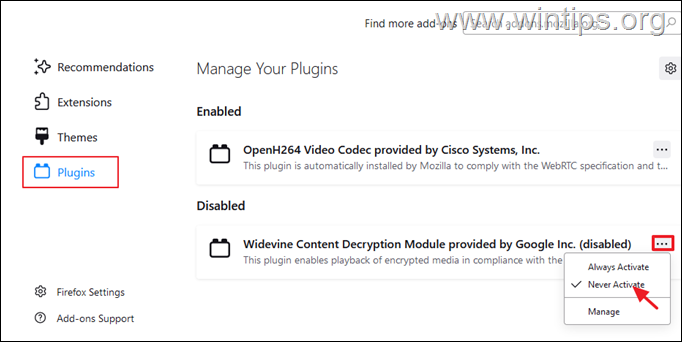
4. Quando terminar, feche e reabra o Firefox para ver se o problema está resolvido.
Método 4. Reduzir o conteúdo Limite do processo no Firefox.
1. Do Firefox menu  escolha Configurações.
escolha Configurações.

2. Em General o pções descem em Desempenho ambientes e desmarcar o Use as configurações de desempenho recomendadas.
3. Então, reduza o Limite do processo de conteúdo (por exemplo, para "5" ou para "2") *
Nota: Se a opção "Limite do processo de conteúdo" estiver faltando aqui, digite about:config na barra de endereço e depois reduzir o valor dom.ipc.processCount.
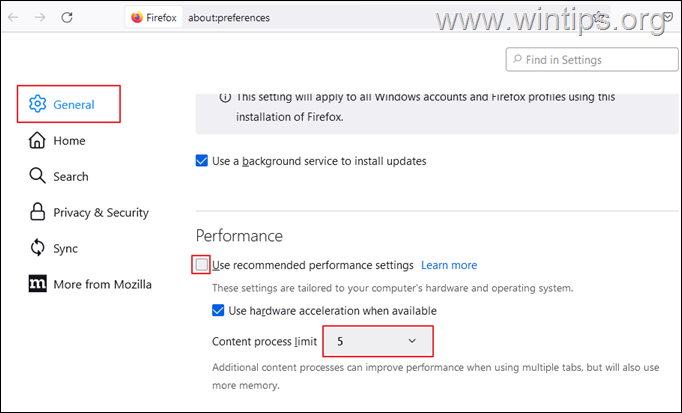
4. Agora reinício Firefox e verifique se o alto problema de uso de CPU persiste.
Método 5: Desactivar Aceleração de Hardware no Firefox.
1. Do Firefox menu  escolha Configurações.
escolha Configurações.
2. Em General o pções descem em Desempenho ambientes e desmarcar o Use as configurações de desempenho recomendadas.
3. Depois desmarcar o Use a aceleração de hardware quando disponível caixa de seleção. *
Nota: Se a aceleração do hardware já estiver desactivada, então active-a.
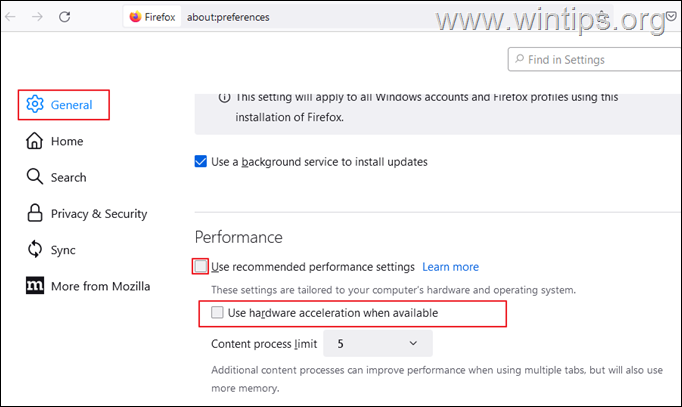
4. Agora reinício Firefox e verifique se a utilização da CPU está reduzida.
Método 6. eliminar ficheiros de preferência do Firefox.
O próximo método para reduzir o alto problema de uso de CPU causado pelo Firefox, é excluir os arquivos de preferência do Firefox.
1. Do Firefox menu  vá para Ajuda > Mais informações sobre a solução de problemas .
vá para Ajuda > Mais informações sobre a solução de problemas .
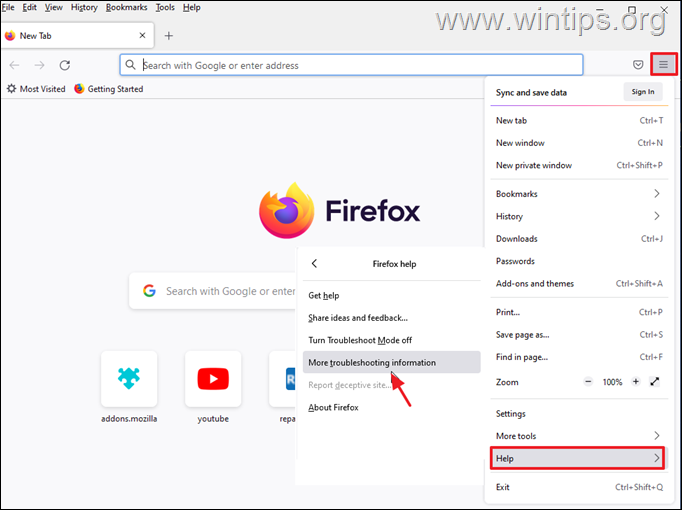
2. Clique para Abra a pasta Perfil .
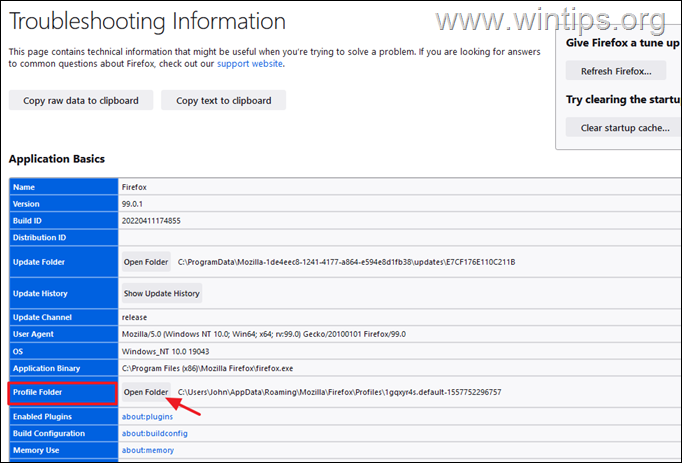
3. Localizar e excluir os dois arquivos seguintes:
-
- content-prefs.sqlite prefs.js
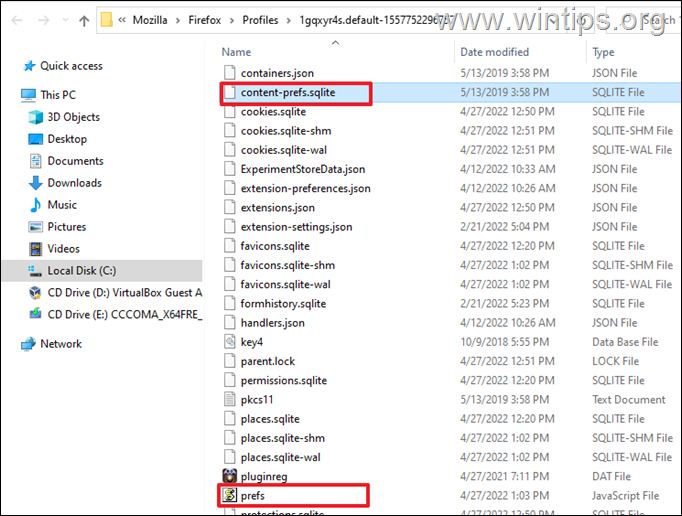
4. Agora fechar e reabrir o Firefox .
Método 7. FIX Firefox Alta Utilização da CPU por Refrescando Firefox.
O próximo método para resolver os problemas de alto uso de CPU e memória no Firefox, é atualizá-lo para o estado padrão enquanto salva suas informações essenciais. Esta solução irá redefinir as preferências, mas também removerá quaisquer outras personalizações no Firefox, incluindo extensões e temas adicionados.
1. Segure o SHIFT chave e depois clique duas vezes em na aplicação Firefox.
2. Clique Actualizar para repor o Firefox no seu estado padrão.
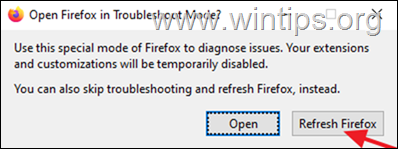
3. Clique Refrescar Firefox para continuar.
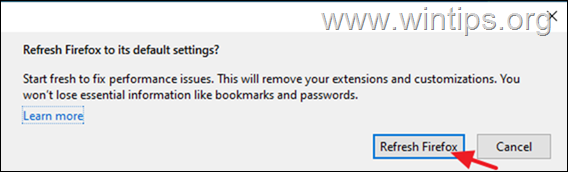
4. Após o reset, o Firefox abrirá novamente em estado limpo. Abra algumas abas e visite alguns sites para verificar se o problema de CPU alta foi corrigido.
Método 8. Criar um novo perfil de usuário no Firefox.
1. Pressione o botão Windows + R chaves para abrir o Corre diálogo.
2. Na caixa Abrir, cole o comando abaixo e pressione Entre para abrir o Gerente de perfis Firefox.
- firefox -p
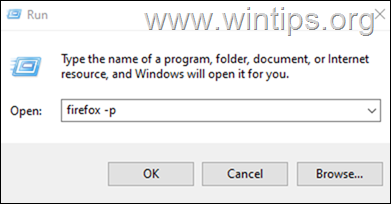
3. Na janela Selecionar perfil do usuário, clique em Criar Perfil .
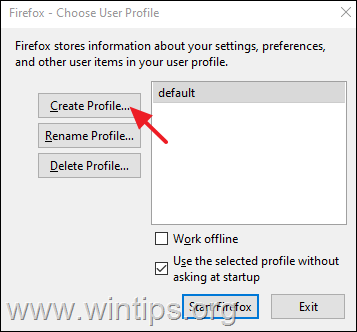
4. Clique Próximo e depois digite um nome para o novo perfil e clique em Terminar .
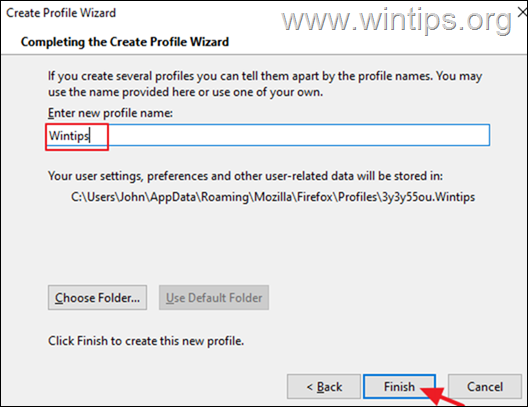
5. Agora selecione o novo perfil e clique em Comece o Firefox.
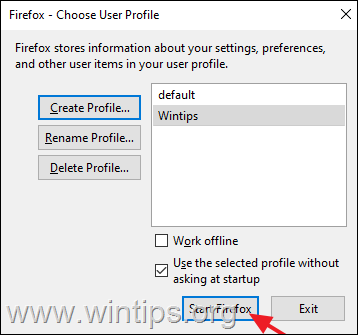
6. Agora verifique se o problema permanece no novo perfil e, caso contrário, feche o Firefox, transfira seus marcadores e senhas do perfil VELHO para o NOVO e, em seguida, reabra o gerenciador de perfis do Firefox usando os passos 1 e 2 acima, e excluir o perfil VELHO.
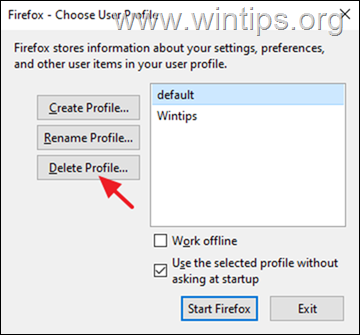
Método 9. Remover e Reinstalar completamente o Firefox.
1. Pressione o botão Windows + R chaves para abrir o Corre diálogo.
2. Na caixa Abrir, cole o comando abaixo e pressione Entre:
- appwiz.cpl
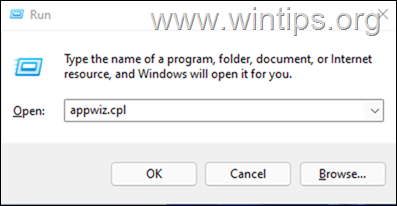
3. Selecione o Mozilla Firefox e clique Desinstalar.
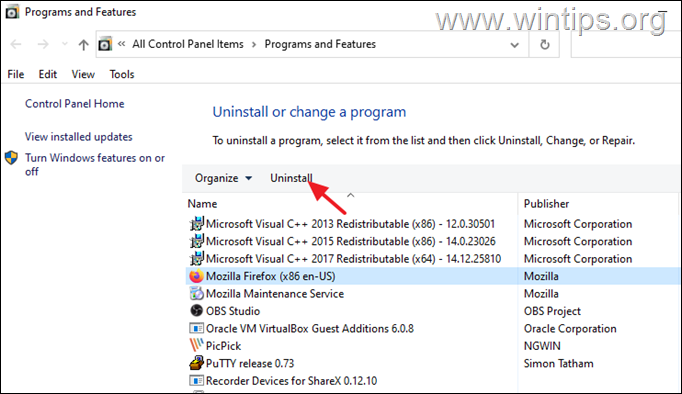
4. Após a remoção do Firefox, prossiga e remova a pasta do Mozilla Firefox dos dois locais seguintes:
- C: Arquivos de programa... Mozilla Firefox C: Arquivos de Programas (x86){\i1} Mozilla Firefox
5. Após a remoção, reinicialização o seu PC.
6. Usando outro navegador web, (por exemplo, Edge, Chrome), vá para a página de download do Mozilla, para baixar e instalar a última versão do Firefox.
Outras soluções para corrigir problemas de uso da CPU Firefox High.
Se depois de seguir os métodos acima você ainda enfrentar problemas de desempenho ao usar o navegador Firefox, aqui estão algumas outras soluções que você pode tentar:
1. Use o gerenciador de tarefas Firefox para descobrir quais abas ou extensões estão diminuindo a velocidade do Firefox e pará-las. Para fazer isso:
- Abra uma nova aba no Firefox e digite na barra de endereço: about:performance Então olhe para Imagem energética* e Memória** para descobrir qual a extensão ou página que causa o problema.
* Impacto energético indica o poder de processamento utilizado pela CPU. Tarefas com maior impacto energético podem retardar o desempenho do seu sistema.
** Memória mostra a quantidade de RAM utilizada pelas tarefas atualmente em execução.
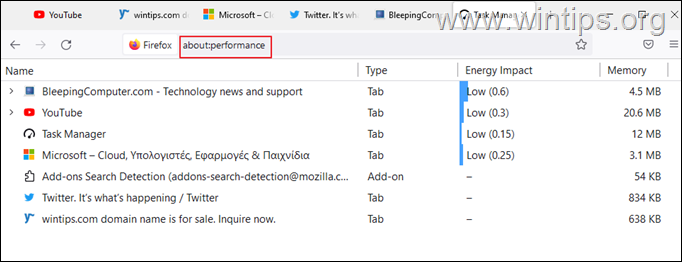
2. Atualize os drivers gráficos.
3. Adicione mais memória RAM ao seu sistema.
É isso! Que método funcionou para si?
Diga-me se este guia o ajudou deixando o seu comentário sobre a sua experiência. Por favor, goste e partilhe este guia para ajudar os outros.

Andy Davis
O blog de um administrador de sistema sobre o Windows





